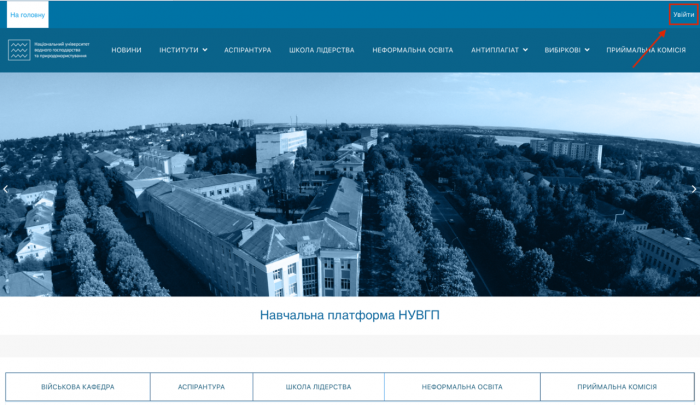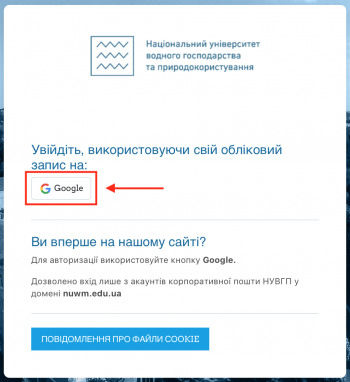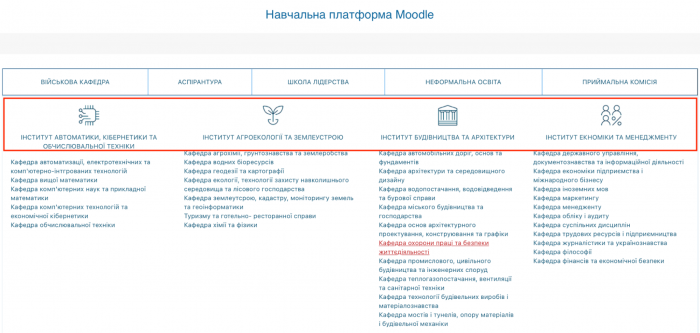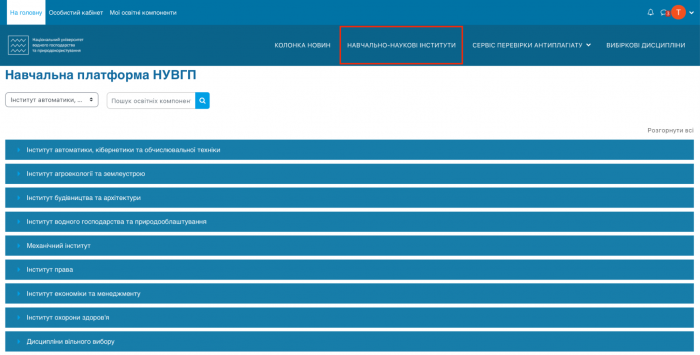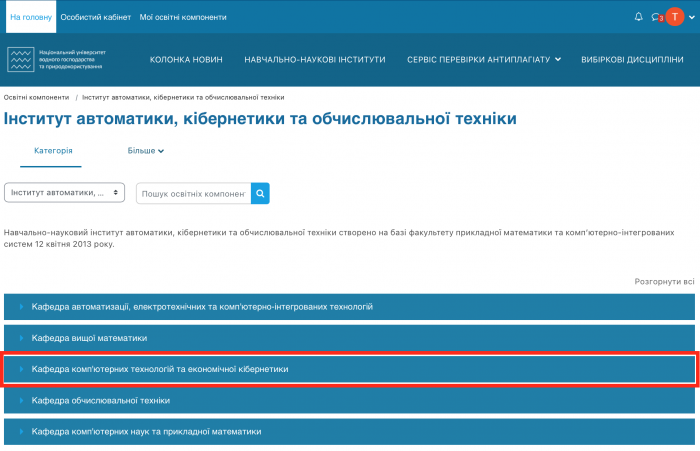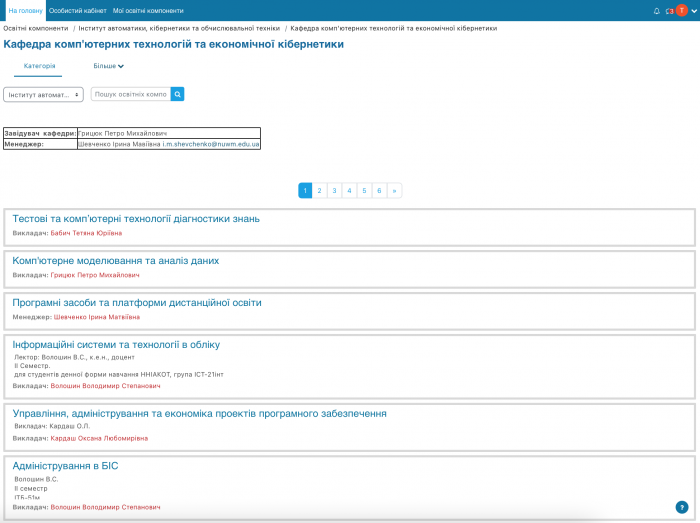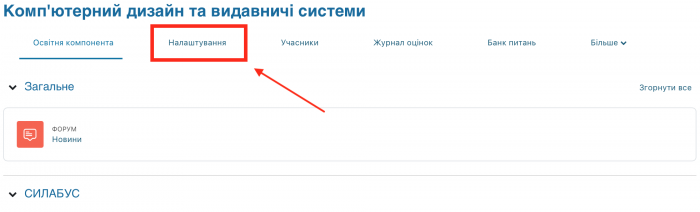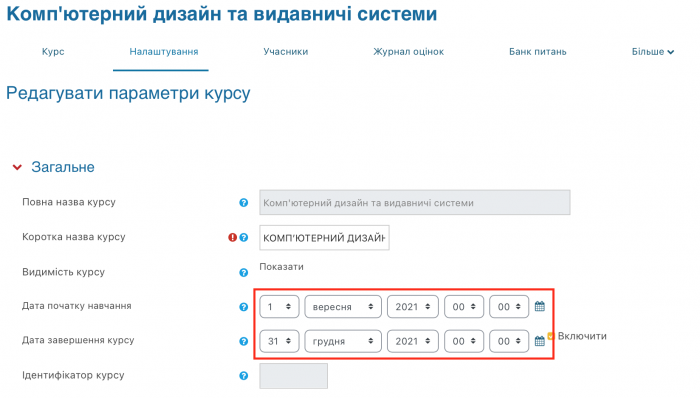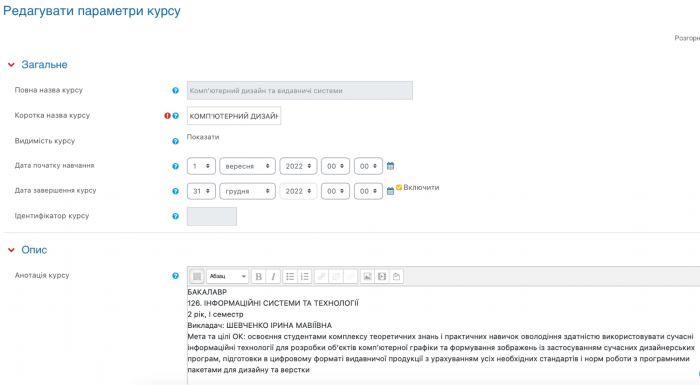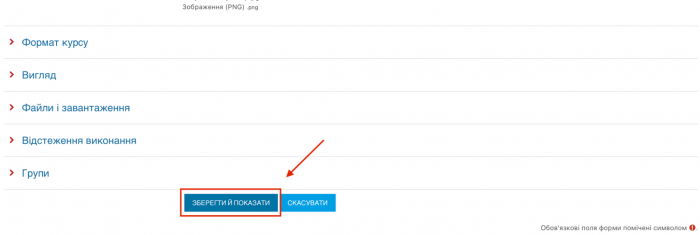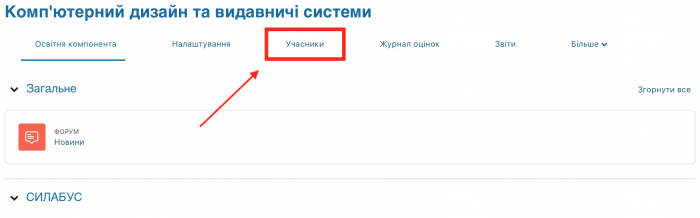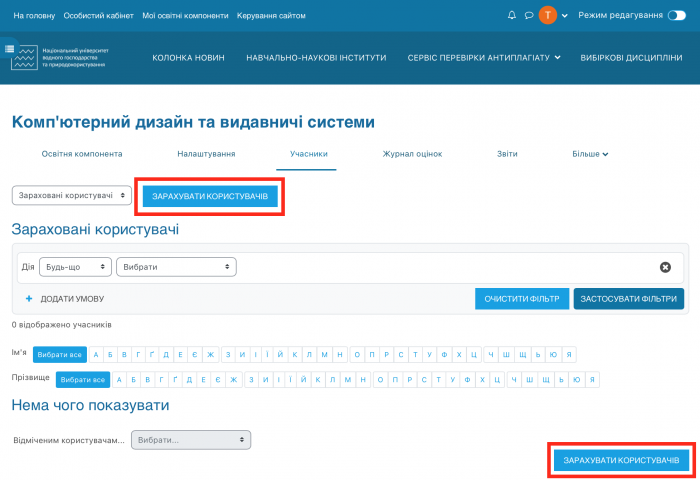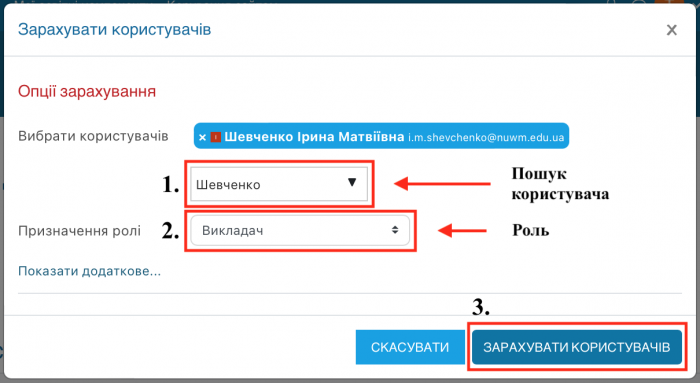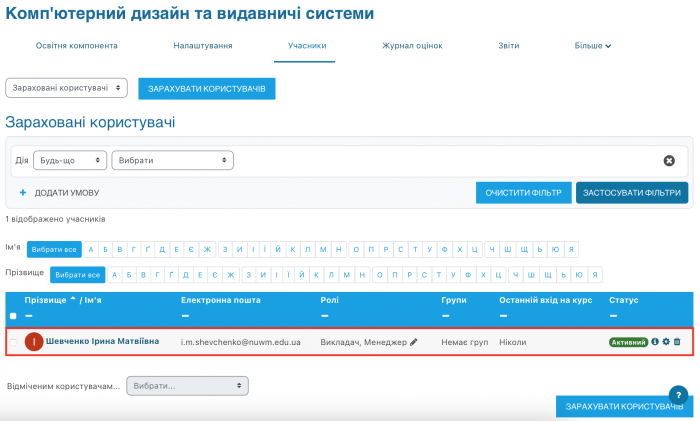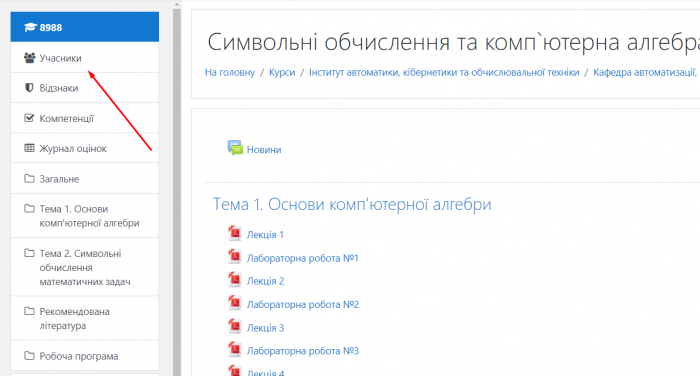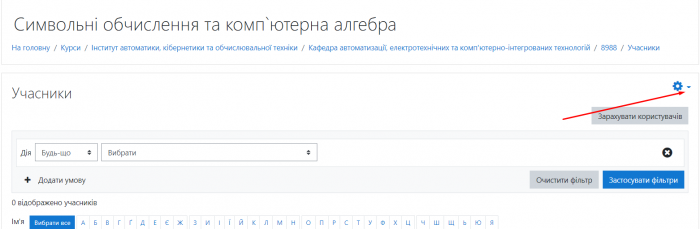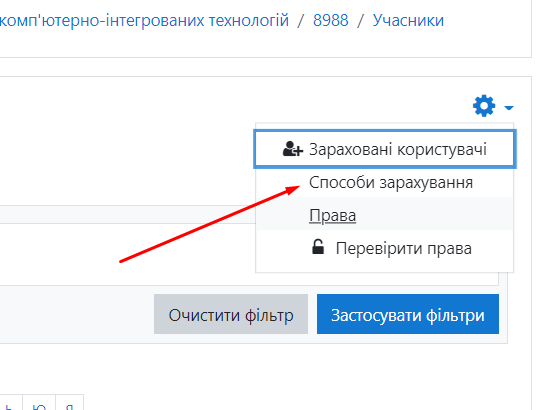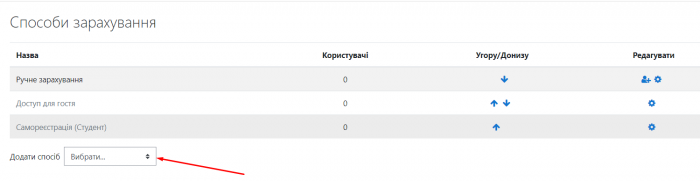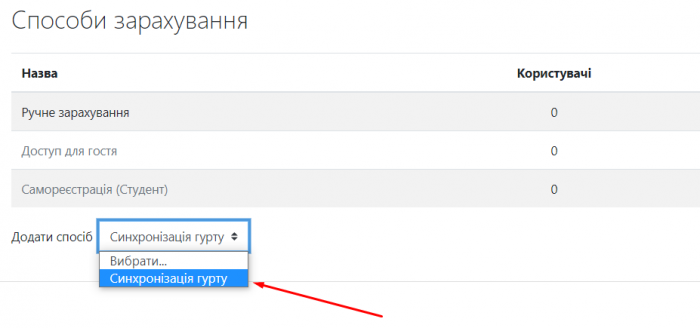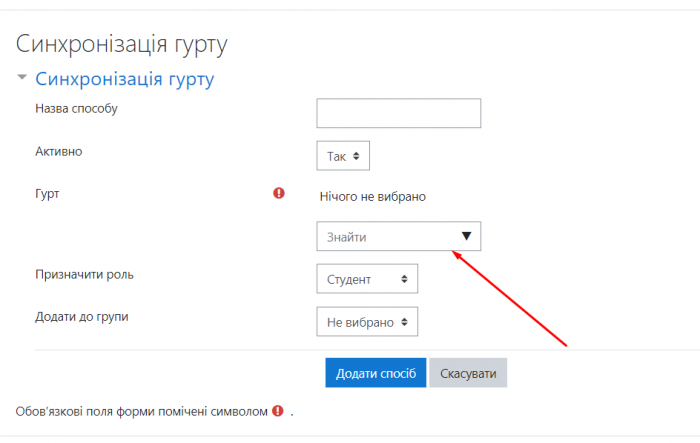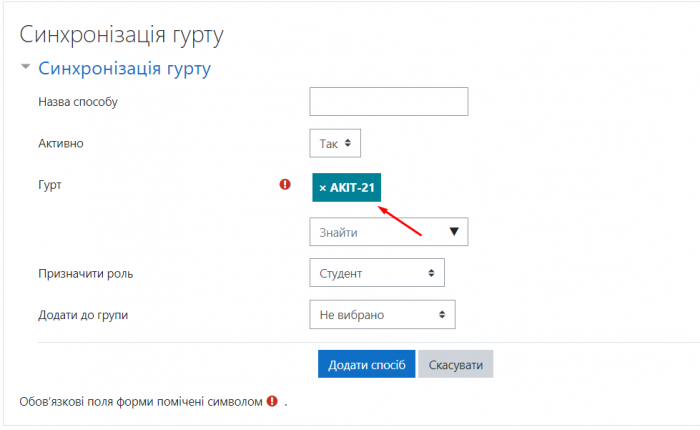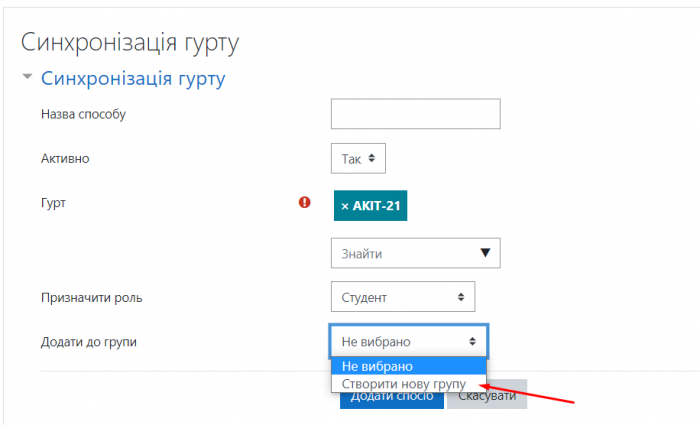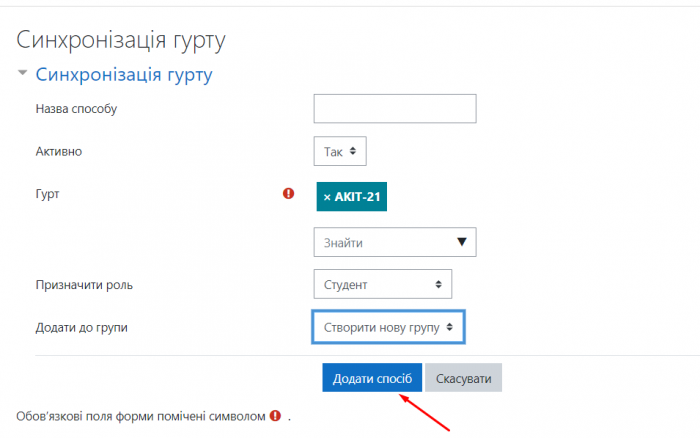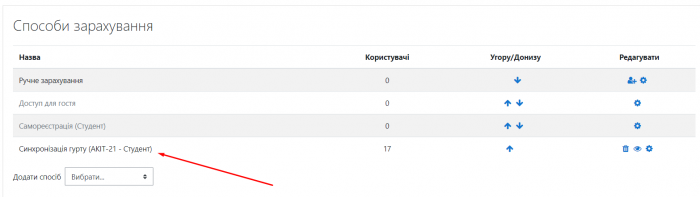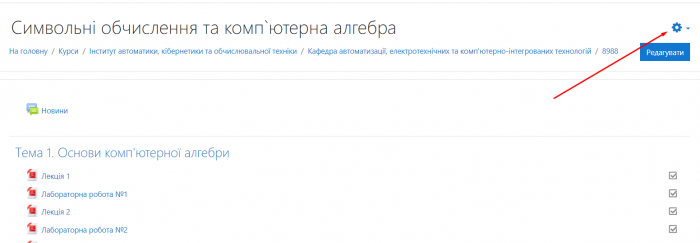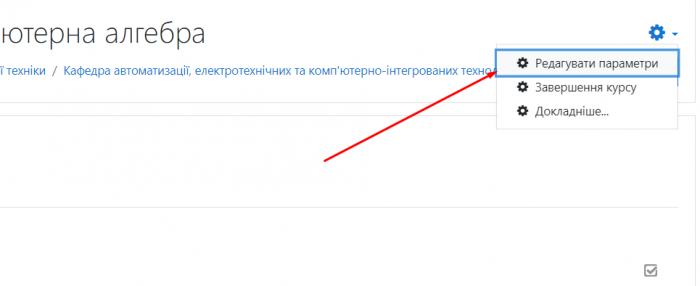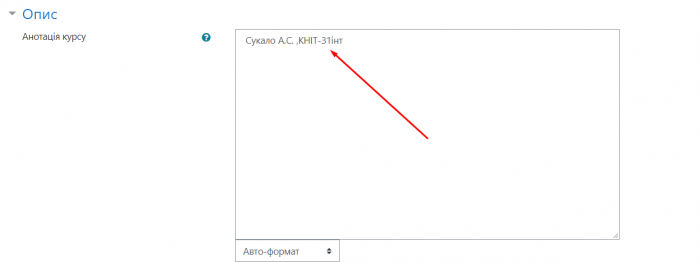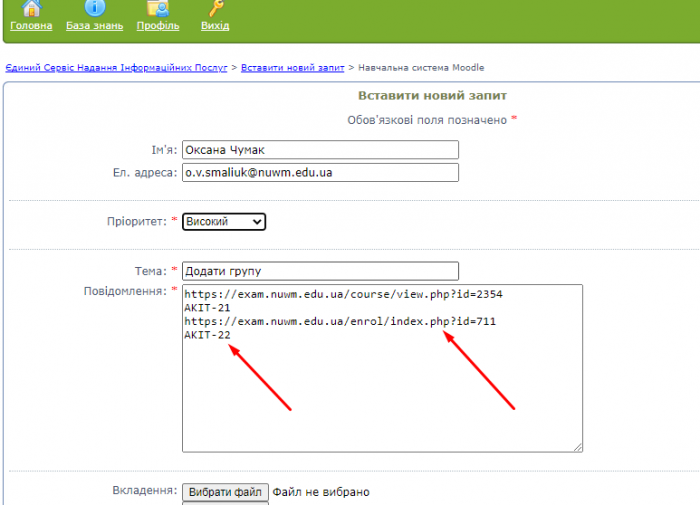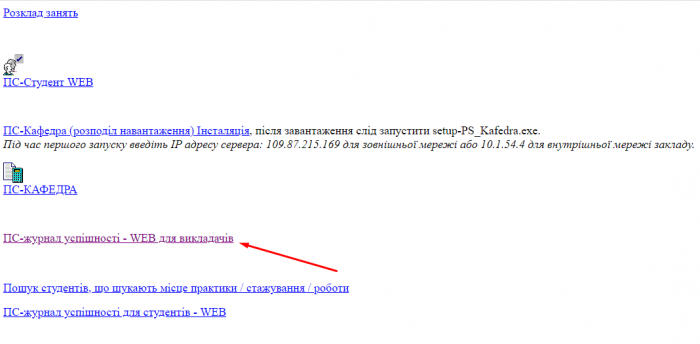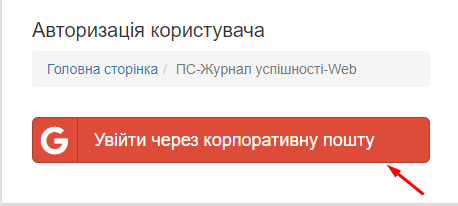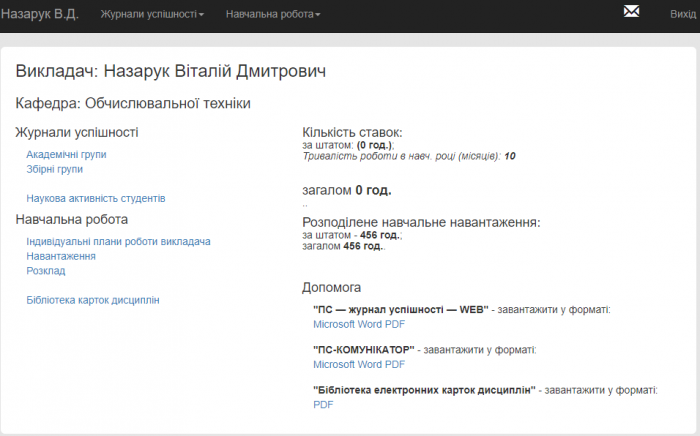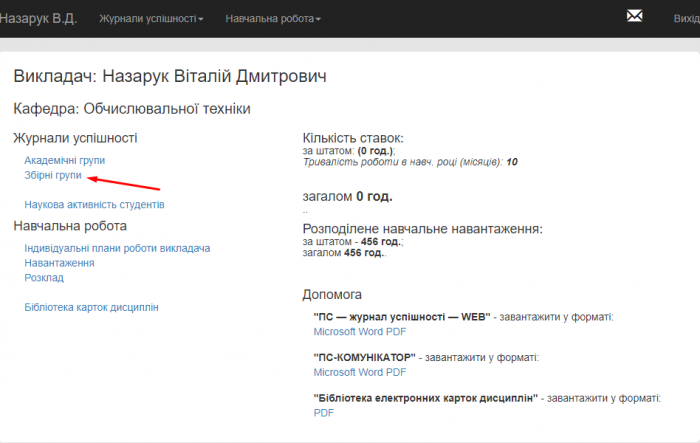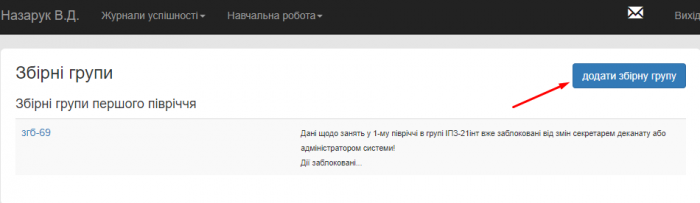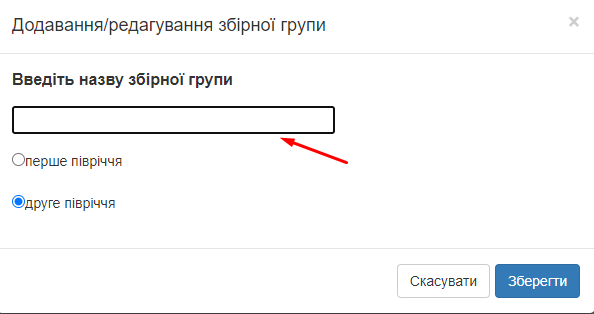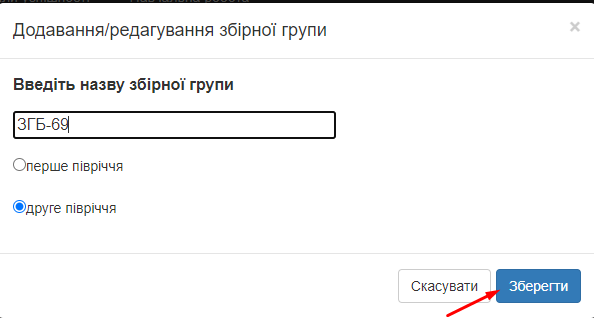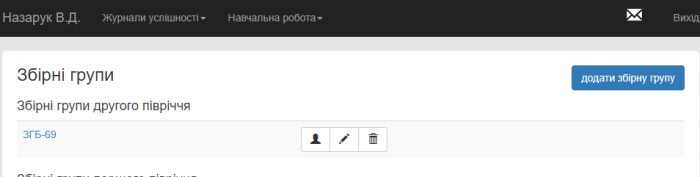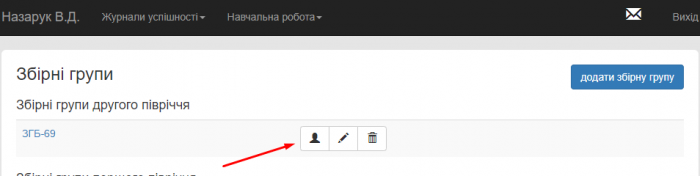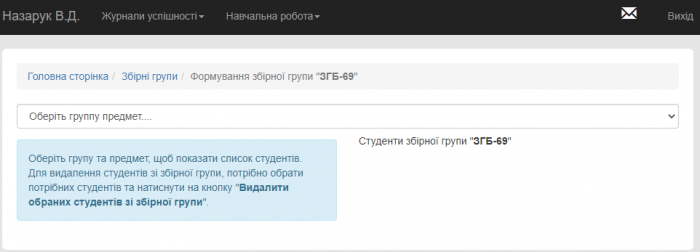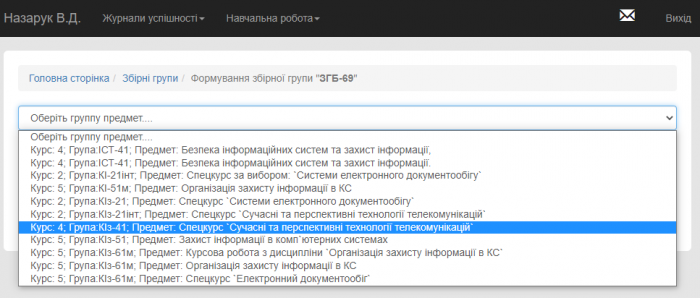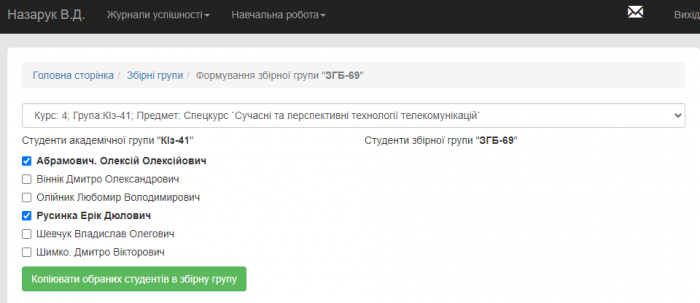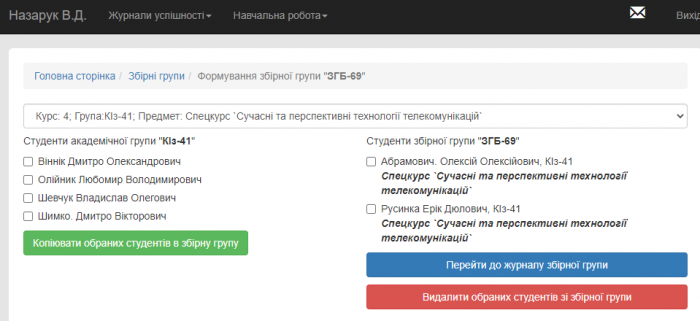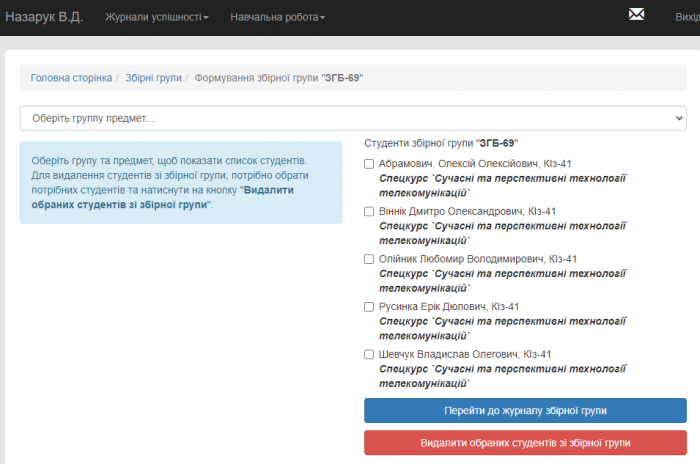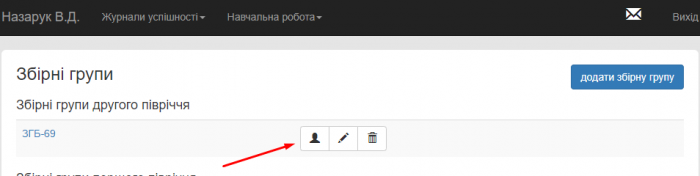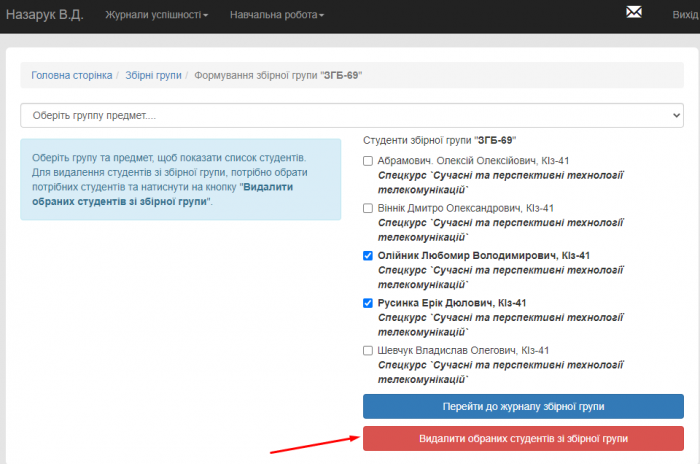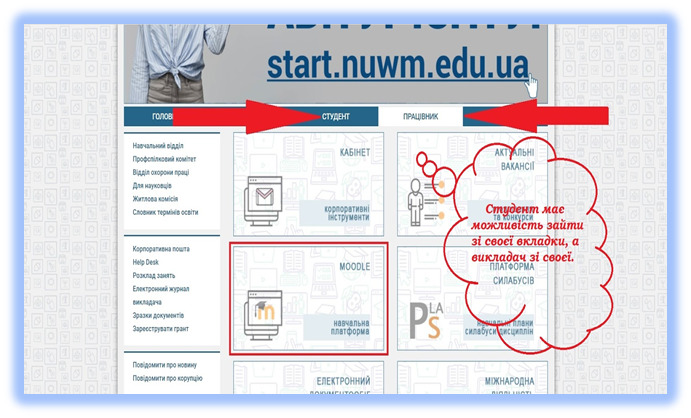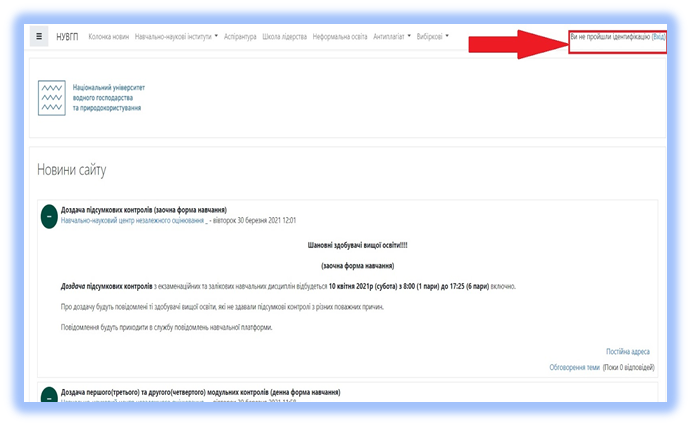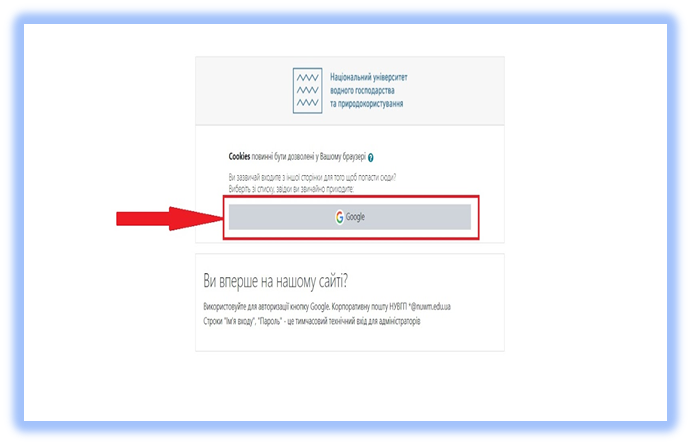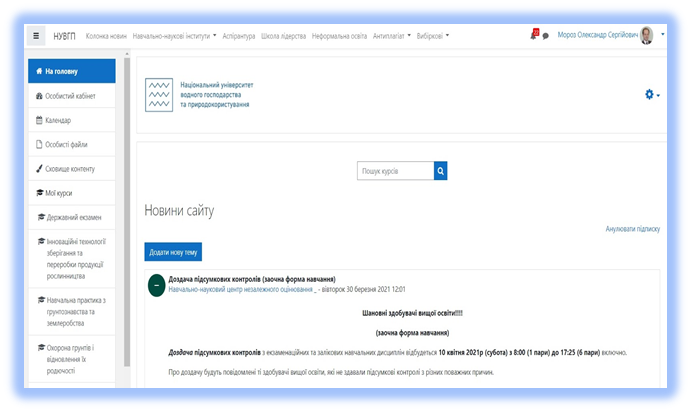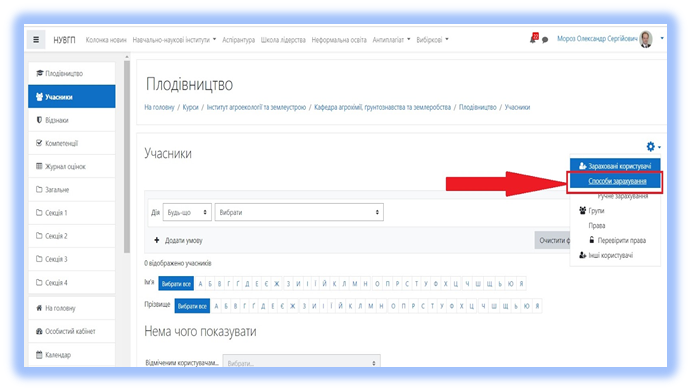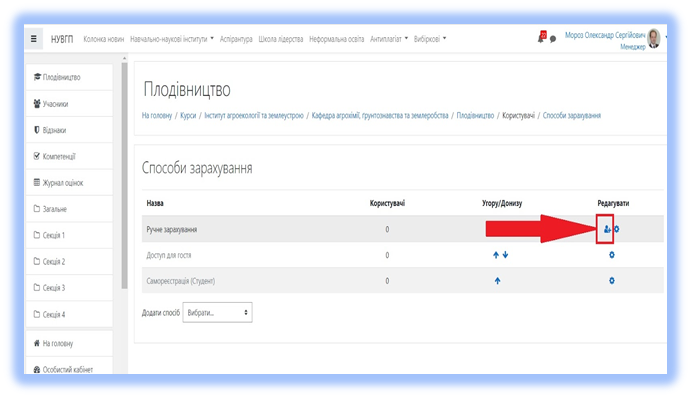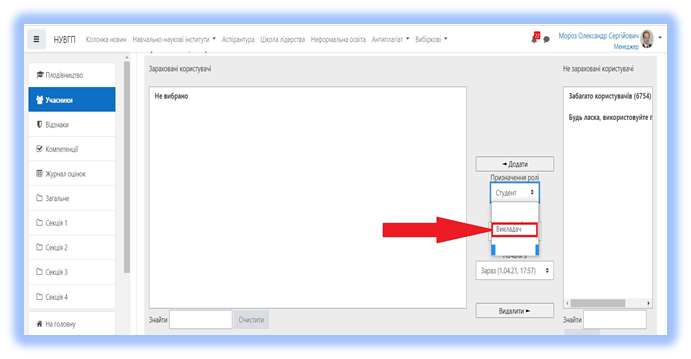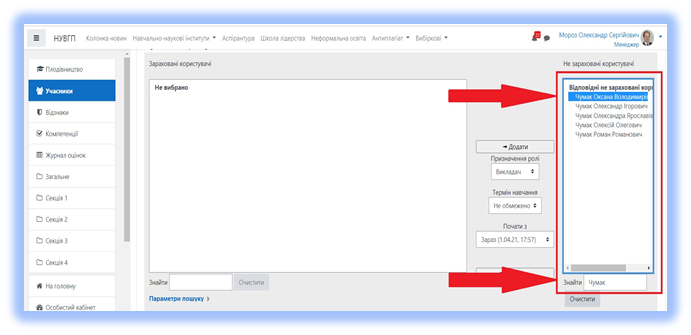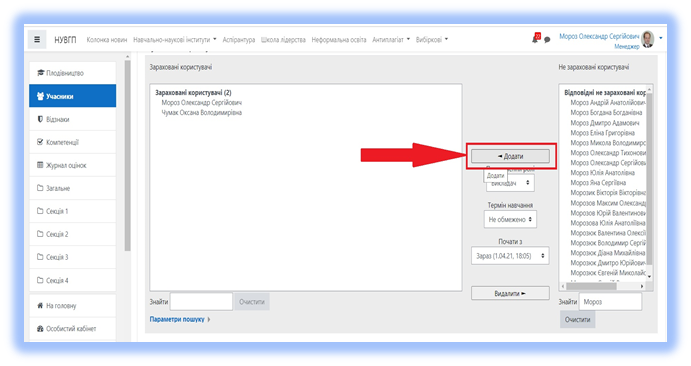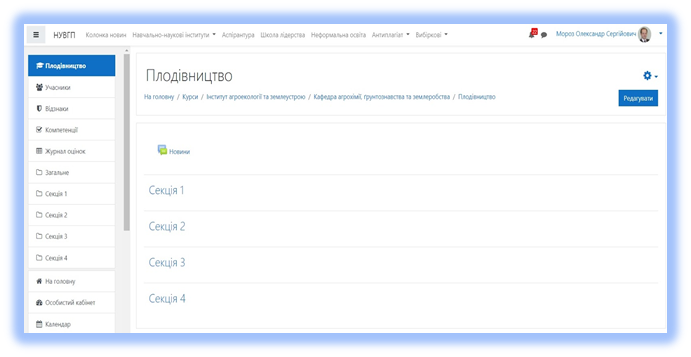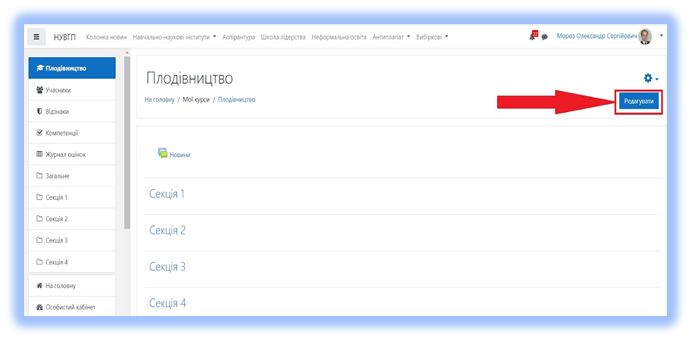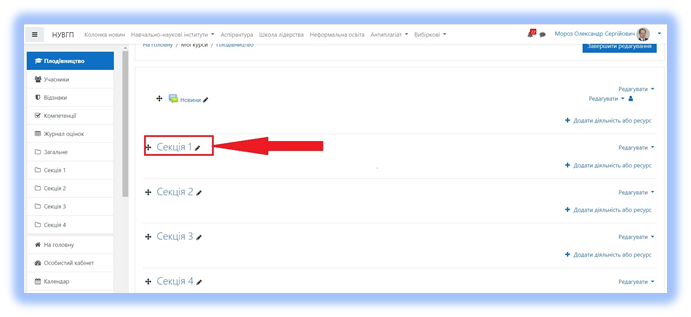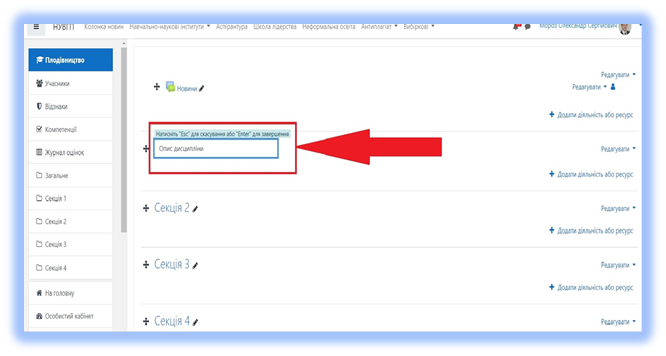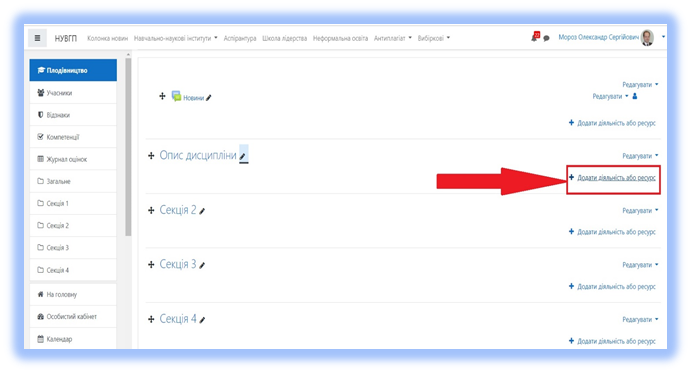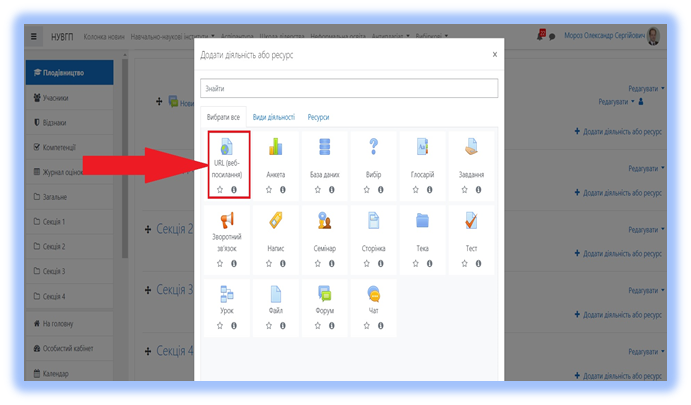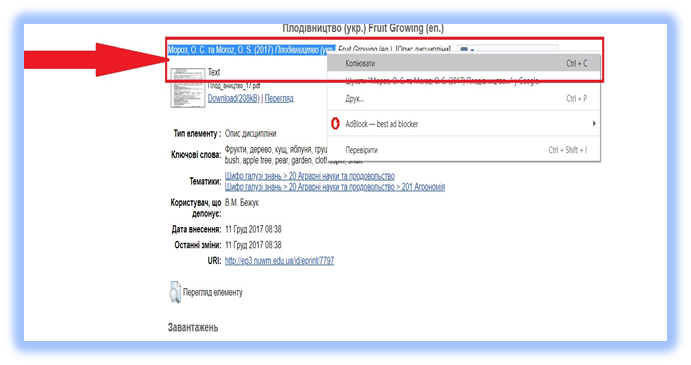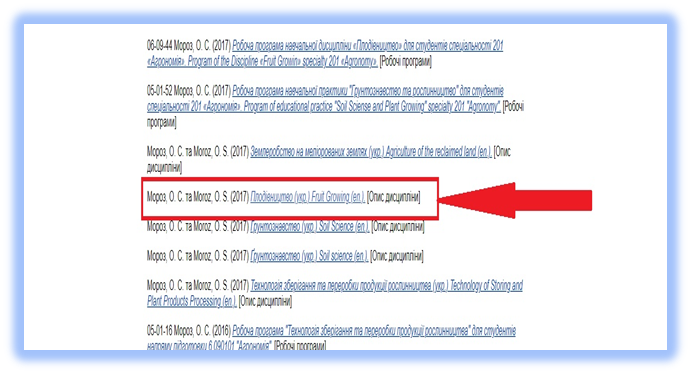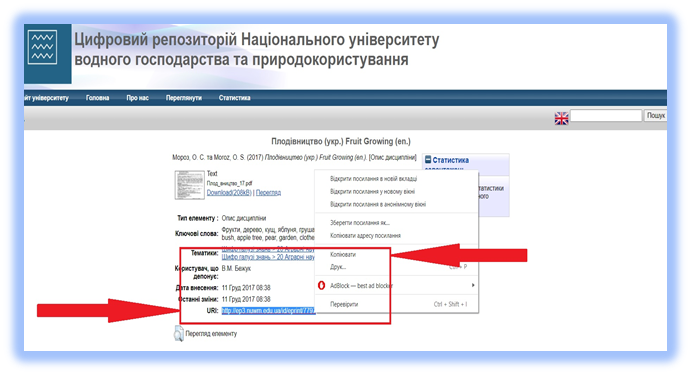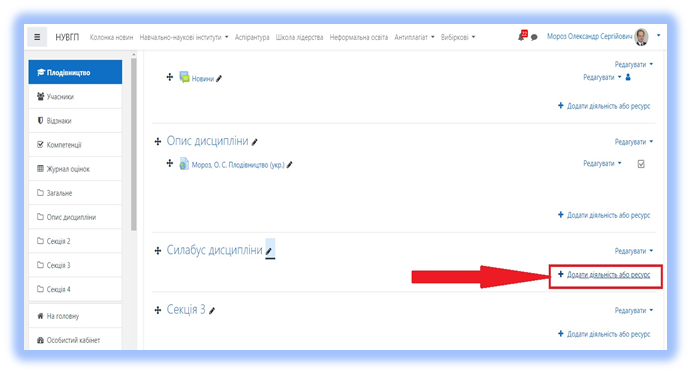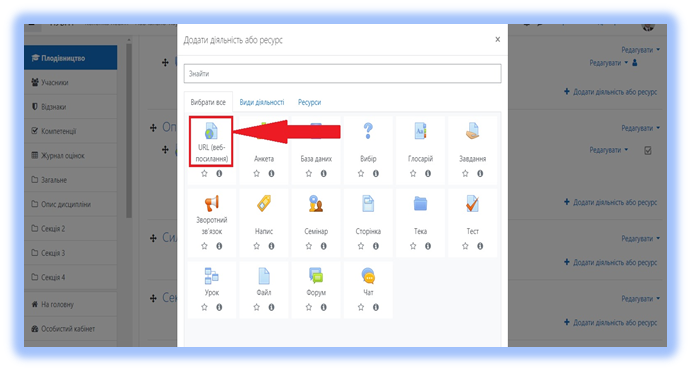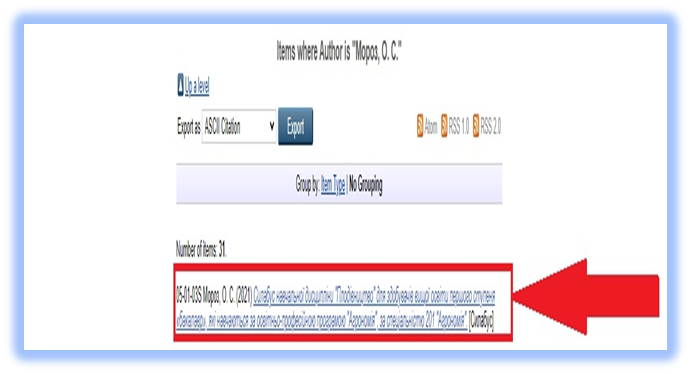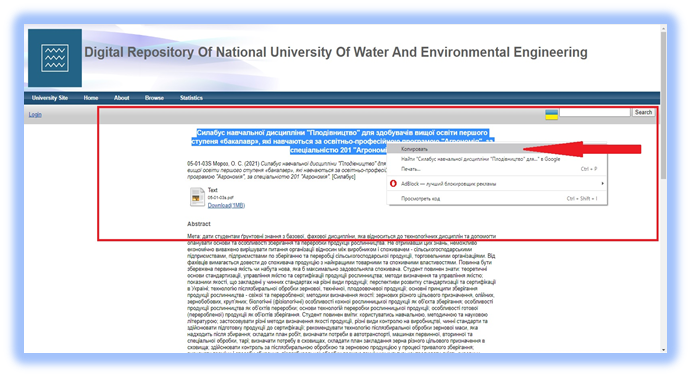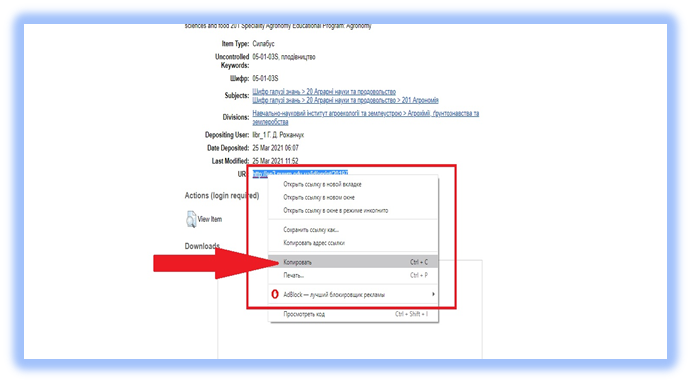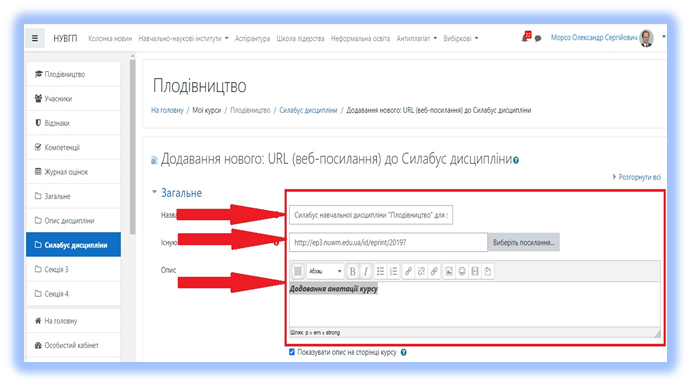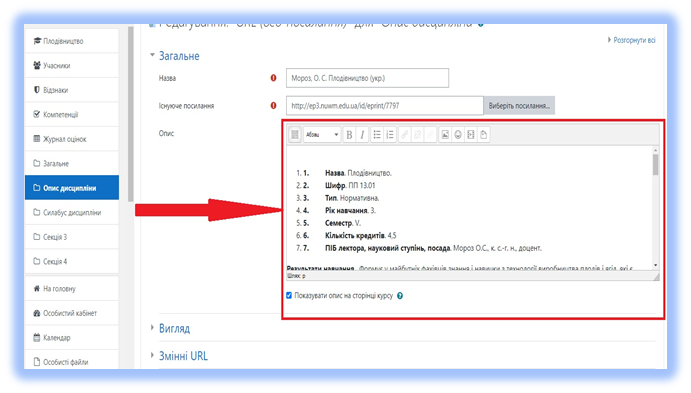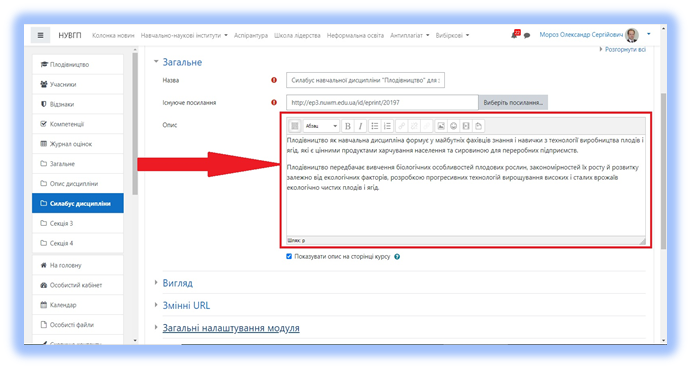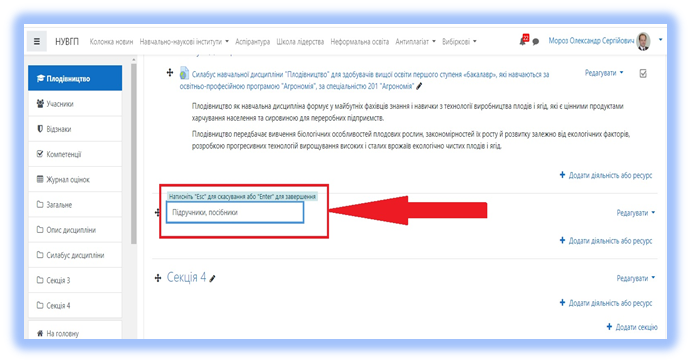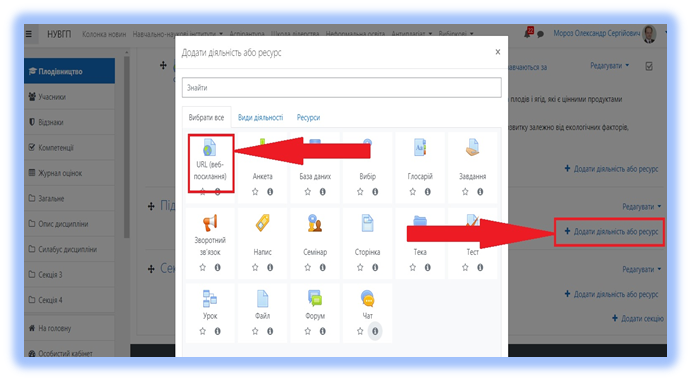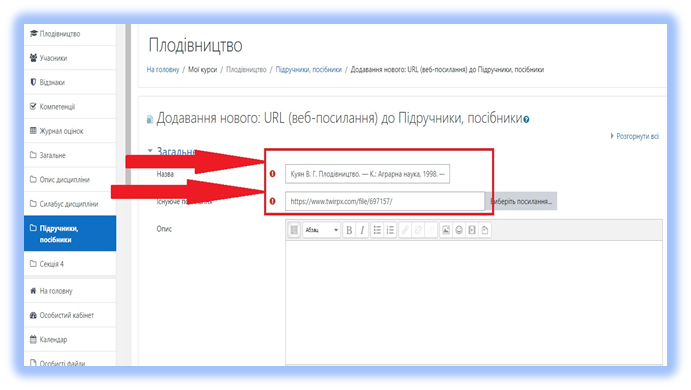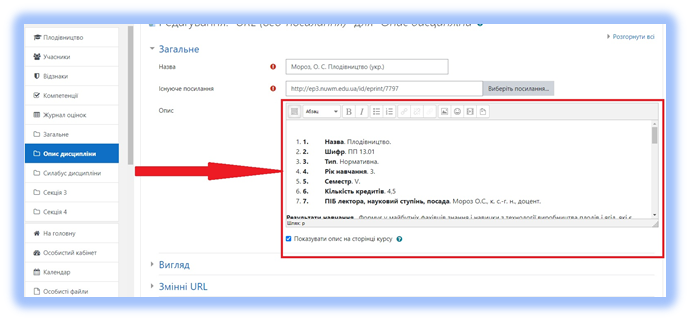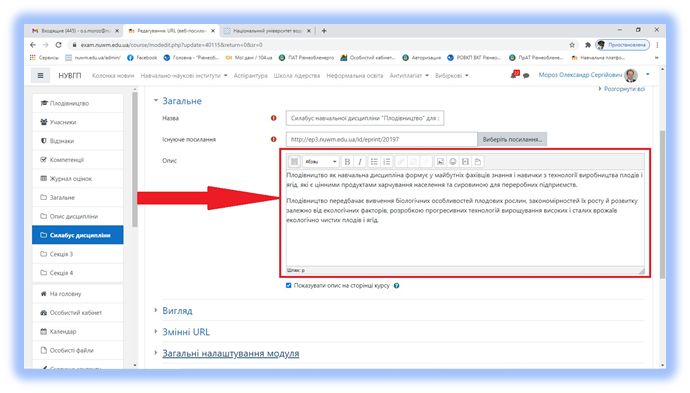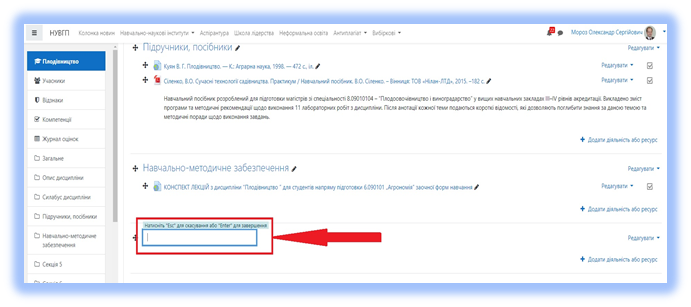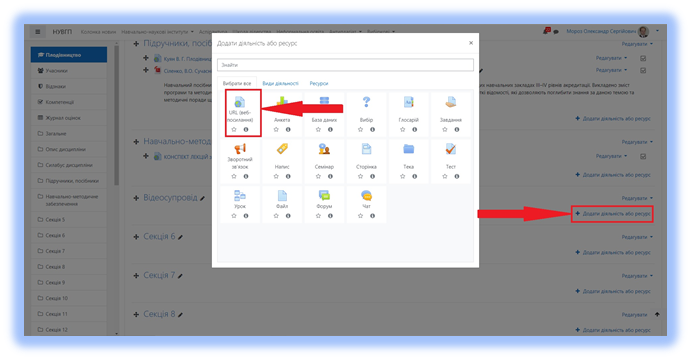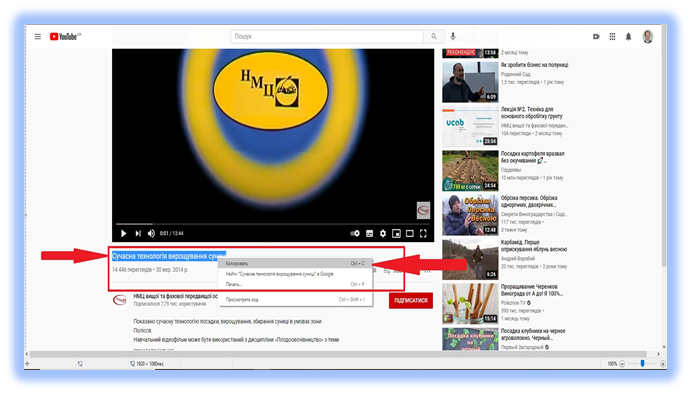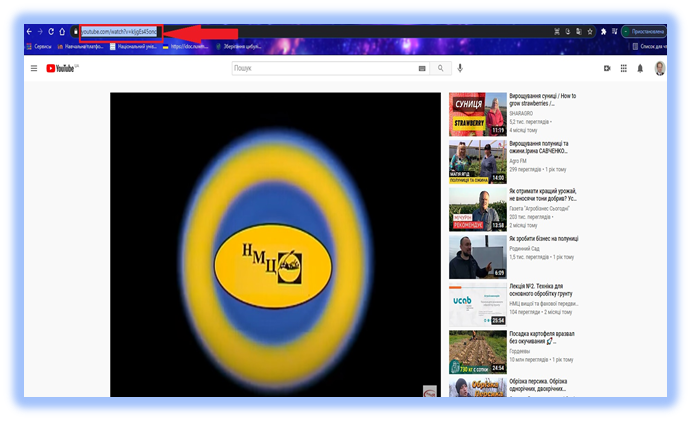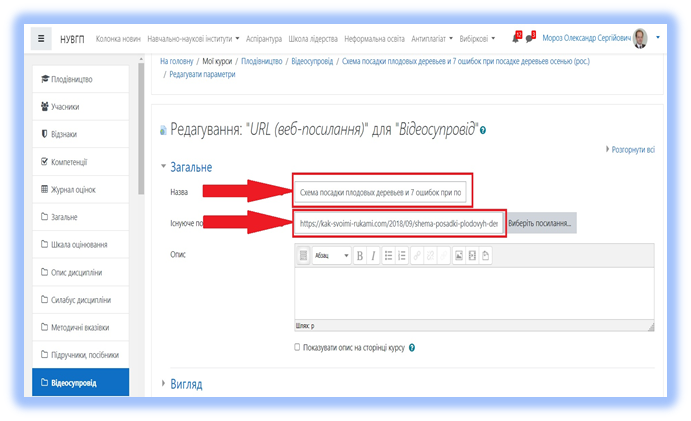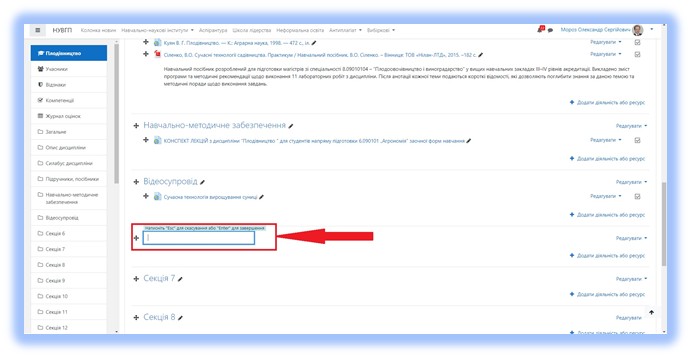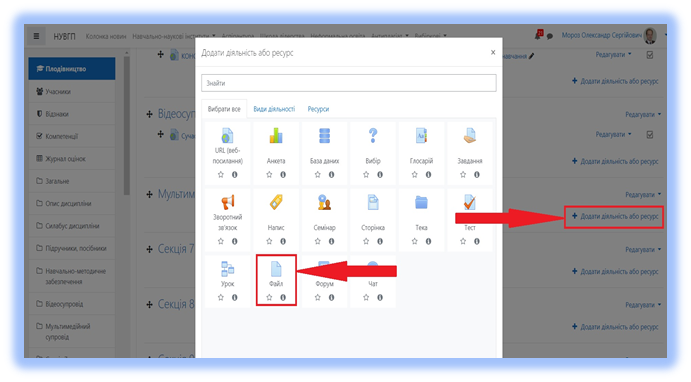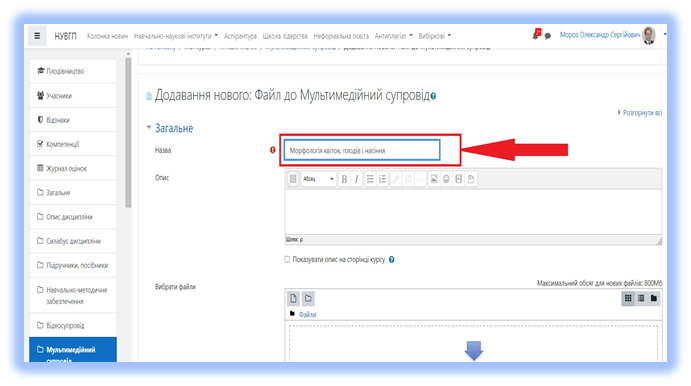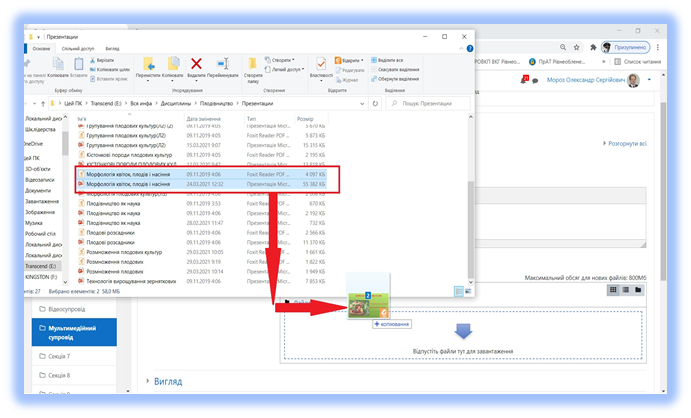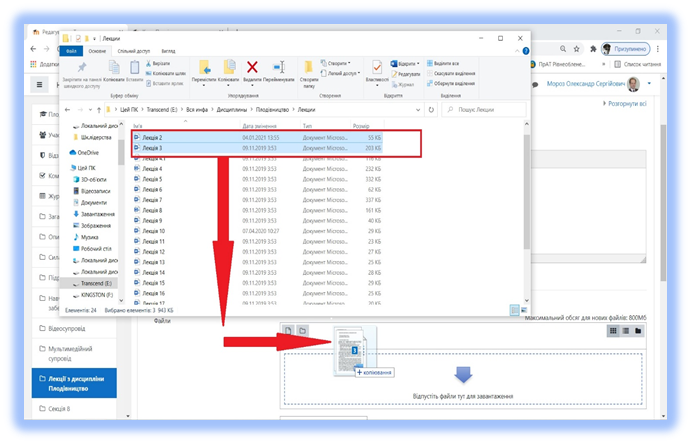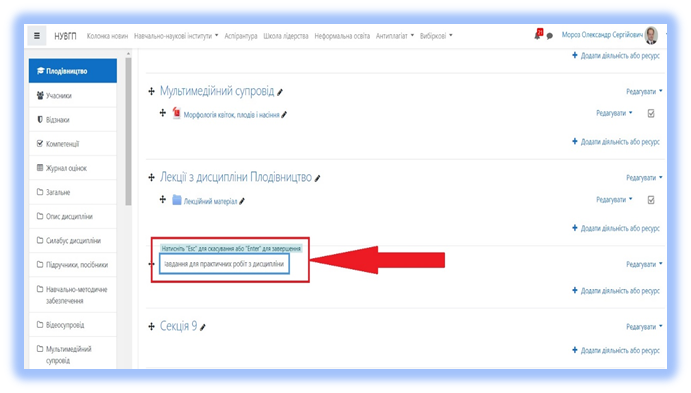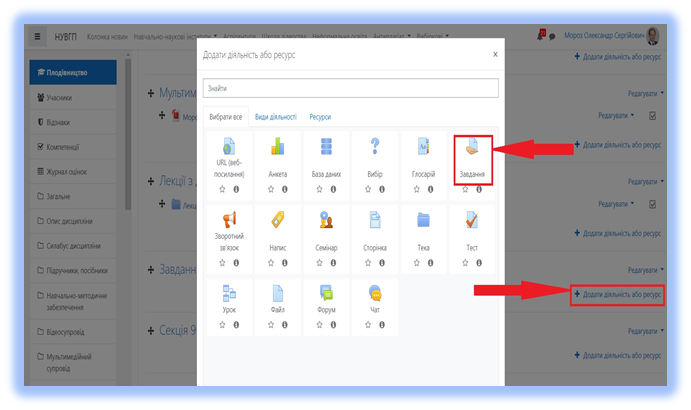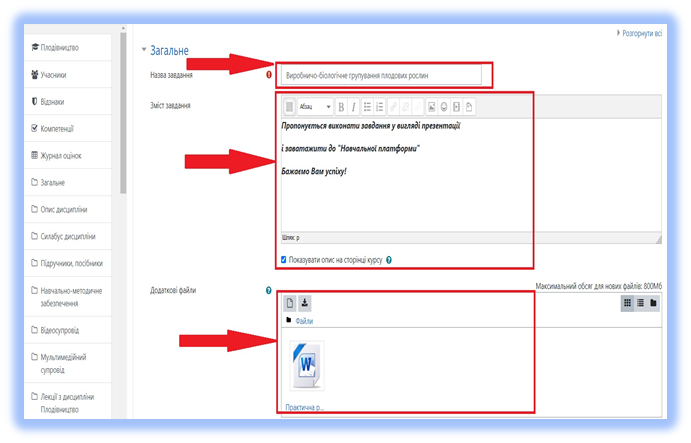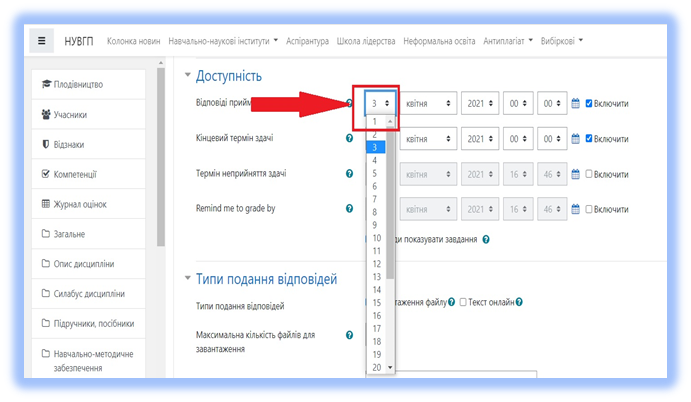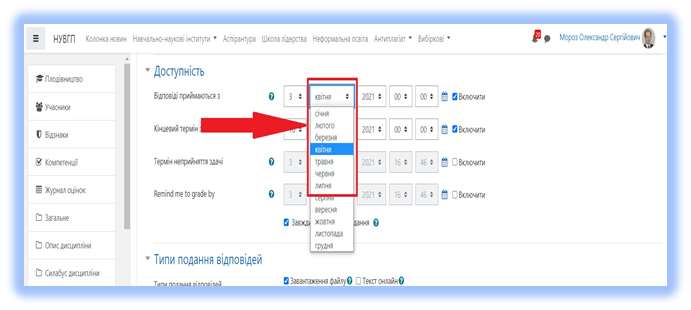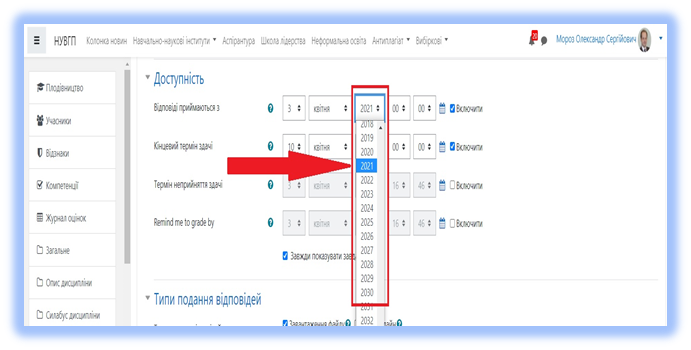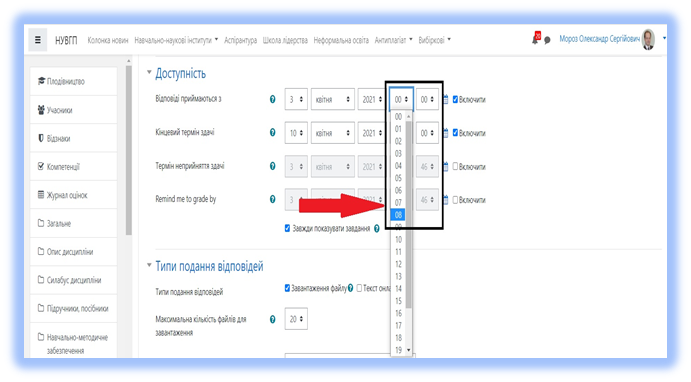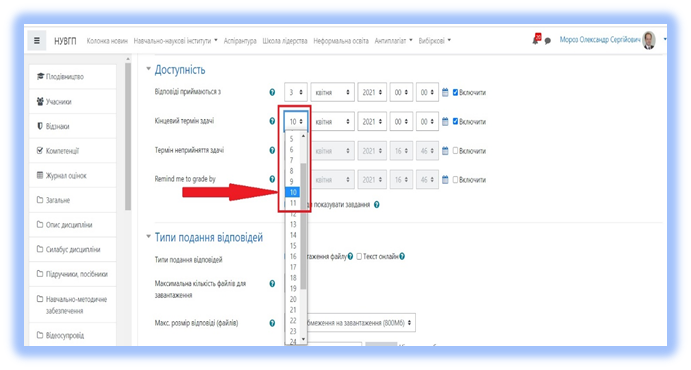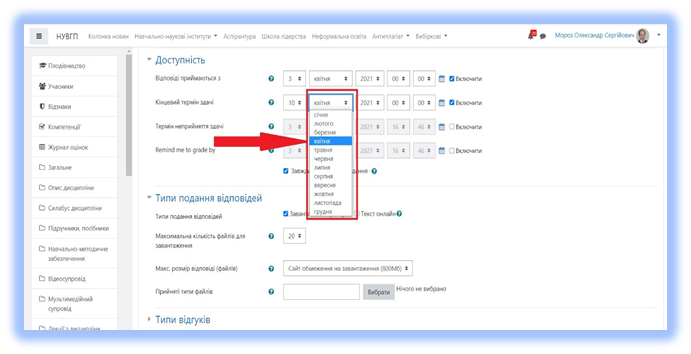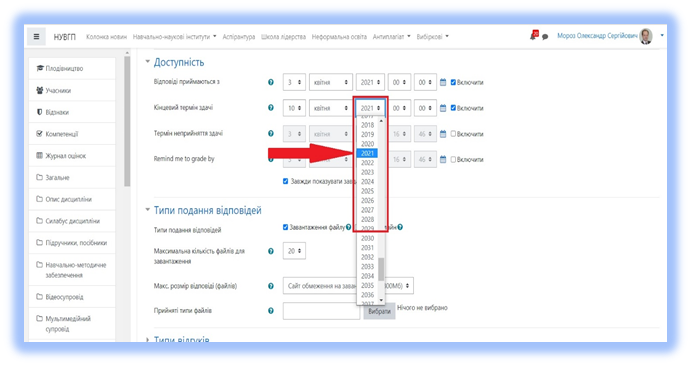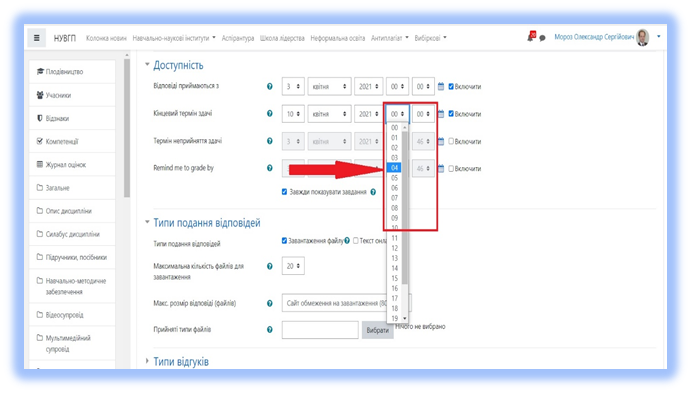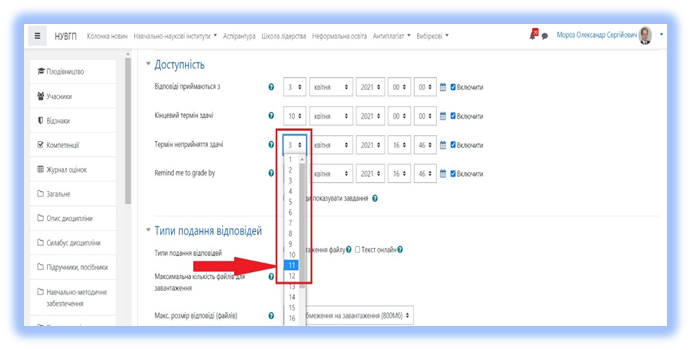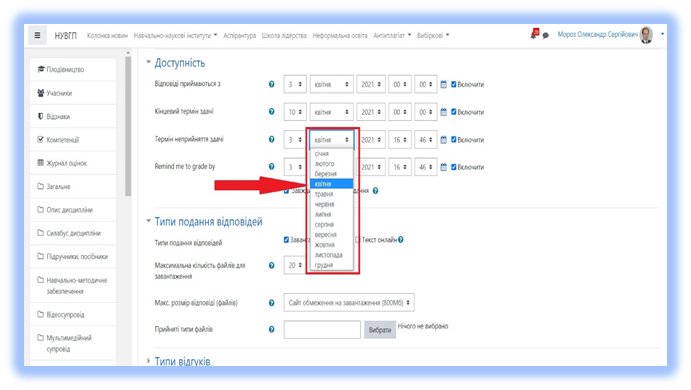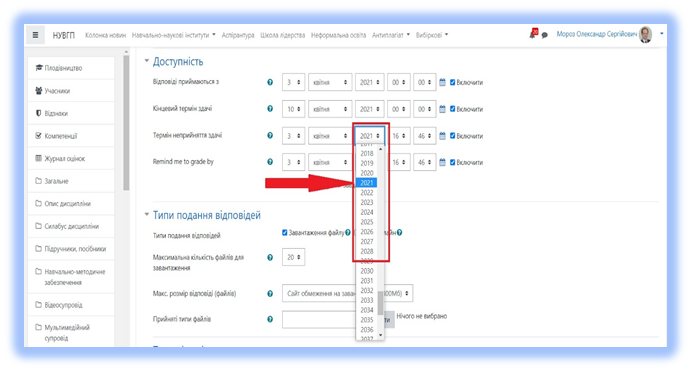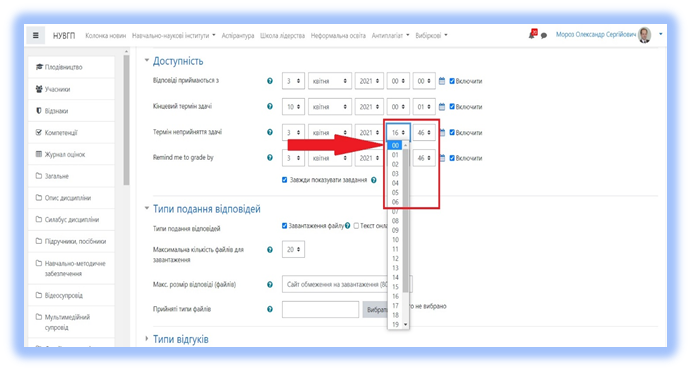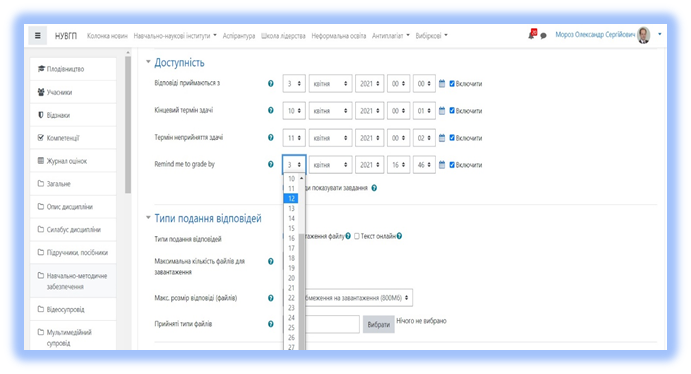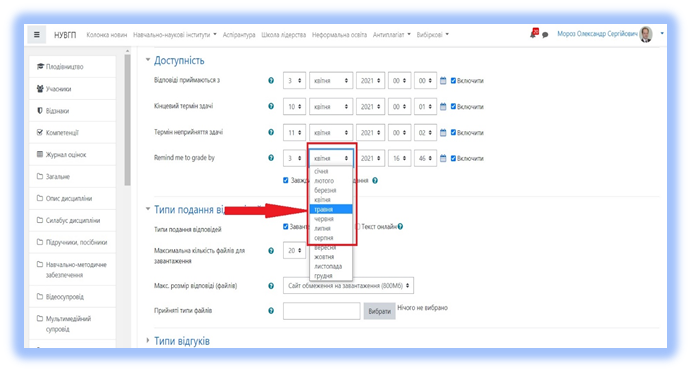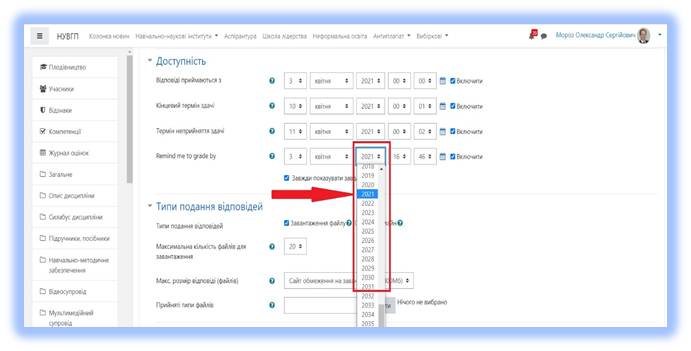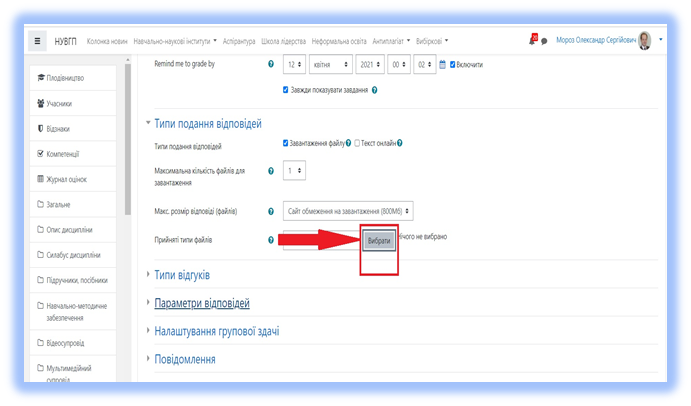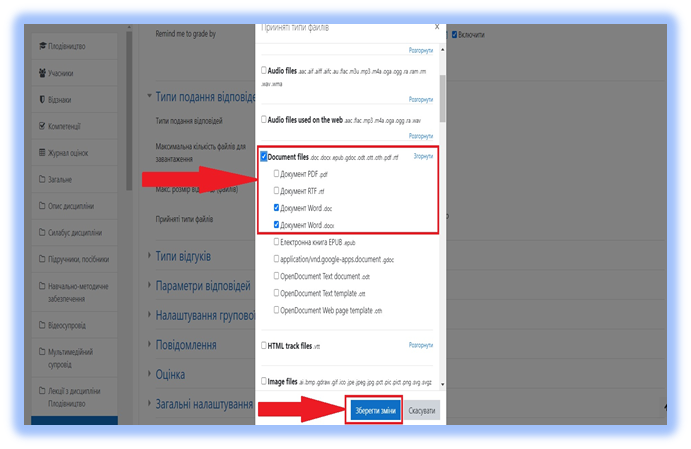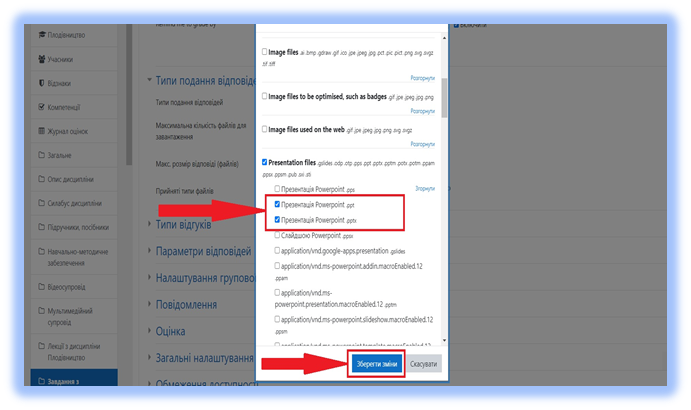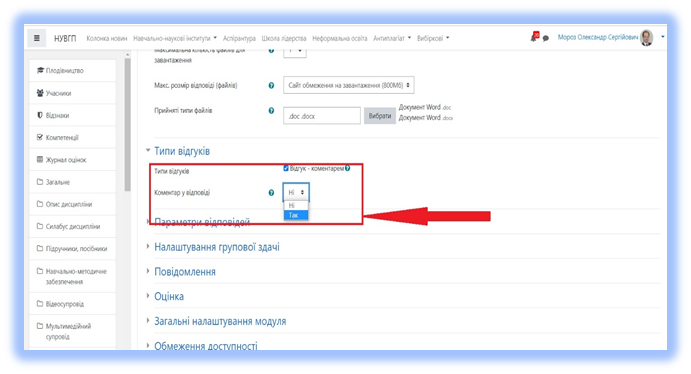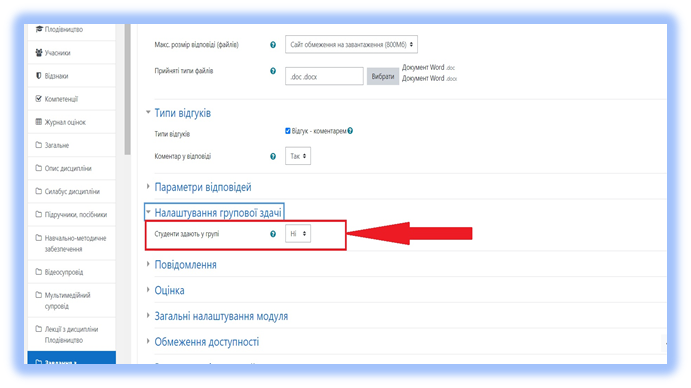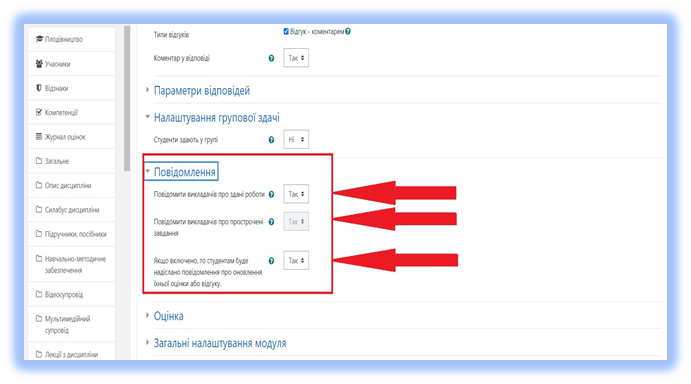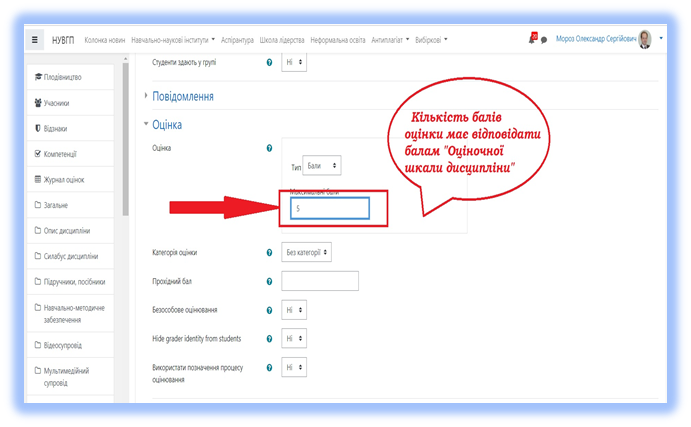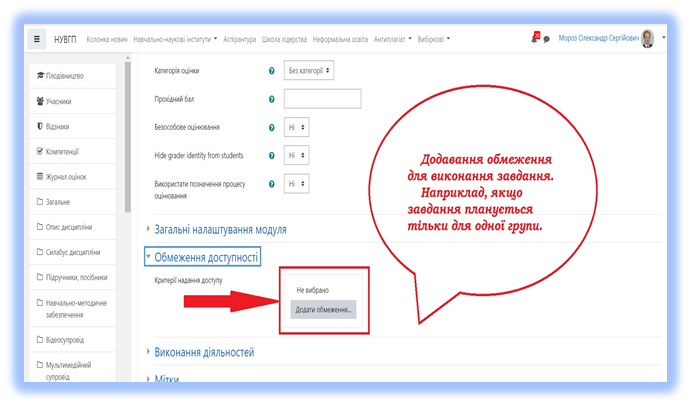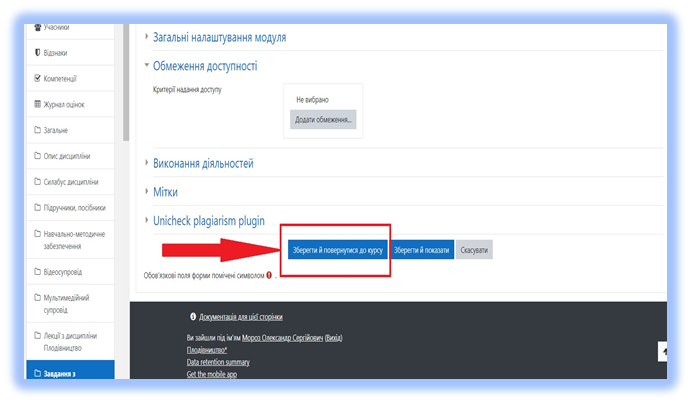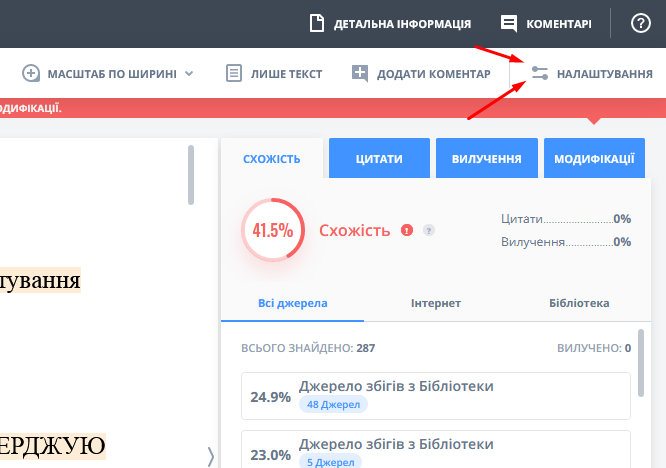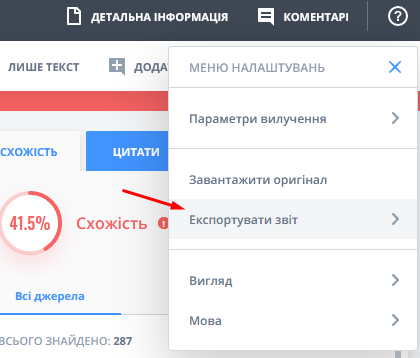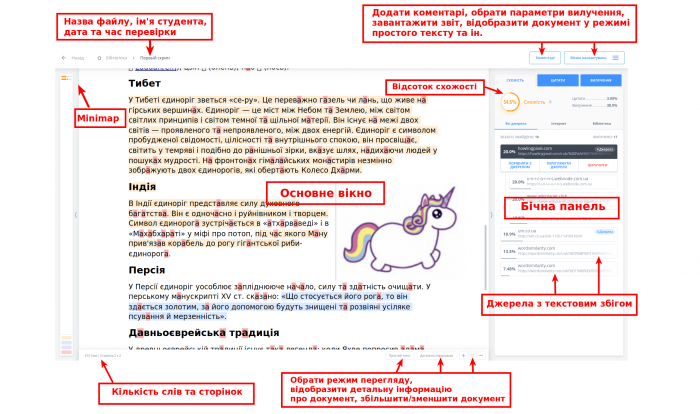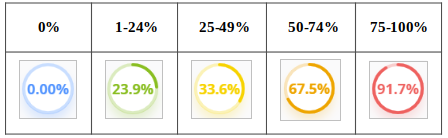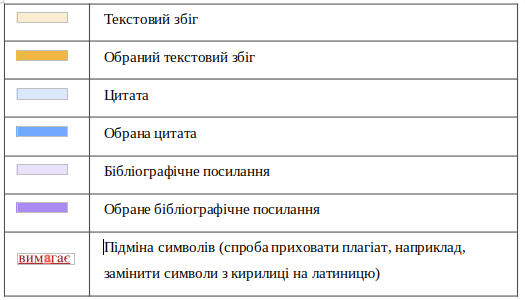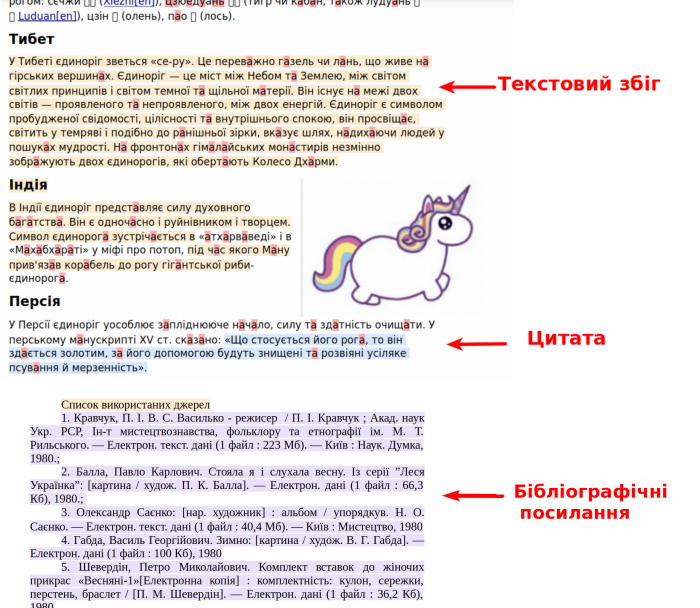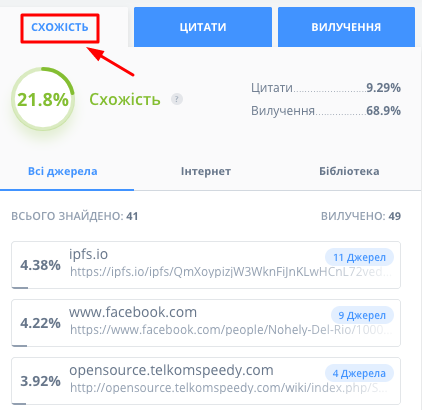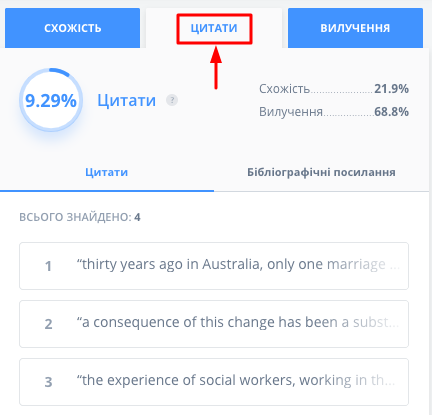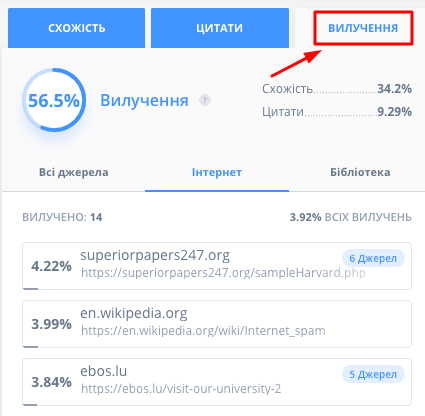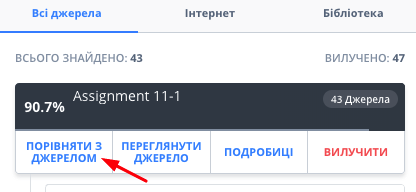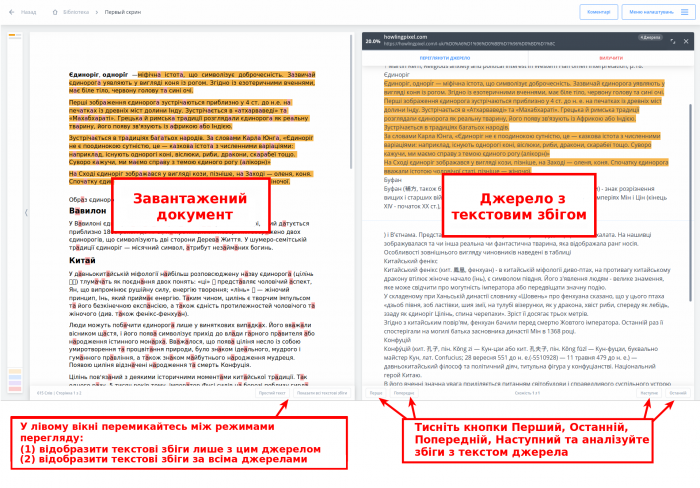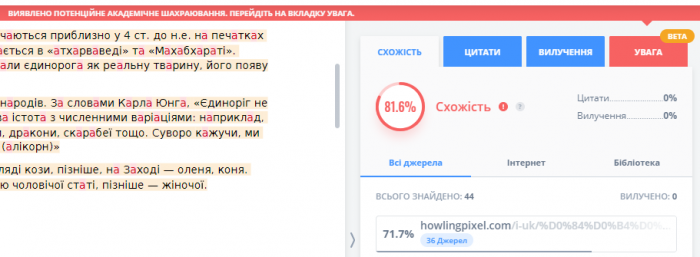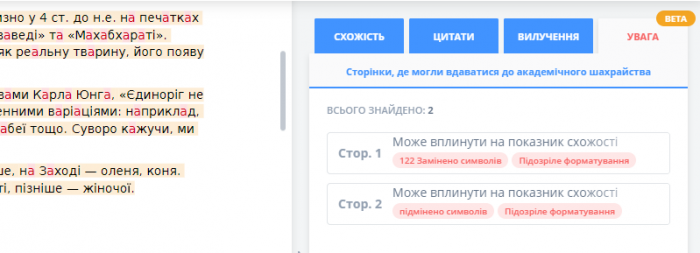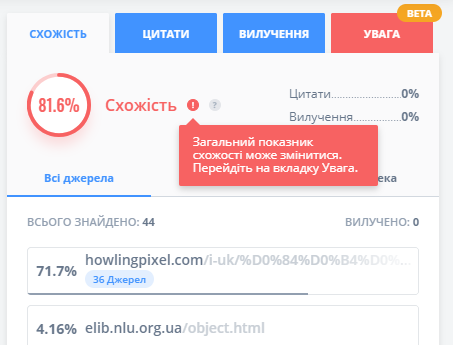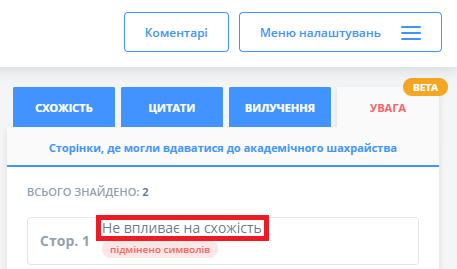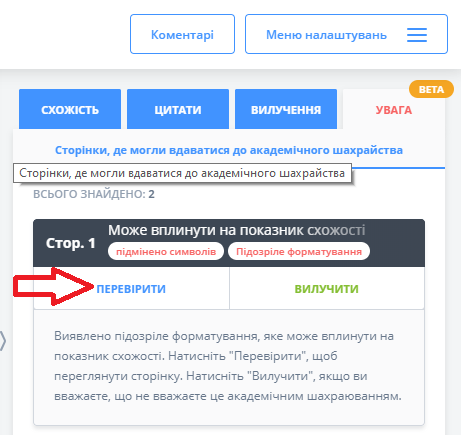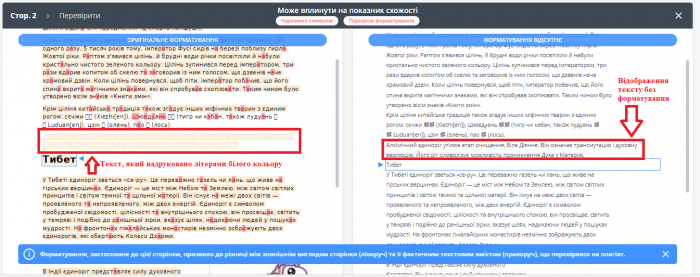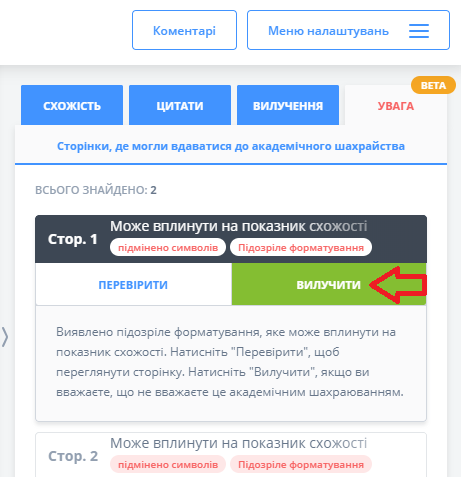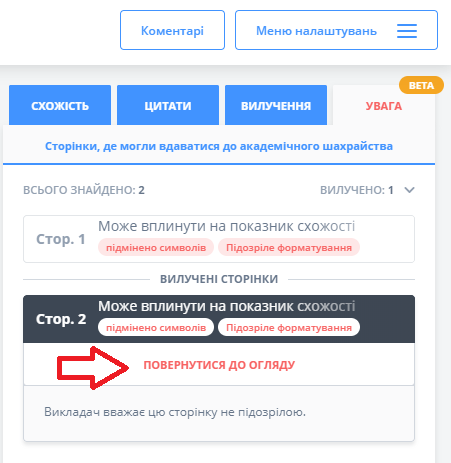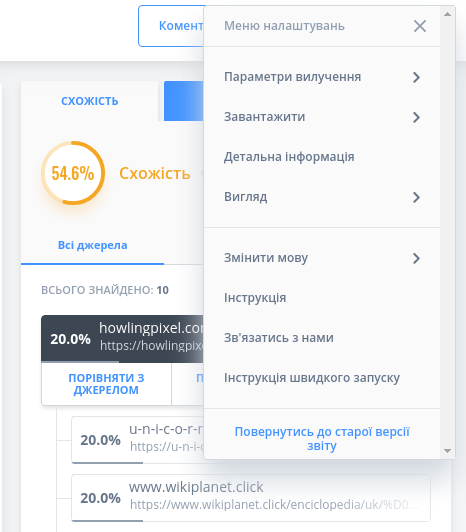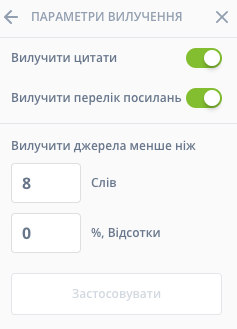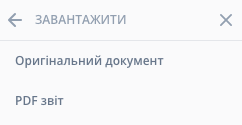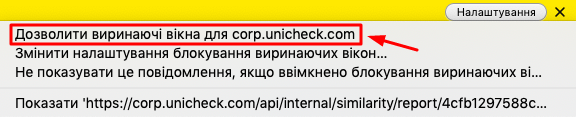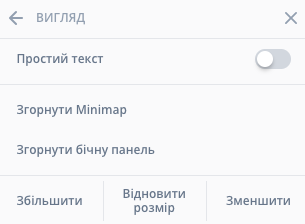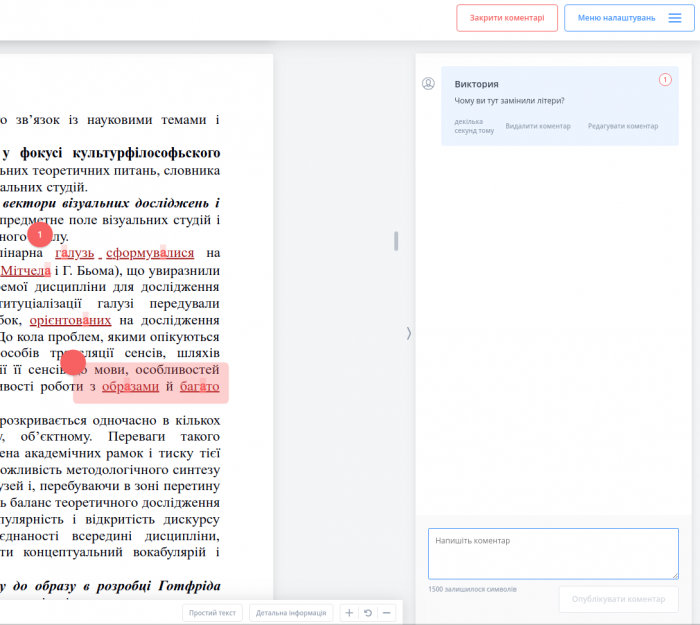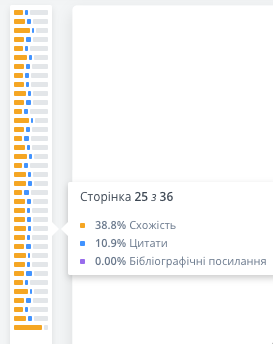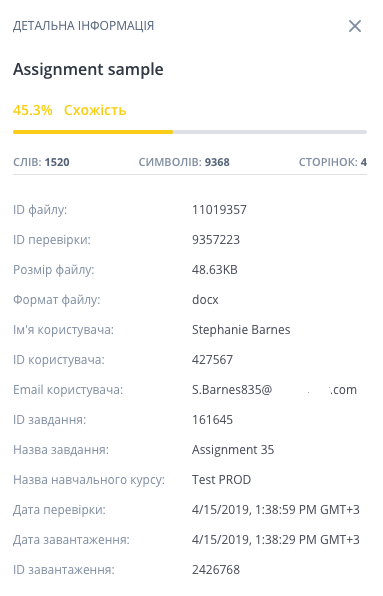Відмінності між версіями «Інструкції по навчальній платформі Moodle»
| Рядок 157: | Рядок 157: | ||
Для створення нових та видалення неактуальних курсів потрібно надіслати запит через систему заявок http://help.nuwm.edu.ua/ категорія “Навчальна платформа Moodle”. У запиті обовʼязково вказати назву кафедри та назву нового курсу. | Для створення нових та видалення неактуальних курсів потрібно надіслати запит через систему заявок http://help.nuwm.edu.ua/ категорія “Навчальна платформа Moodle”. У запиті обовʼязково вказати назву кафедри та назву нового курсу. | ||
Для видалення курсу вказати посилання на курс з ОК в НП Moodle. | Для видалення курсу вказати посилання на курс з ОК в НП Moodle (Рис. 2.14). | ||
[[Файл:mdl_mg14.png|700px|міні|центр|Рис. 2.14. Вигляд посилання на курс НП]] | |||
Версія за 10:01, 29 вересня 2022
| Moodle | |
|---|---|
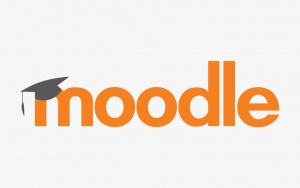 Система Управління навчанням | |
| Операційна система | |
| Доступ | |
Moodle (акронім від Modular Object-Oriented Dynamic Learning Environment — модульне об'єктно-орієнтоване динамічне навчальне середовище) — навчальна платформа призначена для об'єднання педагогів, адміністраторів і учнів (студентів) в одну надійну, безпечну та інтегровану систему для створення персоналізованого навчального середовища.
Moodle — це безкоштовна, відкрита (Open Source) система управління навчанням. Вона реалізує філософію «педагогіки соціального конструктивізму» та орієнтована насамперед на організацію взаємодії між викладачем та учнями, хоча підходить і для організації традиційних дистанційних курсів, а також підтримки очного навчання.
Moodle перекладена на десятки мов, в тому числі й українською. Система використовувалась у 2014 році — у 197, у 2019 р —229 країнах світу, понад 90 тисяч офіційно зареєстрованих сайтів що працюють на Moodle.
Головним розробником системи є Martin Dougiamas (Мартін Дугіа́мас) з Австралії. Цей проект є відкритим, відтак в ньому бере участь велика кількість інших розробників.
Moodle написана на PHP з використанням SQL-бази даних (MySQL, PostgreSQL чи Microsoft SQL Server). Moodle може працювати з об'єктами SCO та відповідає стандарту SCORM.
ВХІД НА НАВЧАЛЬНУ ПЛАТФОРМУ MOODLE
Аутентифікація (первинний вхід) в НП Moodle
Вхід на НП Moodle здійснюється винятково через Google-авторизацію з використанням адреси корпоративної поштової скриньки (@nuwm.edu.ua). Перед виконанням первинного входу на платформу потрібно спершу увійти в Вашу корпоративну Google пошту.
Щоб увійти на НП Moodle потрібно перейти на вкладку Moodle навчально-інформаційного порталу НУВГП за адресою: https://exam.nuwm.edu.ua
Для входу на навчальну платформу Moodle натискаємо кнопку “Увійти” в правому кутку верхньої панелі, як показано на Рис. 1.1.
На сторінці авторизації, яка відкриється треба натиснути “Google” для входу на платформу, використовуючи корпоративний обліковий запис (Рис. 1.2, Рис. 1.3).
Після цього на вашу корпоративну пошту прийде лист підтвердження, в якому потрібно перейти за посиланням. (Рис. 1.4) Якщо листа немає у папці «Вхідні» потрібно перевірити папку «Спам».
Авторизація на НП Moodle
Вхід на платформу Moodle здійснюється здійснюється за адресою https://exam.nuwm.edu.ua. Аналогічно з аутентифікацією, натискаємо «Увійти» на верхній панелі та обираємо корпоративний обліковий запис на сторінці з Google авторизацією.
Проблеми з входом на НП Moodle
Для усунення проблем в авторизації НП Moodle необхідно створити запит через Єдиний сервіс надання інформаційних послуг Helpdesk за посиланням https://help.nuwm.edu.ua/. Щоб створити запит спершу необхідно авторизуватись. Для цього потрібно натиснути “Авторизація” та обрати свою корпоративну пошту (Рис. 1.5, Рис. 1.6).
Після авторизації натисніть “Надіслати запит” (Рис. 1.7).
Серед напрямків запитів потрібно обрати категорію “Навчальна система Moodle” (Рис. 1.8).
В темі запиту необхідно вказати “Проблеми з авторизацією”, в повідомленні вказати ПІБ та групу (для студентів). Щоб відправити запит на обробку необхідно натиснути жовту кнопку під полем для тексту “Надіслати запит” (Рис. 1.9).
ПІДГОТОВКА ОСВІТНІХ КОМПОНЕНТ (для Менеджерів кафедр)
Початок роботи на платформі
Для роботи на НП Moodle необхідно авторизуватись як описано в пункті “Авторизація на НП Moodle”, якщо Ви є зареєстрованим користувачем або здійснити первинний вхід за інструкцією в пункті “Аутентифікація в НП Moodle”.
Після входу на навчальну платформу, обираємо свій інститут на головній сторінці Moodle або у вкладці “Навчально-наукові інститути” (Рис. 2.1, 2.2).
Натискаємо на назву потрібного інституту та після переходу на сторінку категорії інституту обираємо потрібну кафедру (Рис. 2.3).
У категорії кафедри Ви бачите всі курси НП, що створені на кафедрі (Рис. 2.4).
Згідно з навчальним планом, Менеджер звіряє всі курси НП, які будуть читатися у поточному семестрі та готує їх до освітнього процесу.
Налаштування дати початку та завершення курсу
Перейшовши на курс Ви опинитесь на сторінці ОК (вкладка "Освітня компонента"). Щоб змінити дати проведення курсу на панелі інструментів потрібно перейти на вкладку “Налаштування” (Рис. 2.5).
Далі змінюємо дати початку та завершення курсу згідно з навчальним планом у полях на Рис. 2.6.
Якщо поле “Дата завершення курсу” неактивне, потрібно поставити галочку “Включити” біля поля, після чого дату можна буде змінити.
Заповнення опису
Кожен курс повинен містити анотацію, в яку вноситься інформація, що має відповідати силабусу освітньої компоненти:
- Ступінь вищої освіти
- Освітня програма (Спеціальність)
- Шифр за ОП
- Рік навчання, семестр: | рік, семестр
- Викладач (лектор)
- Мета та цілі ОК
Анотація знаходиться в розділі “Редагування параметрів курсу”, куди можна перейти через вкладку “Налаштування” (Рис. 2.7.)
В анотації курсу вводимо інформацію, як відображено на Рис.2.8 Переходити на наступний рядок необхідно сполученням клавіш Shift+Enter задля уникнення відступів між рядками. Щоб зберегти зміни, потрібно прогорнути до низу сторінки та натиснути блакитну кнопку “ЗБЕРЕГТИ Й ПОКАЗАТИ” (Рис.2.9).
Зарахування Викладачів на курс НП
На курси потрібно зарахувати Викладачів, які будуть наповнювати ОК контентом та відповідати за проведення навчального процесу та оцінювання на ОК. Для цього натискаємо “Учасники” на панелі інструментів на сторінці курсу (Рис. 2.10)
Натискаємо блакитну кнопку “Зарахувати користувачів”, яка знаходиться під панеллю інструментів і продубльована під списком учасників курсу внизу сторінки (Рис. 2.11).
Після натискання кнопки зʼявиться вікно для пошуку та призначення ролей користувачам. Спершу необхідно знайти користувача, якого потрібно підʼєднати до курсу в ролі Викладача. Для цього вводимо прізвище у полі “Вибрати користувачів” і з випадаючого списку обираємо потрібного користувача. Якщо користувача немає в списку, йому необхідно здійснити первинний вхід (аутентифікацію) на НП Moodle за пунктом інструкції 1.1.
Після вибору користувача обовʼязково призначаємо йому роль Викладач з випадаючого списку та натискаємо синю кнопку “Зарахувати користувачів” (Рис. 2.12).
Після вище виконаних дій Викладач зарахований на курс і відображається у списку учасників (Рис. 2.13).
Створення та видалення курсів
Для створення нових та видалення неактуальних курсів потрібно надіслати запит через систему заявок http://help.nuwm.edu.ua/ категорія “Навчальна платформа Moodle”. У запиті обовʼязково вказати назву кафедри та назву нового курсу.
Для видалення курсу вказати посилання на курс з ОК в НП Moodle (Рис. 2.14).
Інструкція щодо прикріплення груп в НП Moodle
Заходимо в навчальну платформу Moodle.
Обираємо свою кафедру.
Переходимо на курс та натискаємо на кнопку зверху зліва “Учасники”
Натискаємо на іконку мех. коліщатко та обираємо способи зарахування
Після чого обираємо спосіб “Синхронізація гурту”
В полі знайти вводимо назву групи та обираємо її
Створюємо локальну групу
Додаємо спосіб
Група приєднана до курсу
Натискаємо на іконку мех. коліщатко та обираємо редагувати параметри
Вносимо ПІБ викладача та шифр групи в анотацію курсу та зберігаємо
Якщо виникли проблеми з прикріпленням груп, звертайтеся через систему запитів: http://help.nuwm.edu.ua/ (Категорія “Навчальна платформа MOODLE”), вказавши посилання на дисципліну та назву групи
Інструкція по формуванню збірних груп у електронному журналі обліку роботи студентів
1. Авторизуватися в електронному журналі викладача https://desk.nuwm.edu.ua/
2. Завантажити Головну сторінку електронного журналу викладача
3. Натиснути гіперпосилання Збірні групи - Додати збірну групу на Головній сторінці електронного журналу викладача.
Відкриється вікно для введення назви збірної групи. Назву збірної групи називати згідно затвердженого наказу про “Про вивчення вибіркових дисциплін” наприклад: ЗГБ-1…68 або ЗГМ-1…68, обрати півріччя.
Додавати назву дисципліни, прізвище викладача у назву групи не потрібно.
Синхронізація з системою Moodle відбуватися не буде, якщо група названа не відповідно до наказу.
Для кафедри іноземних мов
Збірні групи називати згідно шифру (назва дисципліни та прізвище викладача не вказується) наприклад:
| ЗбМІ-4 |
| ЗбМІ-6 |
| ЗбМІ-6 |
| ЗбАЗ.ОЗ-2 |
| ЗбАЗ.ОЗ-4 |
Як не потрібно називати групу - Збірна група МОіАм-51, ОіОм-51 Іноземна мова професійного спілкування (ПрС)
4. Після введення назви збірної групи натиснути кнопку Зберегти
5. Відкриється вікно Збірні групи
Натискаємо додати/видалити студентів
6. Розгорнути список Оберіть групу предмет… та вибрати групу, з якої необхідно додати студентів до збірної групи
Примітка. Якщо в списку Оберіть групу предмет… відсутня потрібна академічна група, необхідно звернутися в деканат для її підключення до викладача.
7. Відкриється вікно з списком студентів вибраної академічної групи. Для позначення прізвища студента, що буде у складі збірної групи, потрібно встановити відмітку біля прізвища студента
Для імпортування вибраних студентів із академічної групи в збірну необхідно натиснути кнопку Копіювати обраних студентів в збірну групу
8. До списку збірної групи будуть включені нові студенти
Для доповнення списку студентів збірної групи студентами з інших академічних груп, потрібно виконати дії згідно з пунктами інструкції 7—9.
9. Після закінчення формування списку студентів збірної групи, вікно набуває вигляду, що наведений
10. Для повернення до Головної сторінки журналу викладача потрібно натиснути гіперпосилання Головна сторінка
11. Для редагування списку студентів збірної групи, потрібно натиснути гіперпосилання Додати/Видалити студентів
12. Для видалення із списку студентів збірної групи помилково занесених студентів, потрібно відмітити їх у правій частині вікна та натиснути кнопку Видалити обраних студентів зі збірної групи
13. Після натискання на гіперпосилання Журнал успішності відкриється вікно Журнал обліку успішності збірної групи
Примітка 1. Після формування збірної групи, результати успішності роботи студентів можливо вводити тільки в електронному журналі збірної групи, в журналі академічних груп можна тільки переглядати.
Формування баз завдань для підсумкового контролю (державного езамену) та вступного фахового іспиту
Кафедри формують (оновлюють) бази завдань та еталонні відповіді до них для оцінювання рівня професійних знань, умінь та навичок вступників, ступеня сформованості їх професійної компетенції (теоретичні (тести закритого типу) та практичні завдання), які повинні складатись з таких рівнів складності:
- перший рівень завдань вимагає знання і розуміння основних положень навчального матеріалу;
- другий рівень завдань передбачає повне засвоєння навчального матеріалу, володіння понятійним апаратом, орієнтування у вивченому матеріалі, свідоме використання знань для вирішення завдань;
- третій рівень завдань передбачає глибоке і повне опанування змісту навчального матеріалу, в якому студент вільно орієнтується, володіє понятійним апаратом, уміння пов'язувати теорію з практикою, вирішувати практичні завдання, висловлювати і обґрунтовувати свої судження.
База завдань повинна містити всі рівні складності у наступному відсотковому співвідношенні:
- 60-70% – питання першого рівня;
- 20-30% – питання другого рівня;
- 10% – питання третього рівня.
База завдань не повинна бути меншою за 300 питань (обмежень в більшу сторону немає), для забезпечення формування достатньої кількості варіантів екзаменаційних білетів.
Екзаменаційний білет комплексного державного екзамену за фахом включає 47 питань, з яких:
- 35 питань першого рівня складності, які оцінюються по 2 бала за правильну відповідь;
- 10 питань другого рівня складності – 2 бала за правильну відповідь;
- 2 практичних завдання, правильне виконання яких оцінюється по 5 балів за кожне.
Оформлення баз завдань для підсумкового контролю (державного езамену) та вступного фахового іспиту
Створення завдань в шаблоні редактора Microsoft Word
Використання редактора Word дає змогу суттєво пришвидшити створення тестових питань, особливо якщо йдеться про їх підготовку у великій кількості. Шаблон Word дозволяє готувати питання на комп'ютері, не підключеному до Інтернету, він здійснює перевірку орфографії і може бути зручнішим для більшості наших користувачів, які Word знають краще, ніж Moodle. Щоправда, за допомогою цього шаблону поки що можна створювати не всі присутні в Moodle типи питань.
Набір завдань здійснюється в програмному забезпеченні Microsoft Word за спеціально створеним шаблоном (NEW-XML for Moodle Test with Image)(Рис.1), в якому є вбудовані макроси для створення тестів. Для початку роботи необхідно підтвердити функцію макросів натиснувши на «Ввімкнути»(Рис.1)
У результаті активації макросу на панелі з’явиться нова вкладка “Надбудови”, в якій буде меню категорій питань (Див.рис.6 ).
Типи питань в шаблоні
Множинний вибір
Кожне створене питання в категорії Множинний вибір повинно мати 5 варіантів відповідей. Отже, вам треба ввести спочатку текст питання, потім відповіді на нього. Зміна статусу відповіді з правильної на неправильну і навпаки здійснюється за допомогою кнопки Верный/Неверный ответ (Рис. 7).
Слід звернути увагу на те, що викладачеві при виборі позиції правильної відповіді не потрібно її змінювати (правильна відповідь для всіх питань знаходиться на першій позиції), оскільки система Moodle буде сама варіювати правильну відповідь на різні місця (Рис. 8-9 ).
Питання з категорії Множинний вибір, які містять лише одну правильну відповідь за своєю складністю відносяться до першого рівня (60-70%).
Якщо правильних відповідей декілька, тоді необхідно задати вагові коефіцієнти: додатні для кожної правильної і від'ємні для кожної неправильної відповіді.
Для введення коефіцієнтів, курсор встановлюють у рядок з текстом питання і натисніть кнопку Указать вес. У результаті буде запропоновано набір числових значень, які можна скоригувати, однак при цьому додатні коефіцієнти в сумі завжди повинні складати рівно 100%, бо оцінка студента обчислюється шляхом додавання вагових коефіцієнтів всіх обраних ним відповідей.
Якщо сума виявиться від'ємною, результат буде нуль. Вилучення коефіцієнтів здійснюється за допомогою кнопки Убрать вес (Рис. 10-11).
Питання з категорії Множинний вибір, які містять більше однієї правильної відповіді за своєю складністю відносяться до другого рівня (20-30%).
Якщо питання або відповіді містять формули (рис. 12), то вони повинні бути набрані в редакторі формул microsoft equation з наступними вимогами до шрифтів:
звичайний – 12пт;
великий індекс – 58пт;
малий індекс – 42пт;
великий символ – 150пт;
малий символ – 100пт.
Якщо питання або відповіді містить рисунок, то він повинен бути збережений в розширенні .jpeg, .png. Не допускаються рисунки збережені з розширенням ===Компас===, ===AutoCAD=== або виконані в редакторі ===Microsoft Word===.
Також при використанні рисунків необхідно врахувати, що їх розміщення (за обтіканням) повинно бути “в тексті” (рис. 13 ).
Питання на відповідність
Після введення самого питання, необхідно сформувати два списки: лівий і правий (наприклад, список хімічних елементів і список їх назв справа). Лівий список підсвічується синім кольором, правий – жовтим. При введенні списку перехід від одного елементу до іншого здійснюється натисканням клавіші “Enter”. Кожному елементу лівого списку студенти мають поставити у відповідність елемент у правому списку. В лівому списку не повинно бути однакових елементів, а їх загальна кількість має бути п’ять (рис. 14).
Правий список повинен містити таку ж кількість відповідей або більше для більш обдуманого вибору вірної відповіді. Якщо кількість відповідей більша за кількість підпитань, то лівий синій список буде містити пропуски, навпроти яких, в жовтому списку, введені додаткові відповіді.
В якості варіантів підпитань (не варіантів відповідей!) окрім тексту можна використовувати формули та рисунки (Див. Рис. 15-16 ).
Числове питання
Ввівши текст питання, натисніть Enter і введіть відповідь у формі числа (Рис. 17). Або, можна подати відповідь у вигляді 4.123Е+1. При цьому, цілу частину числа від десяткового дробу слід відділяти КРАПКОЮ, а не комою та добавляти сполучення Е+1 (Е – латина!), тобто значення 41,23 необхідно записати як 4.123Е+1 (Рис. 18).
Проте, можна вказати і діапазон вірних відповідей (Див. рис. 19).
Тобто, якщо вірне значення 41,23 і встановлюється похибка, рівна 2, тоді будь яке число між 39,23 і 43,23 буде сприйматись як вірне. Похибку можна безпосередньо задати в шаблоні Word так як це показано на рисунку.
Створення питань в шаблоні з готового тексту
Уявімо, що у нас вже є якийсь документ, що містить питання і відповіді, але створені вони не за допомогою даного шаблону, а просто набрані, як звичайний текст. Виникає питання, як найшвидше зробити цей документ придатним для імпорту в Moodle ?
Для імпорту необхідно, щоб кожний присутній в документі елемент (питання, правильна відповідь, неправильна відповідь тощо) був виконаний відповідним стилем. Отже, якщо у Вас вже набрані тексти питань і відповідей, то Вам не потрібно заново вводити їх у шаблон. Достатньо лише надати їм належних стилів.
Щоб робити це було зручніше, створіть новий документ на основі шаблона (NEW-XML for Moodle Test with Image). Після видалення присутніх у ньому зразків питань вставте питання з вашого документа (Рис. 20-21 ).
Після вставки тексту запитання у шаблон необхідно ввімкнути “Недруковані символи” (Рис. 22),
після чого перейти в основне меню “Головна” і в розділі “Стилі” натиснути на значок . В результаті появиться вікно, яке містить в собі всі необхідні стилі редагування шаблону. І почергово необхідно для питання змінити стиль Обычный на ВопрМножВыбор, відповіді – Обычный на НеверныйОтвет, ВерныйОтвет (Рис. 23-28).
Однак набагато швидше цю роботу можна виконати за допомогою функції “Виділити всі фрагменти тексту, що мають однаковий формат”. Для цього треба:
- Виділити одне питання тесті;
- Натиснути функцію “Виділити всі фрагменти тексту, що мають однаковий формат”.
Після цього можна провести такі самі дії з питаннями і відповідями по всьому тесту (Рис. 29).
Перевірка правильності оформлення питань
Перевірка правильності оформлення тесту і виявлення помилок у “тілі тесту” відбувається через натискання безпосередньо в шаблоні вкладки “Замінити”→ “Спецальний”→”Функціональні” (Рис. 30 ).
Перевірка правильності оформлення тесту
Зберігати файл з питаннями необхідно з розширенням .doc, тобто в Word 97-2003.
Останнім перевірочним пунктом є експортування файлу. Якщо крім файлу з питаннями у вас є інші відкриті файли Word, обов’язково закрийте їх, інакше під час експорту до цих файлів будуть внесені зміни, а сам експорт закінчиться помилкою.
Виберіть у меню Вопросы -> Экспортировать. В результаті в тій самій папці, де Ви зберегли файл Word з питаннями, буде створено файл з таким самим іменем та розширенням .xml. Повідомлення про це буде виведено на екран. Кожен рівень складності повинен бути збережений окремо з назвою файлу, що містить назву спеціальності та включає рівень складності.
Для прикладу:
Плодівництво_1Рів._1Мод.doc;
Плодівництво_2Рів._1Мод..doc,
Плодівництво 3Рів._1Мод..doc.
Порядок імпорту баз тестових питань
Вхід до Навчальної платформи НУВГП
Після того, як всі три рівні тестових питань з будь-якої дисципліни, без помилок експортовані у формат Moodle XML., Вам необхідно імпортувати їх до оболонки Moodle. Як це зробити?
В пошуковій стрічці браузера необхідно ввести таку адресу: http://exam.nuwm.edu.ua/, або зайти до Навчальної платформи НУВГП з головної сторінки сайту НУВГП. При цьому, необхідно натиснути на відповідну іконку (Рис. 1 ).
Після цього, для Вас відкриється сторінка входу до Навчальної платформи НУВГП. На цій сторінці, Вам необхідно обрати спосіб входу. Як правило, вхід здійснюється через активну кнопку «Корпоративний вхід», після чого, через Вашу корпоративну поштову адресу, Ви зможете успішно зайти до Навчальної платформи нашого університету (Рис. 2-3).
Якщо Ви заходите через адресу http://exam.nuwm.edu.ua/, перед Вами, на моніторі, відкриється вікно «Навчальної платформи НУВГП». У правому верхньому кутку знаходиться активне посилання «Вхід», натиснувши на яке, через «Корпоративний вхід» Ви зможете зайти до «Навчальної платформи…».(Див.рис. 2-3). Після входу до «Навчальної платформи….» Ви потрапите в на головну сторінку платформи (Рис. 4).
З неї Ви можете перейти до свого особистого кабінету викладача. В ньому мають бути відображені курси (дисципліни), які Ви викладаєте на кафедрі (Рис. 5-6 ).
З Вашого «Особистого кабінету» до редагування певних курсів можна перейти одразу (Рис. 7 ).
Вхід безпосередньо з особистого кабінету значно пришвидшує процес переходу до редагування власної дисципліни (Рис. 7).
Для того, щоби дисципліни відображалися у Вашому “Особистому кабінеті”, менеджер кафедральної сторінки має зарахувати Вас на відповідний курс (дисципліну) як викладача (Рис. 8 - 12).
Натиснувши на посилання “Способи зарахування” і далі на піктограму (Рис. 9 ), призначити роль “Викладач”.
Після цього, знизу у правому куті екрану, в активному полі набрати необхідне прізвище, і як показано на рисунку (Рис. 11) обрати необхідне та натиснути активну кнопку “Додати”. Після цього, прізвище викладача, або декількох викладачів з’явится у полі “Зараховані викладачі”(Рис. 12).
Після процедури зарахування на курс, Ви можете самостійно проводити необхідні налаштування в ньому, а саме: додавання, забирання секцій, додавання ресурсів, формування модульних контролів та завдань для студентів і багато іншого. Все це Ви можете зробити на сторінці Вашого курсу (Рис. 13).
Для початку редагування нової дисципліни Вам необхідно натиснути на «Шестерню» (Налаштування), яка розташована у правому верхньому кутку сторінки. З випадаючого меню вибираєте першу строчку «Редагувати параметри», після чого біля назв «Тема 1», «Тема 2» з’явиться «Олівчик», тобто їх можна редагувати (видаляти, додавати, змінювати назви) (Рис. 14).
Після натискання, для Вас відкриється режим редагування сторінки. Біля кожної секції з’явиться піктограма “Олівець”(Рис. 15 ).
Рекомендовано, в процесі оформлення сторінки розпочинати додавання з таких ресурсів як “Опис дисципліни”, “Силабус дисципліни”, “Навчально-методичні матеріали”, “Підручники, посібники”.
Першим, як правило має бути розміщений ресурс “Опис дисципліни.” Кожний ресурс, який розміщується на сторінці, має відноситись до секції з відповідною назвою. Назва кожної секції має відповідати назві ресурсу, як то: “Опис дисципліни”, або “Силабус дисципліни”.
Назва секції набирається в активному полі, яке з’являється після того, як Ви натиснули на піктограму “Олівця” біля назви секції (Рис. 16 ).
Після введення назви секції Ви маєте на клавіатурі натиснути “Enter”. Інші способи введення (за допомогою лівої, або правої кнопки мишки), не спрацюють.
Як показано на наступному рисунку, Ви повинні в цій же секції, але по правій її стороні натиснути на активне посилання “Додати діяльність, або ресурс” (Рис. 17 ).
Після цього, на моніторі відкриється вікно з переліком ресурсів та видів діяльностей (Рис. 18 ).
Як правило такий ресурс як опис дисципліни знаходиться в репозиторії університету, і до “Навчальної платформи...” додається у вигляді URL-посилання, тому Вам необхідно вибрати цей ресурс (Рис. 18).
На наступному рисунку видно, яким чином вибирається в репозиторії назва ресурсу. Через функцію “Копіювати” її можна вставити у відповідне активне поле на сторінці дисципліни (Рис. 19).
Після копіювання назви, таким же чином копіюється і URL- посилання дисципліни (Рис. 20-21).
Таким самим чином додаються на сторінку дисципліни URL-посилання на таке джерело як “Силабус дисципліни” (Рис. 22-26).
Анотацію як до силабусу, так і до будь якого іншого ресурсу можна додати двома шляхами. Або набрати її на клавіатурі в активному вікні, або вставивши вже набраний заздалегідь текст у активне вікно “Опис” (Рис. 27-29).
Редагування наступної секції Ви можете розпочати після того, як натиснете на піктограму “Олівець”, що розташована біля назви секції (Рис. 30).
Після цього, на моніторі знов Ви можете бачити викликану Вами панель з набором діяльностей і ресурсів. Для додавання ресурсів з зовнішніх джерел (Інтернет), Ви маєте обрати натиснувши зображення URL (веб-посилання) (Рис. 31).
Після чого, Вам відкриється сторінка “Додавання нового URL (веб-посилання)” (в цьому випадку редагується секція “Підручники, посібники”).
Як видно з рисунку,в активне поле “Назва” має бути внесена повна назва підручника, або посібника. В активне поле “Існуюче посилання” має бути внесене посилання на зовнішнє джерело, або ресурс. При необхідності, можна в активне поле “Опис” додати анотацію підручника, або посібника (Рис.2.32-2.33 ).
Для додавання до сторінки дисципліни інших ресурсів, Вам необхідно додати одну, або декілька нових секцій на сторінці і назвати їх у відповідності до того ресурсу, який Ви плануєте розмістити в ній (Рис. 2.34).
Наприклад, Ви плануєте розмістити певне, відео по темі лекційного, або практичного (лабораторного) заняття. Відповідно, бажано секції надати назву “Відеосупровід” і почати процес завантаження відеофрагменту з зовнішнього джерела, або Google-диску.
Для цього, цій секції Вам необхідно натиснути на активне посилання “Додати діяльність або ресурс” (Рис. 2.35).
Після цього, необхідно зайти на джерело відеофрагменту (в даному випадку це YouTube), скопіювати назву цього фрагменту, URL-посилання на нього і вставити їх у відповідне активне поле (Рис.2.36 - 2.38 ).
Таким чином додаються і інші відеофрагменти (їх може бути декілька).
На сторінку дисципліни також можна додавати і файли презентацій. Для цього Вам необхідно додати на сторінці дисципліни, ще одну секцію і назвати її відповідно (наприклад: Презентації з курсу) (Рис. 2.40).
Після цього, Вам у створену секцію необхідно, натиснувши активне посилання “Додати діяльність, або ресурс” додати і вибрати необхідний ресурс (Рис. 2.41).
Після того, як ресурс обрано і додано до відповідної секції, Вам необхідно, перед завантаженням файлу, дати назву цього ресурсу ввівши його до відповідного активного поля (Рис. 2.42).
Після цього необхідно вибрати необхідний файл презентації і перемістити його у відповідне активне поле для подальшого завантаження (Рис. 2.43).
Така сама процедура дотримується і при завантаженні текстових файлів (Рис. 2.44).
Текстових файлів, як і файлів презентацій може бути декілька. Їх дозволяється завантажувати як у звичайному розширенні pptx, ppt, або docx, doc, так і з розширенням pdf.
Також, до сторінки дисципліни необхідно додавати ресурс “Завдання”, користуючись яким, студент буде мати змогу отримувати певний тип завдань від викладача і після його виконання. буде мати змогу завантажити виконане до системи.
Ресурс “Завдання” додається так само, як і всі ресурси, які були розглянуті вище (Рис. 2.45 -2.47 ).
Після цього, наступним кроком буде налаштування термінів доступу до завдання (відкриття та закриття даного ресурсу). Налаштування дати, часу відкриття та закриття даного ресурсу показано на рисунках (Рис. 2.48 - 2.63 ).
1 Час після спливання якого, роботи прийматись не будуть
2 Час нагадування - термін, після спливання якого, викладачу на поштову скриньку приходить лист-нагадування про необхідність перевірити завантажені роботи
Після того як налаштовані часові проміжки завдання, Вам необхідно налаштувати типи файлів, які б студенти могли завантажити. У підменю “Типи подання відповідей” Вам необхідно знайти назву “Прийняті типи файлів” (Рис. 2.64).
Після натискання на кнопку “Вибрати” на екрані Ви побачите наступну вкладку (Рис. 2.65).
Як що це файл презентації, тоді Вам необхідно на цій же вкладці відмітити
розширення .pptx і .ppt (Рис. 2.66).
Далі відбувається налаштування інших параметрів завдання. Як що Вам необхідно винести зауваження по виконаному студентом завданню, Ви в активному полі “Типи відгуків” маєте відмітити “Так” (Рис. 2.67).
Необхідно також відмітити, що відповіді на завдання студент здає не в складі групи (не на парі) (Рис. 2.68).
Налаштування типів повідомлень встановлено “по замовченню Так” (Рис. 2.69).
Наступним кроком є налаштування оцінки за виконане завдання (Рис. 70). Для налаштування цього параметру Вам необхідно відкрити вкладку “Оцінка” і в активному полі ввести необхідну кількість балів.
Як правило, за практичні або лабораторні роботи виставляються бали в межах 60 (поточна успішність).3
3 Оцінка за завдання має відповідати балам в оціночній шкалі дисципліни.
Створення модульних контролів з дисципліни.
Наприклад, Вам необхідно створити модульні контролі (на рисунку це Модульний контроль № 1). Після його створення, переходите на правій стороні редагування курсу до посилання «Додати діяльність або ресурс». Після натискання на нього бачите наступне зображення (Рис. 1-12).
Із загального переліку діяльностей вибираєте «Тест» і натискаєте знизу цього меню кнопку «Додати».
Після цього необхідно дати тесту назву і в дужках вказати назву модульного контролю (перший, другий і т.д.). Як правило назва модульного контролю має відповідати назві дисципліни (Рис.3).
Наступним кроком є налаштування дати і часу відкриття і закриття тесту для студентів. Як показано на наступних рисунках, Вам необхідно вибрати число, місяць, рік і час відкриття (як правило це пара за розкладом дисципліни) (Рис. 4).
Після цього, Ваш тест є створеним, але його необхідно наповнити тестовими питаннями, які складаються з трьох категорій складності.
Всі три рівні створених Вами тестів необхідно «експортувати» до створених в системі категорій. Таких категорій є три:
70 – для тестів легкої складності;
70-90 – для тестів середньої складності;
90 - для тестів важкої складності.
У цих категоріях необхідно створити так звані «підкатегорії», які мають бути прописані в системі так само, як і категорії, але мати наступний вигляд:
- МК1(70) – для тестів легкої складності першого модульного контролю, першого рівня;
- МК2(70) – для тестів легкої складності другого модульного контролю, першого рівня;
- МК1(70-90) – для тестів середньої складності першого модульного контролю, другого рівня;
- МК2(70-90) – для тестів середньої складності другого модульного контролю, другого рівня;
- МК1(90) – для тестів важкої складності першого модульного контролю третього рівня;
- МК2(90) - для тестів важкої складності другого модульного контролю третього рівня.
Для того, щоби створити набір категорій з підкатегоріями, входимо в підменю “Докладніше” (Рис. 5).
Після натискання в «Налаштуваннях» активного посилання «Докладніше» буде відкрито вікно, в якому необхідно перейти за активним посиланням “Категорії”. Перейшовши за цим посиланням, в наступній вкладці, по черзі, необхідно створити відповідні категорії, потім до них додати підкатегорії, в які необхідно буде потім завантажувати рівні тестів. (Рис. 6 - 17).
Починаємо формувати категорії тестових питань з категорії 70, до якої потім будемо додавати відповідну підкатегорію.
Наступний крок, створення підкатегорії МК1(70).
Після цього, створюємо підкатегорію МК2(70)
Наступним кроком є створення категорії 70-90 та відповідних підкатегорій.
Наступним кроком, створюємо категорію “90”.
Тепер необхідно створити підкатегорії МК1(90) та МК2(90) відповідно.
Прохання до викладачів – дотримуватись цих вимог при оформленні «Модульного контролю» і відповідних рівнів складності тестів, для зняття непорозумінь з боку працівників Центру незалежного оцінювання НУВГП!
У разі невиконання вимог, працівники центру будуть вимушені вносити правки до системи, з попередженням викладача через поштову скриньку.
Імпорт рівнів тесту
Для імпорту відповідного рівня тесту до системи, Вам необхідно натиснути на вкладку «Імпорт» на сторінці створення категорій (Рис. 1).
Як видно з рисунка, Вам пропонується обрати відповідне розширення файлу, (в даному випадку це файл з розширенням Moodle.XML.). Потім необхідно обрати категорію для експорту питань (в даному випадку це категорія МК1(70) (Рис. 2).
Як видно з наступного рисунка, далі Вам необхідно експортувати файл даної категорії тесту до системи.
Це можна зробити двома шляхами. Перший, це натиснути активну кнопку «Виберіть файл» і далі діяти за підказками у виборі необхідної директорії.
Другий шлях набагато простіший і пришвидшує процес додавання рівнів тесту до системи. Вам потрібно, не закриваючи активне вікно «Імпорту», відкрити папку Вашого тесту і просто перетягнути файл з відповідним розширенням у вікно імпорту (Див. рис. 2).
Після вибору таким чином відповідного рівня, необхідно натиснути активну кнопку «Імпорт». Після чого Ви побачите сам процес «імпорту» Як що імпорт відбувся без помилок, Ви побачите наступне (Рис. 3).
Всі наступні категорії завантажуються файлами однаково.Вибір наступної підкатегорії для імпорту питань (Рис. 4-8).
Повністю сформовані категорії тесту виглядають так (Рис. 8).
При імпорті питань кожного рівня, «зворотня сторона» рівня, дозволяє подивитись як завантажились питання до курсу. Наголошуємо, що в системі, після експортування рівнів також відображається інформація про те, хто, коли в часі завантажував певні питання, і також хто вносив останні корективи. Ця інформація відображається по кожному питанню окремо (Рис. 9).
Також, після кожної процедури імпорту питань, можна перевірити, чи будуть вони працювати. Необхідно натиснути на посилання “Попередній перегляд” біля питань. Після чого дане питання відкриється для перевірки (Рис. 10-11).
Якщо в процесі імпорту рівня до системи виникне помилка, а таке буває досить часто, система повідомить Вам про це. (Рис. 12).
Після цього Вам необхідно повторити процедуру пошуку помилок в оформленні тесту. (Деякі типи помилок показані на рисунках) (Рис. 13 - 19).
Реєстрація модулів діяльності.
Для того, щоби відбувся модульний контроль (1-ий, 2-гий,…3-ій або 4-ий), ви маєте його запланувати, провівши його реєстрацію у спеціальному застосунку.
Цей застосунок знаходиться на головній сторінці дисципліни у меню за посиланням «Журнал реєстрації форм модульних контролів»(Рис. 1).
Натиснувши на активне посилання, для Вас відкривається діалогове вікно у якому Ви маєте натиснути на «активну» кнопку «Зареєструвати модульний контроль» (Рис. 2).
Після чого для Вас відкриється форма реєстрації модульних контролів (Рис. 3).
Порядок заповнення цієї форми такий:
Обираєте форму контролю (Рис. 4)
Обираєте (по черзі: дату, місяць, рік) (Рис. 5-7)
Обираєте необхідну пару (як правило за розкладом групи) (Рис. 8)
Призначаєте час проведення модульного контролю в хвилинах (Рис. 9)
З локальних груп, що під’єднані до курсу обираєте необхідну (Рис. 10)
Вибираєте форму контролю (МК1, МК2) (Рис. 11)
Вибираєте кінцеву форму контролю по дисципліні (екзамен, залік) (Рис. 12).
Зберігаєте внесені дані. Як що всі внесені Вами дані вірні, не забувайте зберегти внесені зміни.
Загальний вигляд модулів діяльностей показаний на рисунку (Рис. 14 А-зареєстровані та активовані модулі діяльності, Б-зареєстровані, але не активовані модулі діяльності).
Зареєстрований Вами відповідний модуль діяльності активується працівниками ННЦНО приблизно за добу до його проведення.
Сервіс перевірки науково-методичних робіт та силабусів
Навчально-методичний відділ розробив процес проходження (отримання) звіту подібностей/оригінальності текстів.
Ці документи подані в посиланнях нижче.
Кроки успішного отримання звіту:
1. Силабус має бути затверджений на засіданні кафедри, про що Ви напишите в ел. документі (службова).
2. Чим правильніше оформлена службова - тим швидше проходить процес.
Мова про:
- Автор службової - це автор силабуса/ів;
- погодження - гарант (керівник) силабуса/ів;
- затвердження - зав.кафедри (воно і логічно що рішення прийняли і Ви про нього згадуєте);
- адресат - начальник відділу ІТ (адміністратор Unicheck).
3. Службова виконується із коментарем на курс (що означає автору ел.службової надано доступ до курсу).
4. Самостійно читаємо/виконуємо завдання та отримуємо Звіт.
5. Далі згідно порядку рухаєтесь до фінішу репозиторію.
Важливо! Спроба дається одна (через зловживання та звітності за кожну платну сторінку), тому всіма комунікаторними способами повідомляйте (а це пошта, чат в мудлі, телефон) про те що Ви (автор) маєте декілька силабусів - ми оперативно будемо знімати спробу в нуль і Ви знову завантажуєте інший файл.
Науково-методична рада - Документи
Порядок роботи вебплатформи "Силабус" (сторінка репозиторію)
Перевірка методичних робіт у сервісі антиплагіату
КОРОТКА ІНСТРУКЦІЯ ПЕРЕВІРКИ ФАЙЛІВ
1. Перевірка відбувається за допомогою модуля Unicheck+Moodle, інших способів не існує
2. Якщо Ви читаєте цю інструкцію - є ел.службова і вона затверджена
3. Залишається тільки свій файл підвантажити в Завдання нижче
4. Дочекатися допоки файл потрапить у бібліотеку та перевіриться через Інтернет (від 2 до 8 хв)
5. Відкрити звіт у новій закладці
6. Натиснути справа зверху "Налаштування" - "Експортувати звіт" - "Експортувати у PDF"
7. Зберегти на свій ПК
8. Далі запустити слід ел.службову на публікацію в репозиторій
Зверніть увагу! Файли обмежені розміром у 100Мб.
Надається 1 спроба на 1 файл. Якщо у ел.службовій Ви вказували декілька силабусів - необхідно повідомити Адміністратора НУВГП, будь-яким способом (пошта, чат в мудлі, на мобільний якщо такий є). Ліміт встановлений через зловживання спробами та платною послугою зовнішнього ресурсу.
Формати документів:
Документ PDF .pdf
Документ RTF .rtf
Документ Word .doc
Документ Word .docx
Файл завантажується у закриту бібліотеку хмарного сервісу - перевіряється - видає на сторінку завдання посилання на Звіт (займає біля 4-8 хв). Якщо Ви закрили сторінку сайту - процес не переривається.
Ось приклад як зберегти Звіт після перевірки файлу:
Далі обираємо "Експортувати звіт"
Зберігаємо на свій ПК
Звіт Unicheck: Дизайн та функціональні особливості
- Загальний вигляд
- Звіт подібності
- Бічна панель
- Вкладка СХОЖІСТЬ
- Вкладка ЦИТАТИ
- Вкладка ВИЛУЧЕННЯ
- Порівняння з джерелом
- Виявлення академічного шахраювання
- Меню налаштувань
Unicheck — онлайн-сервіс пошуку плагіату, який перевіряє текстові документи на наявність запозичених частин тексту з відкритих джерел в Інтернеті чи внутрішньої бази документів користувача (Бібліотеки).
За результатом перевірки сервіс Unicheck формує детальні звіти: онлайн та PDF формат.
Повністю оновлений інтерфейс та новий функціонал звіту дозволить експертам просто та швидко зробити висновки щодо можливих зловживань, академічного шахраювання та наявності плагіату в роботі. Пропонуємо ознайомитись з дизайном і функціоналом звіту.
Загальний вигляд
Інтерфейс онлайн Unicheck-звіту має два головних розділи: Основне вікно та Бічна панель.
Основне вікно відображає завантажений документ. У перевіреному документі сервіс Unicheck виділяє певні частини тексту з текстовими збігами з Інтернет-джерелами або з джерелами з Бібліотеки, та з тими, що були визначені як цитата чи посилання. Такі текстові сегменти виділяються різними кольорами, залежно від їхнього типу.
Бічна панель відображає відсоток схожості, перелік джерел із текстовими збігами і список визначених цитат / посилань. Ви можете переглянути джерела за окремими категоріями, Інтернет або Бібліотека, і детальніше розглянути будь-яке конкретне джерело (наприклад, знайти, де саме в завантаженому тексті трапляється текстовий збіг, або перевірити його джерело в Інтернеті).
Інші основні елементи в оновленому Unicheck-звіті:
- Minimap (простий та зручний навігатор по документу, який допомагає швидко знайти текстові збіги, посилання та цитати);
- Назва документу;
- Ім'я власника роботи;
- Дата та час перевірки файлу;
- Коментарі та Меню налаштувань у верхній частині звіту;
- Кількість слів та сторінок;
- Можливість перегляду звіту у форматі Простий текст;
- Детальна інформація;
- Можливість масштабування завдяки кнопкам Збільшити/Зменшити;
- Додаткова вкладка “Увага” у випадку виявлення шахраювання в роботі автора.
Звіт подібності
Система формує повний звіт протягом декількох хвилин. Завантажені документи або текст порівнюються з Інтернет-джерелами та завантаженими файлами з Бібліотеки
Unicheck використовує різні кольори для відображення відсотку схожості:
Також Unicheck-звіт використовує певні кольори для виділення різних текстових збігів:
Виділені частини тексту в Основному вікні показують текстові збіги з джерелами в Інтернеті або з Бібліотекою аккаунту. Текстові збіги, визначені як цитати й посилання, також виділені певним кольором (система визначає такі стилі цитування як APA, MLA, Chicago/Turabian, Harvard).
Ви можете натиснути на виділені текстові збіги в документі, щоб побачити відповідні джерела в Бічній панелі (коли Ви натискаєте на джерело зі списку, відповідний текстовий сегмент виділяється у звіті).
Бічна панель
Бічна панель надає детальний аналіз результатів пошуку:
- Ви можете переходити між вкладками, щоб побачити результати окремо для кожної з категорій: Схожість, Цитати або Вилучення
- При натисканні на одне з наведених джерел, цитату чи посилання, Система виділяє певний текстовий сегмент
- Пов'язані джерела групуються в групи джерел за наступним
- Джерело з найбільшим відсотком схожості — Джерело
- До Групи 1 увійдуть усі такі джерела з текстовими збігами, які повністю містяться в Джерелі 1, але мають менший відсоток схожості. Потім визначається друге “ найбільше ” джерело (не з Групи 1) — Джерело 2.
- Усі джерела з текстовими збігами, які повністю містяться в Джерелі 2, але мають менший за нього відсоток схожості, переходять до Групи 2 тощо. Поки всі джерела не будуть згруповані відповідно до описаного принципу.
У загальному відсотку “ Схожості ” Unicheck не враховує один і той самий текст зі збігами більше одного разу, незалежно від того, скільки джерел містить такий текст.
Загальний відсоток схожості може бути меншим від алгебраїчної суми текстових збігів, знайдених у різних джерелах "Група 1 + Група 2 + Джерело 1 + Джерело 2 тощо", оскільки різні джерела (наприклад, веб-сайти) можуть містити деякі "спільні" частини тексту.
Вкладка СХОЖІСТЬ
Ця вкладка відображає загальний відсоток Схожості та перелік згрупованих джерел із текстовими збігами.
Загальний відсоток схожості (ЗВС) обчислюється за такою формулою:
Загальна кількість слів у посиланнях буде дорівнювати нулю, якщо вимкнути параметри вилучень.
На вкладці Схожість, ви можете перемикатись між трьома внутрішніми вкладками, у яких згруповані джерела з текстовими збігами: Усі джерела, Інтернет, Бібліотека (Бібліотека містить документи, які було завантажено в аккаунт Unicheck безпосередньо адміністратором, викладачем або студентом).
При натисканні на джерело або групу джерел відображаються такі кнопки:
- Порівняти з джерелом: у правій частині екрану відображається завантажений документ із Бібліотеки або веб-сайт, у якому були знайдені текстові збіги.
- Переглянути джерело: переглянути будь-яке Інтернет-джерело або джерело з Бібліотеки.
- Вилучити: вилучити окреме джерело або групу джерел зі списку (відповідні джерела перейдуть до вкладки “Вилучення” і їхній відсоток схожості не буде враховуватись у загальному відсотку схожості).
- Подробиці (тільки для джерел із Бібліотеки): перегляд детальної інформації щодо джерела з текстовим збігом.
Вкладка ЦИТАТИ
На цій вкладці відображається відсоток цитат у тексті, а також перелік знайдених цитат і посилань.
Загальний відсоток цитат (ЗВЦ) розраховується за формулою:
Загальна кількість слів у посиланнях буде дорівнювати нулю, якщо вимкнути параметр вилучення.
Внутрішня вкладка “Цитати”: ця вкладка відображає повний перелік знайдених у тексті цитат.
Коли ви обираєте цитату з цього списку, з'являється кнопка “Вилучити цитату”, яка дозволяє вилучити її із загального списку знайдених цитат (відповідно, усі вилученні цитати ви можете знайти в підзаголовку “Вилучені цитати”, а їхній відсоток віднімається від загального відсотку знайдених у тексті цитат). Ви завжди можете повернути вилучену цитату натиснувши “Додати цитату” (відсоток схожості знову перерахується з урахуванням включеної цитати).
Внутрішня вкладка “Бібліографічні посилання”: ця вкладка відображає список знайдених посилань та їхню кількість.
Вкладка ВИЛУЧЕННЯ
У цій вкладці відображається відсоток схожості вилучених джерел та перелік згрупованих вилучених джерел із текстовими збігами.
Загальний відсоток схожості для вилучених джерел із текстовими збігами та груп джерел (ЗВСВД) розраховується за формулою:
Загальна кількість слів у бібліографічних посиланнях буде дорівнювати нулю, якщо вимкнути параметр вилучення.
На вкладці ВИЛУЧЕННЯ можна перемикатись між трьома внутрішніми вкладками, у яких відсортовані джерела з текстовими збігами: Всі джерела, Інтернет та Бібліотека (Бібліотека містить документи, які було завантажено в аккаунт Unicheck безпосередньо адміністратором, викладачем або студентом). При натисканні на джерело або групу джерел відображаються такі кнопки:
- Переглянути джерело: переглянути будь-яке Інтернет-джерело або джерело з Бібліотеки.
- Додати: додати окремі джерела або групу джерел до списку знайдених джерел із текстовими збігами (тобто, ці джерела або група джерел з'являються на вкладці Схожість, а їхній відсоток схожості додається до загального відсотку схожості).
- Подробиці (тільки для джерел із Бібліотеки): перегляд детальної інформації для джерела з текстовим збігом.
Джерела, які були вилучені відповідно до параметрів вилучення в меню, позначені як “Автоматично вилученi”.
Примітка: коли Unicheck виявляє небезпечний або непристойний контент, ви додатково отримаєте попереджувальне повідомлення перед тим, як система перенаправить вас на потрібне Інтернет-джерело.
Порівняння з джерелом
У цьому режимі екран розділяється на дві частини: завантажений документ, який перевіряється, відображається ліворуч, а знайдений документ (з Інтернету або Бібліотеки) відображається праворуч. Текстові збіги виділені в обох документах.
Щоб увійти в режим порівняння, клацніть на певне джерело з текстовим збігом на Бічній панелі та натисніть кнопку “ Порівняти з джерелом ”.
Примітка: Якщо кнопка “Порівняти з джерелом” не працює, це може бути пов'язано з обмеженнями налаштувань конфіденційності. Для того, щоб увімкнути цю функцію, зверніться до Адміністратора аккаунту Unicheck у Вашому навчальному закладі або організації. У цьому режимі студенти не можуть перейти до джерел із Бібліотеки згідно із налаштуваннями доступу.
У режимі Порівняння з джерелом доступні такі функції: Перегляд джерела, Вилучення та Інформація про знайдений файл (для джерел із Бібліотеки).
Інтернет-джерело або джерело з Бібліотеки, з якими порівнюють (праве вікно), завжди відображаються в режимі “ Простий текст ”, а в завантаженому документі, який перевіряється (ліве вікно), ви маєте можливість змінювати режим “ вичайний вигляд ” на “ Простий текст ” і навпаки. Натисніть кнопку “ Простий текст ”/” Звичайний вигляд ”, щоб змінити режим перегляду.
Натисніть “Показати всі текстові збіги ”, щоб у лівому вікні з'явилося відображення всіх знайдених текстових збігів з усіма джерелами. Цитати і посилання також будуть виділені.
Виявлення академічного шахраювання
Unicheck використовує складні алгоритми для виявлення підозрілого форматування в роботах студентів. Існують веб-сайти, що пропонують різні методи, які допомагають студентам приховувати такі методи академічного шахраювання як заміна символів, вставка прихованих символів, заміна тексту зображеннями та інші передові методики.
Коли Unicheck знаходить підозрілі формати, у верхній правій частині бічної панелі з’являється вкладка “ Увага ”.
Перейдіть до вкладки “ Увага ”, щоб побачити список сторінок з потенційним академічним шахраюванням. Натисніть на конкретній сторінці, щоб переглянути її у основному вікні.
Якщо наданий документ потенційно містить підозріле форматування, яке може вплинути на показник схожості, то цей показник відображатиметься червоним кольором незалежно від його діапазону.
Примітка: Індикатор відображатиметься червоним кольором до тих пір, поки список сторінок з потенційним шахраюванням буде містити хоча б одну сторінку, яка може вплинути на показник схожості. Ви можете вилучити сторінки зі списку, натиснувши “ Вилучити ”.(дивіться рисунок нижче)
Коли Unicheck зможе правильно розрахувати показник схожості, незважаючи на можливі спроби змінити форматування, сторінки, що містять такі виправлення позначаються як "Не впливає на схожість".
При натисканні на сторінку зі списку відображаються наступні кнопки:
“ Перевірити ” (лише для сторінок, які можуть вплинути на показник схожості)
Натисніть “ Перевірити ”, щоб візуально порівняти оригінальне форматування сторінки автора (зліва) з тією ж сторінкою без форматування (праворуч).
Візуальна різниця між лівим та правим вікном може означати, що для приховування академічного шахраювання було застосовано спеціальне форматування (наприклад, якась частина тексту була надрукована білими літерами).
Якщо Ви наведете курсор на будь-який рядок тексту в правому вікні, він виділиться синім кольором в обох вікнах, щоб відобразити відповідні текстові сегменти.
“ Вилучити ”
Натисніть, щоб вилучити сторінку зі списку сторінок з потенційним шахраюванням. Сторінка з’явиться під заголовком “ Вилучені сторінки ”. Ця дія рекомендується, якщо Ви не хочете, щоб певна сторінка містила підозріле форматування.
Ви завжди можете включити його назад до списку сторінок з потенційним шахраюванням, обравши під заголовком “Вилучені сторінки” кнопку “Повернутися до огляду ”.
Меню налаштувань
У “Меню налаштувань” можна налаштувати параметри вилучення, завантажити PDF звіт або оригінальний документ, змінити вигляд Вашого звіту, змінити мову, відкрити сайт довідки або безпосередньо зв'язатись із командою Unicheck через контактну форму на сайті.
У “Меню налаштувань” Ви можете змінити такі параметри:
- Параметри вилучення
Вилучення цитат означає виділення їх у завантаженому документі. Вилучені цитати не перевіряються на плагіат.
Вилучити цитати/Вилучити перелік посилань: якщо ці параметри активні, Unicheck виділить цитати й посилання в тексті (стилі цитування APA, MLA, Chicago / Turabian, Harvard).
Вилучення посилань означає виділення їх у завантаженому документі. Вилучені посилання не перевіряються на плагіат.
Вилучити джерела менше ніж: ця опція дозволяє автоматично вилучати джерела з текстовими збігами на основі заданих параметрів. Для великих текстів, таких як дисертації, рекомендовано встановити значення 0 у полі “Відсоток”, щоб не пропустити жодних текстових збігів. Мінімальне значення для поля “Слова” - 8 (можна встановити більш високе значення, щоб вилучити джерела з більш довгими текстовими збігами). Вилучені джерела з текстовими збігами не додаються до загального відсотку схожості.
- Завантажити
Оригінальний документ: Завантажити оригінальний документ.
PDF звіт: Завантажити сформований системою Unicheck звіт у PDF форматі.
Примітка: Будь ласка, дозвольте спливаючі вікна для corp.unicheck.com у налаштуваннях Вашого браузера.
- Детальна інформація
Ви можете отримати інформацію про завантажений документ на Бічній панелі.
Примітка: Параметр “Детальна інформація” відображає інформацію про документ, який було перевірено і який на даний момент відображається в Основному вікні. Коли Ви натискаєте на джерело з текстовим збігом у Списку джерел із Бібліотеки, а потім натискаєте “Подробиці”, ви можете побачити детальну інформацію для джерела, з яким був знайдений текстовий збіг.
- Вигляд
Простий текст ВКЛ/ВИКЛ: у цьому режимі перегляду текст відображається без зображень і форматування, тоді як текстові збіги, цитати та посилання залишаються виділеними.
Згорнути Minimap: натисніть, щоб приховати панель Minimap, яка допомагає швидко знайти текстові збіги, цитати чи посилання у великому документі.
Згорнути панель: натисніть, щоб приховати Бічну панель.
Збільшити/Зменшити: натисніть, щоб змінити масштаб документа в Основному вікні звіту.
- Змінити мову
Виберіть мову інтерфейсу.
- Довідка
Натисніть, щоб перейти до веб-сайту довідкової документації Unicheck.
- Допомога
Натисніть, щоб відкрити форму зв'язку з командою Unicheck.
- Інструменти
Unicheck пропонує ряд зручних інструментів для аналізу звіту та ефективного зворотного зв'язку зі студентами.
- Коментарі
Кнопка “Коментарі” розташована біля Меню налаштувань у верхній частині Бічної панелі. Після натискання кнопки “Коментарі”, Ви можете виділити область документа (текст чи зображення) або клацнути в будь-якому місці документа та залишити коментар.
Усі Ваші коментарі будуть відображатися в Бічній панелі, де їх можна редагувати або видаляти. Ваш коментар зможуть побачити користувачі, які мають доступ до файлу.
Натисніть “Закрити коментарі”, щоб вийти з режиму коментарів.
- Minimap
Ця панель допомагає швидко знайти текстові збіги, цитати та посилання у великих документах. Натисніть на горизонтальний індикатор сторінки у Minimap, щоб перейти на відповідну сторінку або наведіть на неї курсор миші, щоб побачити звіт у відсотках для певної сторінки.
- Детальна інформація
В Основному вікні, у нижній частині звіту натисніть кнопку “Детальна інформація”, щоб отримати більше інформації про завантажений документ. Інформація буде виведена на Бічній панелі.
Примітка: кнопка “Детальна інформація” відображає інформацію про завантажений документ, що відображається у звіті в Основному вікні. Коли Ви натискаєте на певне джерело з текстовим збігом у Списку джерел із Бібліотеки, а потім вибираєте “Подробиці”, Ви зможете побачити детальну інформацію про відповідне джерело.
Функція “Детальна інформація” включає наступні пункти:
- Назва завантаженого файлу
- Відсоток
- Кількість слів
- Кількість символів
- Кількість сторінок
- ID файлу
- Розмір файлу
- Формат файлу
- Ім'я користувача
- Email користувача
- ID користувача
- ID перевірки
- Навчальний заклад
- Назва навчального курсу
- Дата перевірки
- Дата завантаження
- ID завантаження
Елементи, які відображає “Детальна інформація” можуть відрізнятися залежно від системи управління навчанням.
Натисніть “Приховати детальну інформацію”, щоб сховати інформацію.
Примітка: Ім'я користувача, його Email та ID відповідають обліковому запису, який був використаний для завантаження документа в Unicheck систему (це може бути Адміністратор, Викладач або Студент).
- Простий текст
Цей параметр дозволяє переглядати документ без зображень та форматування, але текстові збіги, цитати і посилання залишаються виділеними. Натисніть “Звичайний вигляд”, щоб повернутись до стандартного режиму перегляду.
- Збільшити/Зменшити документ
Натисніть “+” або “-”, щоб змінити масштаб перегляду документа в Основній панелі звіту.
Типи файлів та мови, які підтримує Unicheck
Розмір файлу та ліміт слів
- Максимальний розмір файлу — 70 МБ
- Максимальна кількість слів 125 000 (приблизно 454 сторінки тексту; 1 сторінка — 275 слів)
- Мінімальна кількість слів — 30 слів
Примітка: Деякі текстові редактори (наприклад, Microsoft Word, LibreOffice) не враховують текст у заголовках, колонтитулах і діаграмах в загальній кількості слів у документі. Іноді діаграми містять багато тексту і Unicheck може включати текст із діаграм у загальну кількість слів у документі. Тому кількість слів у документі може перевищувати ліміт у 125 000 слів, тоді як текстовий редактор буде вказувати меншу кількість слів.
Типи файлів, які підтримує система Unicheck
- Adobe PDF (.pdf)
- Apple's Pages (.pages)
- Google Docs з Google Drive*
- HyperText Markup Language (.htm, .html)
- Microsoft Excel (.xls, .xlsx)**
- Microsoft PowerPoint (.pptx, .ppt) + нотатки сіпкера***
- Microsoft Word (.docx, .doc, .dotx, .dot)
- OpenOffice files (.odt, .ods, .odp)
- Extensible Markup Language (.xml)
- Comma-separated values (.csv)**
- MATLAB files (.m)
- Plain text (.txt)
- Rich text (.rtf)
- ZIP, RAR archive (.zip, .rar)*****
Примітки:
- Щоб завантажити google-документ з Google Drive, спочатку потрібно дозволити cookie-файли сторонніх сайтів. Також, не завантажуйте локально збережені файли .gdoc, оскільки вони містять лише посилання на онлайн-версію
- Файл у звіті буде виглядати так, як ніби його було збережено у .pdf, а потім завантажено у Unicheck. Перш ніж друкувати документ, переконайтеся, що текст відповідним чином відформатований на сторінці (сторінках) з використанням параметрів налаштування сторінки та друку в документі.
- Вбудовані відео, анімації та текст із візуальними ефектами будуть видалені зі звіту Unicheck. Рекомендовано видалити їх до завантаження документу в систему. Якщо в документі PowerPoint є нотатки спікера, вони також перевірятимуться на текстові збіги.
- Усі зображення (скановані файли і т.ін.), а також текст на самих зображеннях не перевіряються на плагіат. Щоб перевірити такий текст, замініть зображення або вручну введіть текст із зображення в документ.
- Zip та RAR формати підтримуються лише плагіном для Moodle та індивідуальним Unicheck-акаунтом.
- Якщо ви використовуєте тип текстового файлу, який не підтримується системою Unicheck, треба зберегти файл у такому форматі, який підтримується системою Unicheck (вказані вище).
Типи файлів, які не підтримує система Unicheck
Unicheck не підтримує наступні типи файлів для перевірки на текстові збіги:
- Hangul Word Processor (.hwp)
- Microsoft Works (.wps)
- Документи, захищені паролем
- PostScript (.eps)
- WordPerfect (.wpd)
Порада: Будь-який файл, який не підтримує система Unicheck, можна зберегти в тому форматі, який вона підтримує.
Мови, які підтримує Unicheck
Unicheck підтримує більше 20-ти мов, включаючи англійську, іспанську, французьку, німецьку, португальську, російську, українську, норвезьку (букмол, нюношк), турецьку, грецьку, хорватську, чеську, датську, голландську, італійську, словацьку, сербську, румунську та інші.
Оголошення
Пропозиції щодо редагування інформації даної сторінки можна надсилати на адресу nuwm.editor@gmail.com