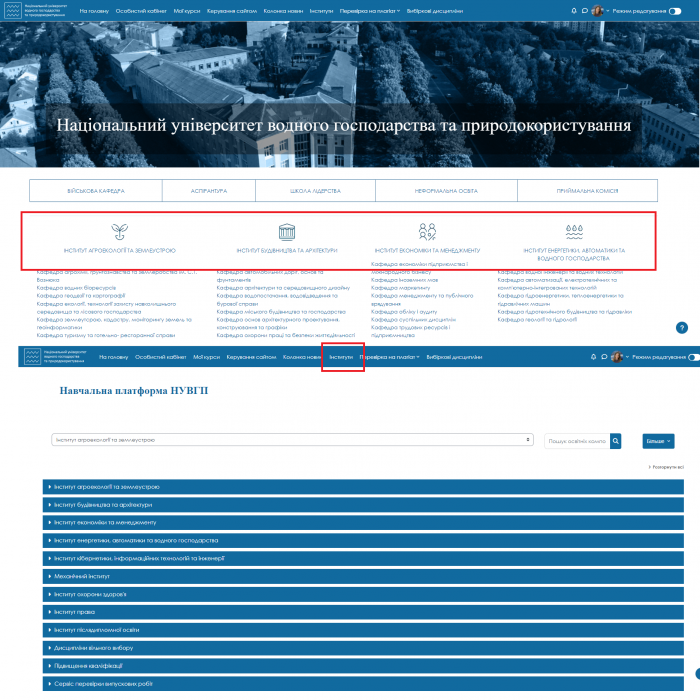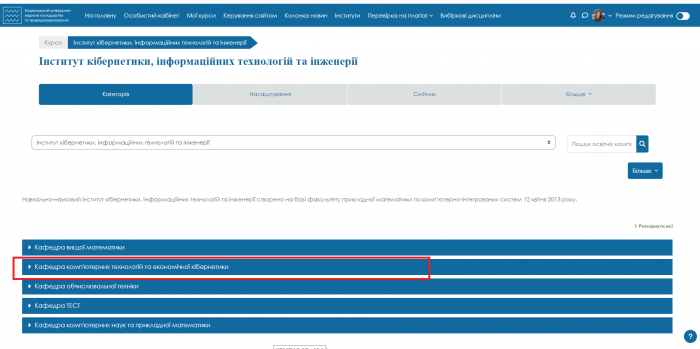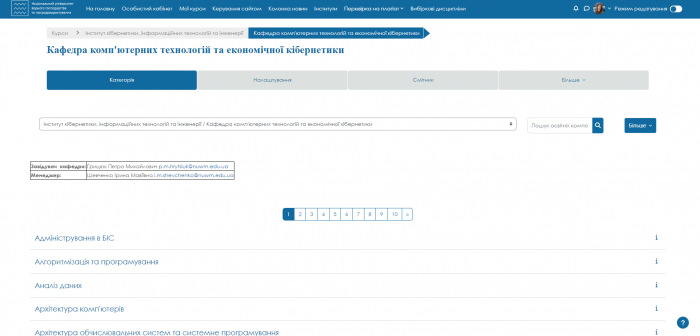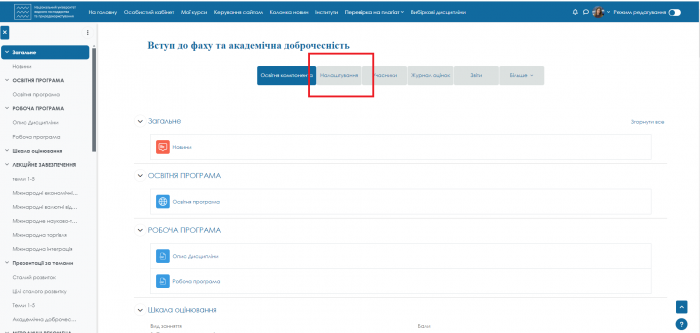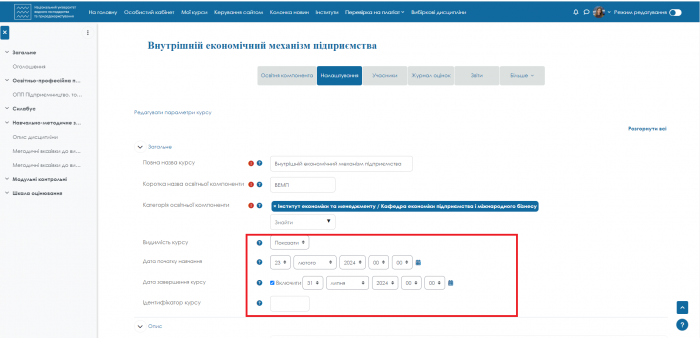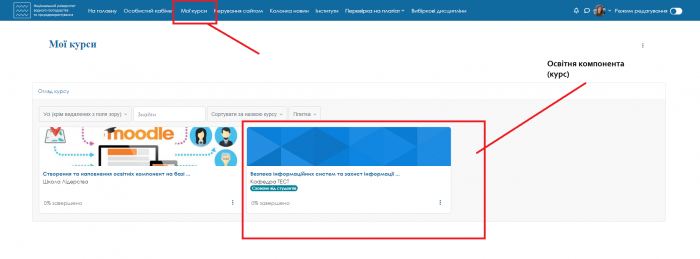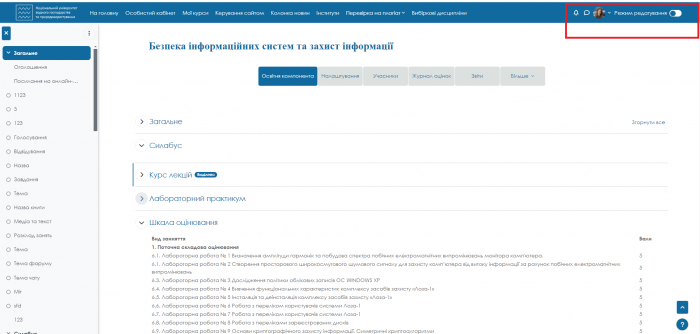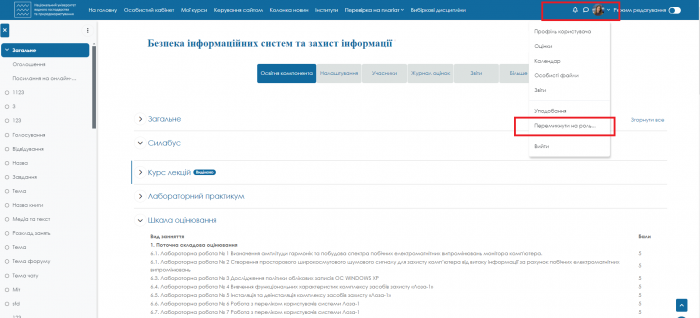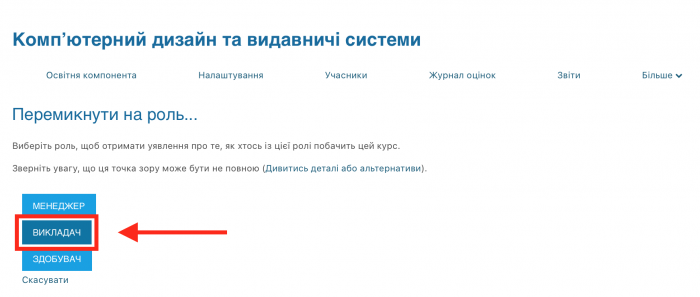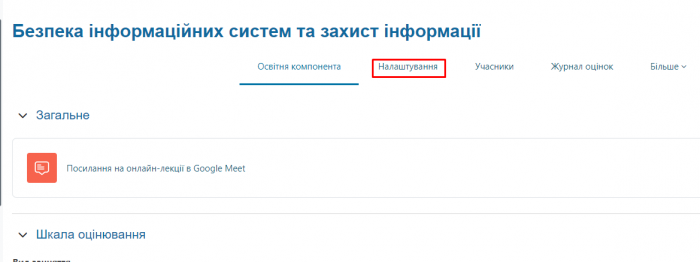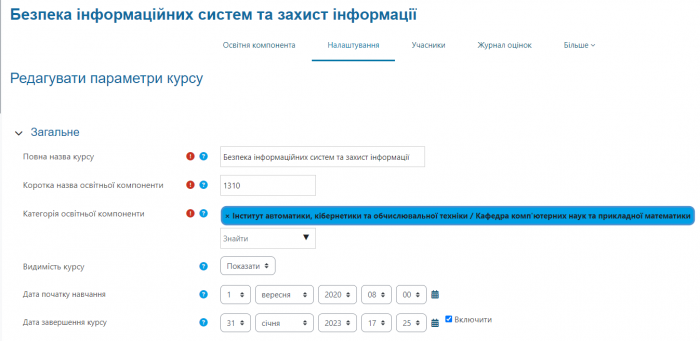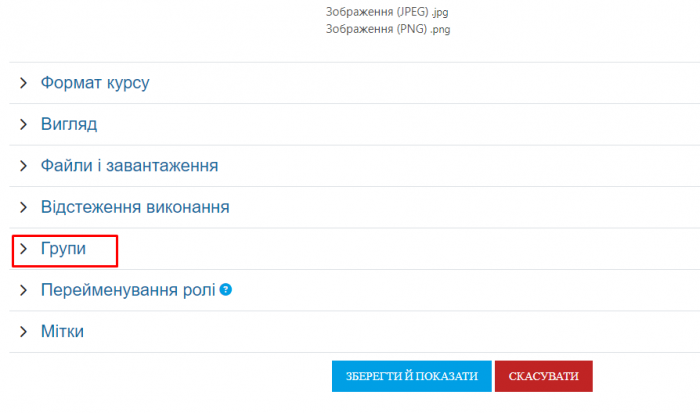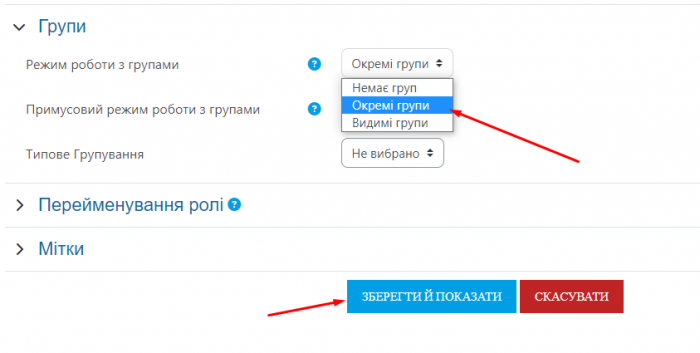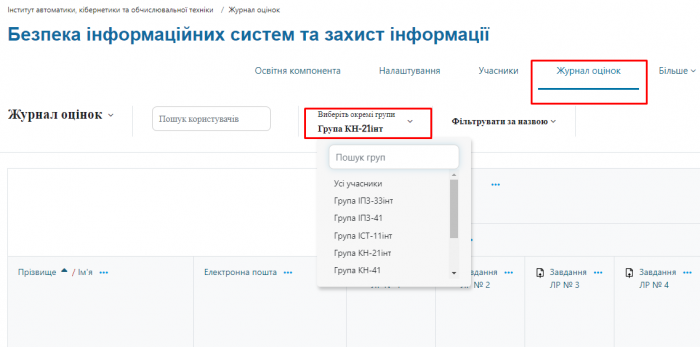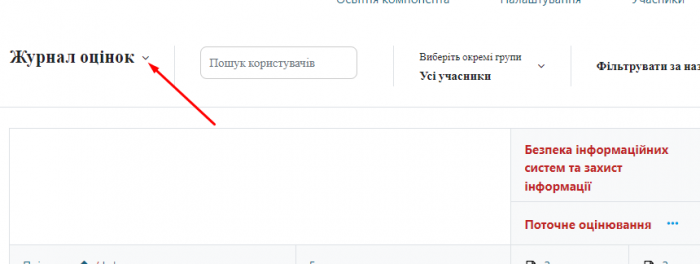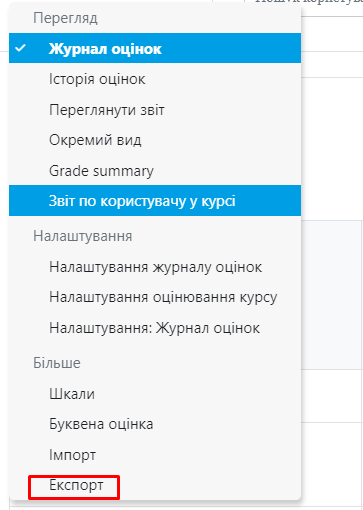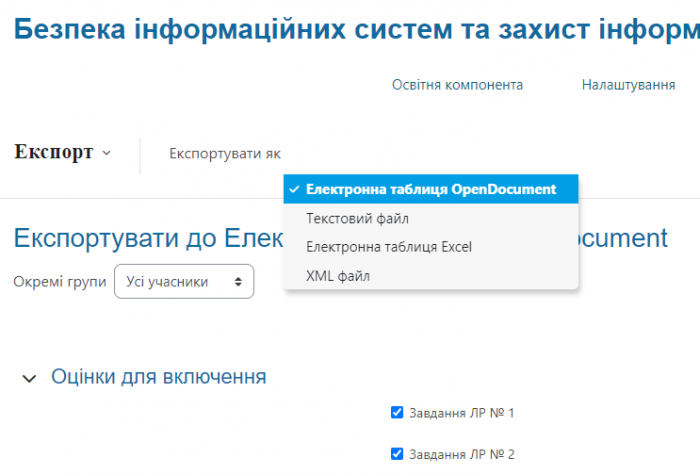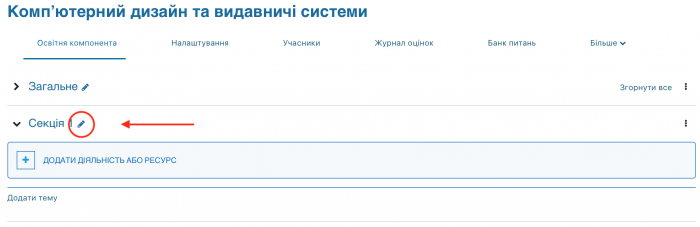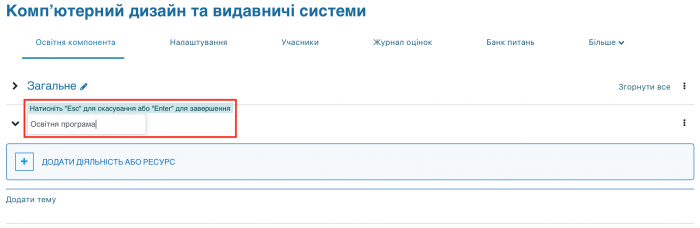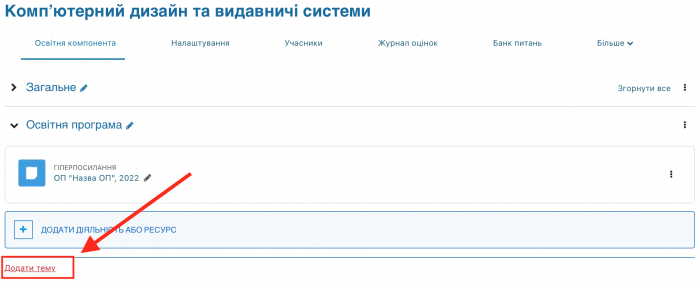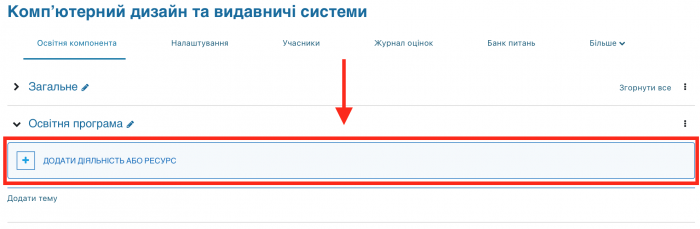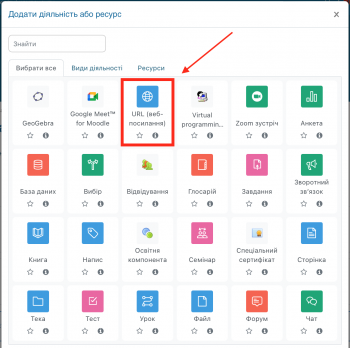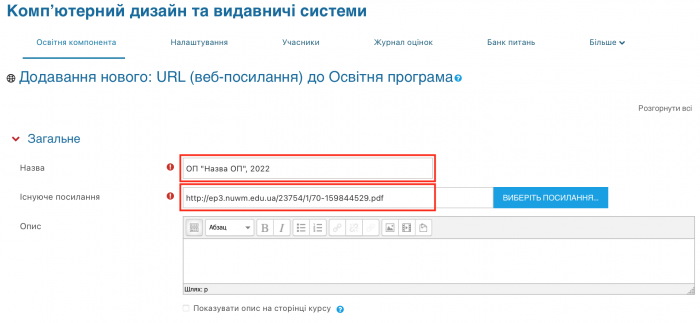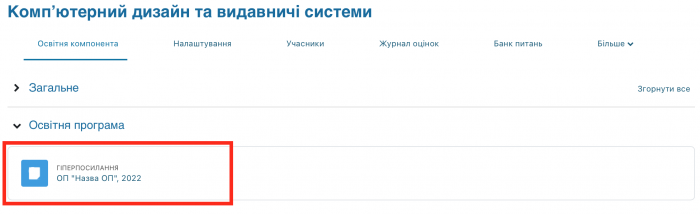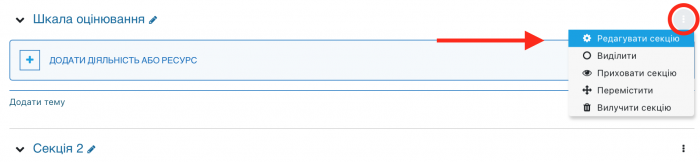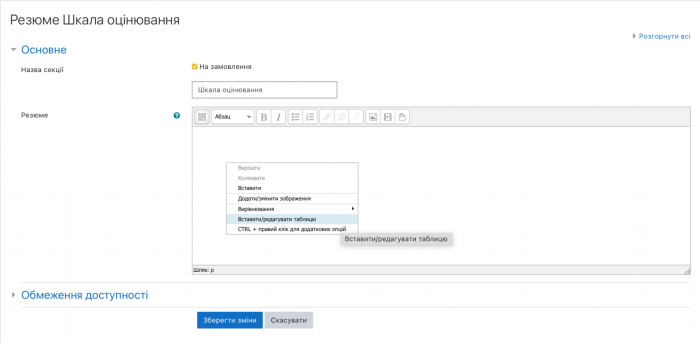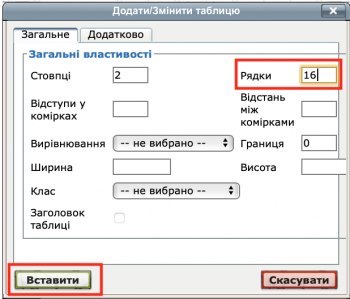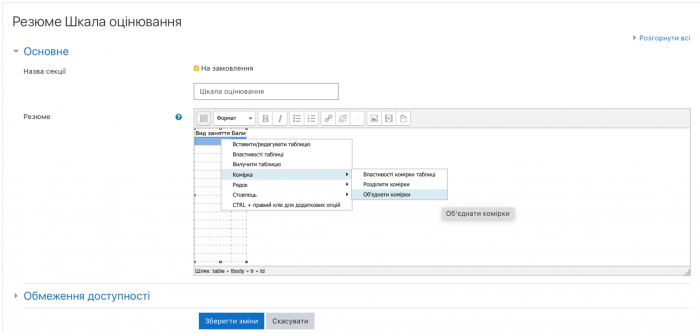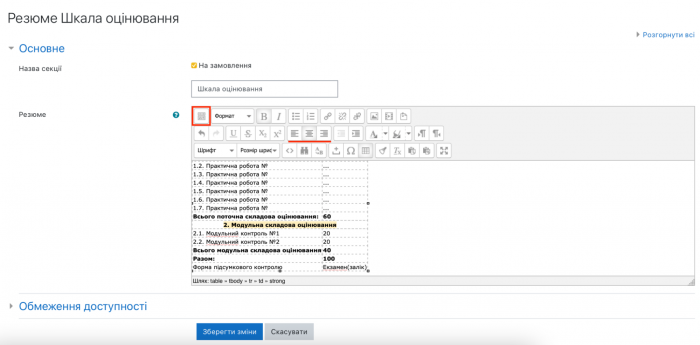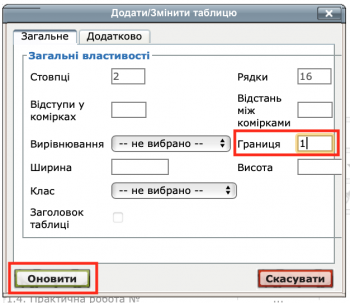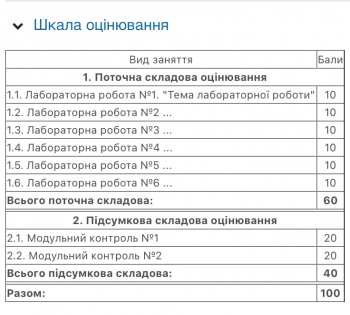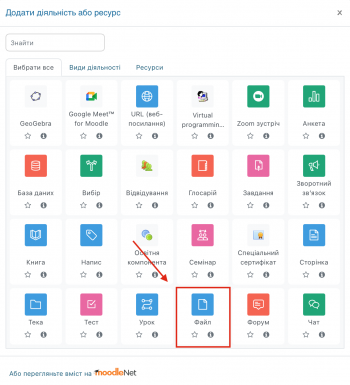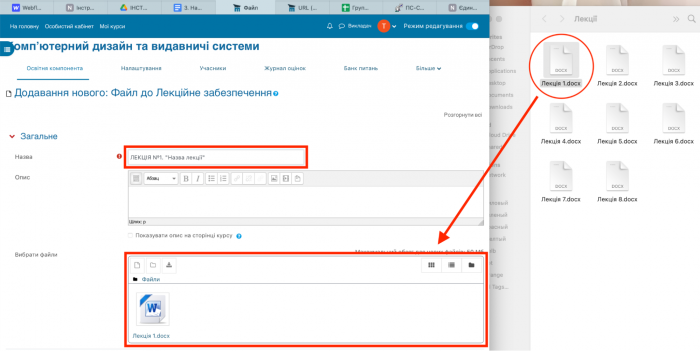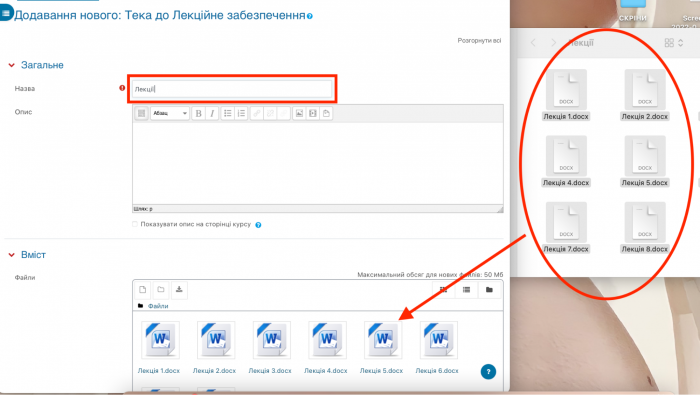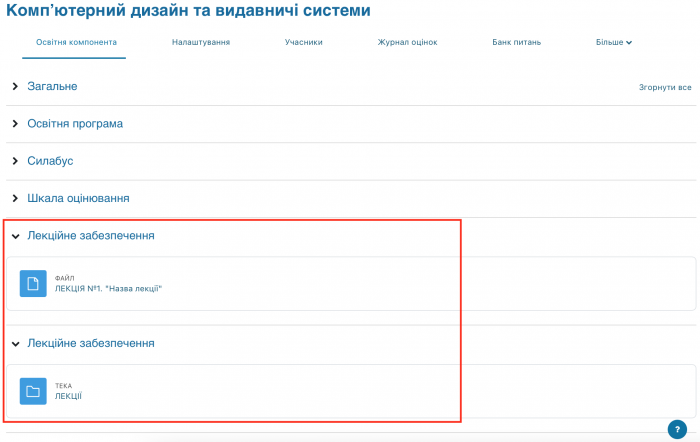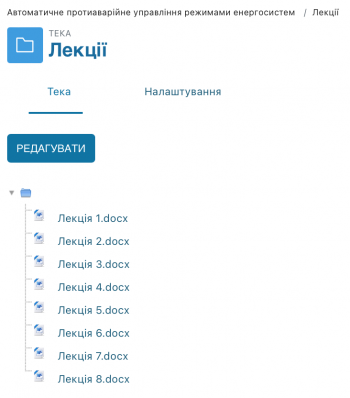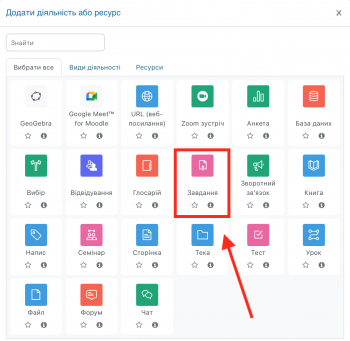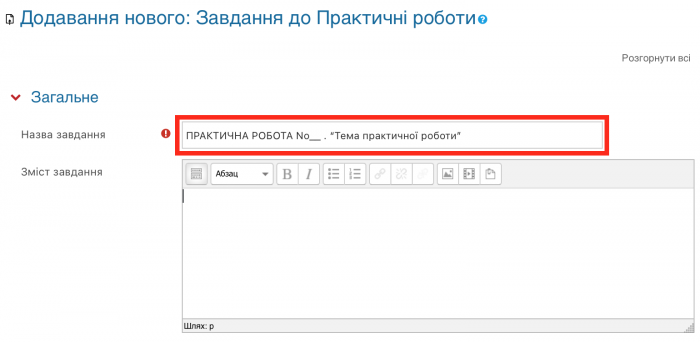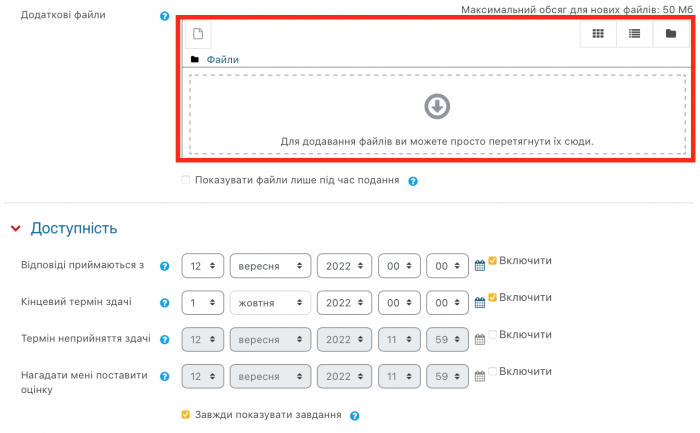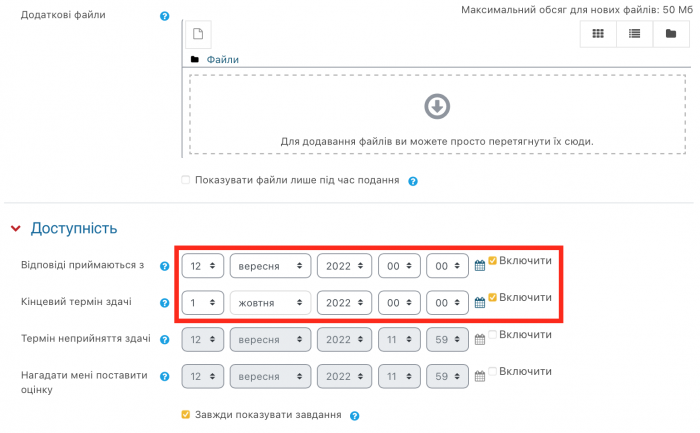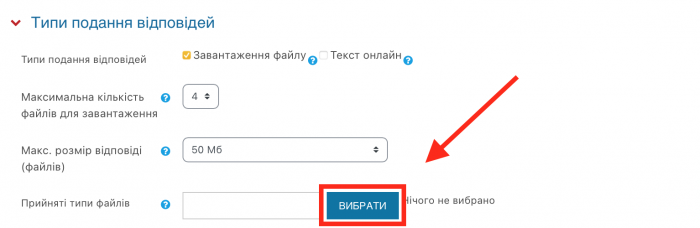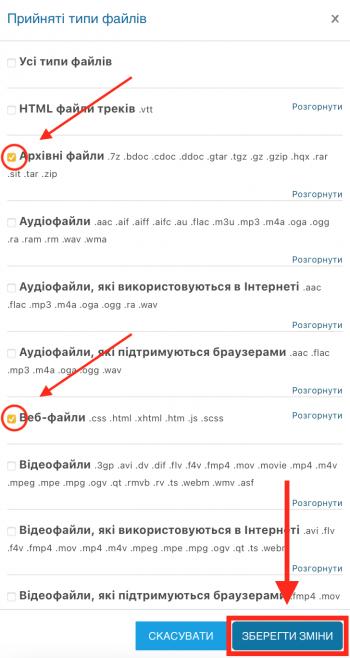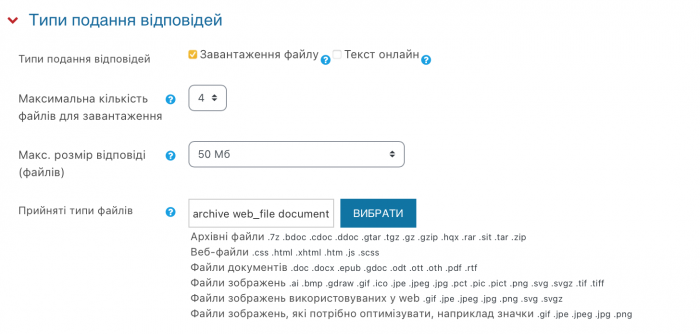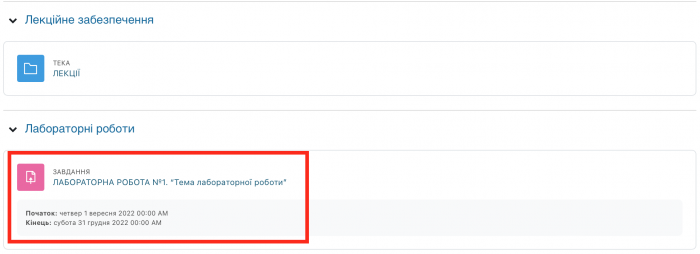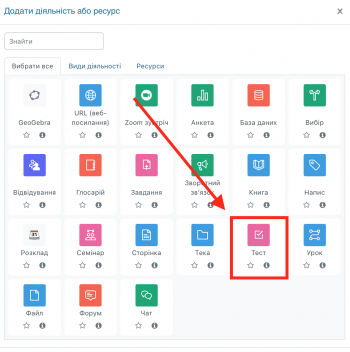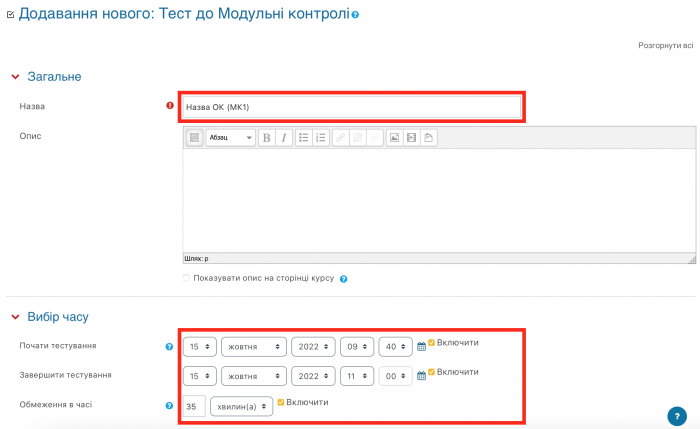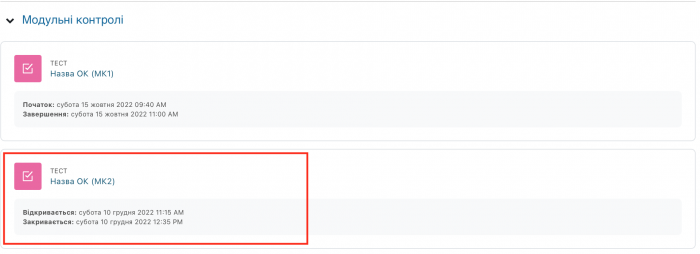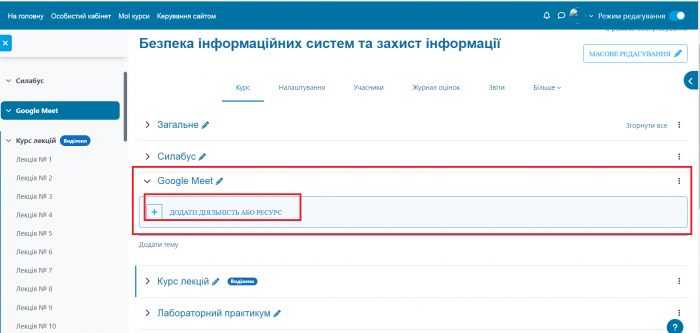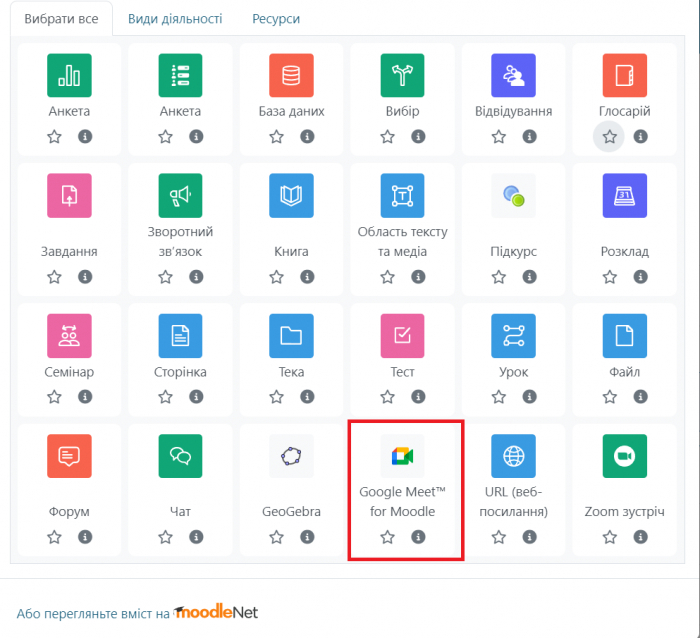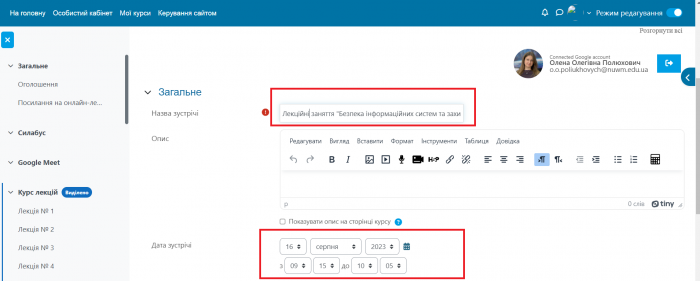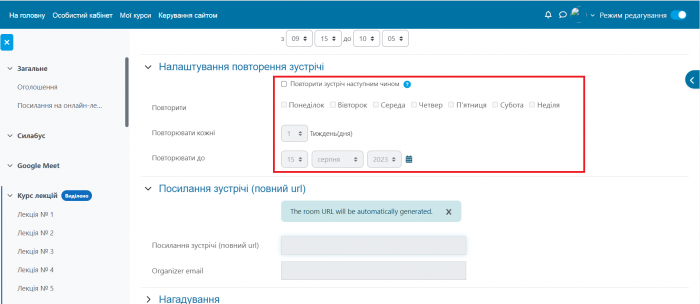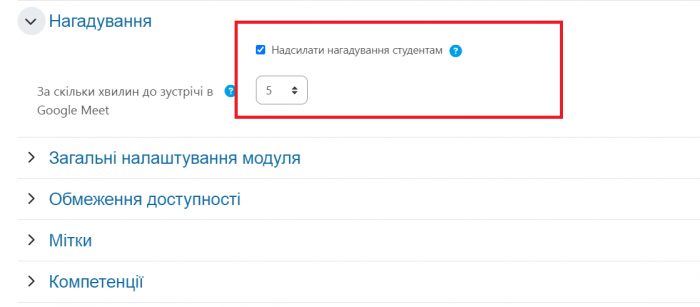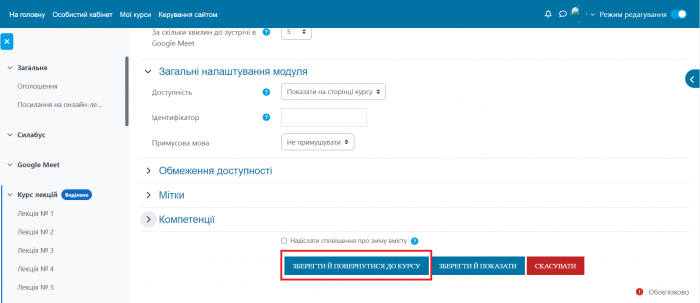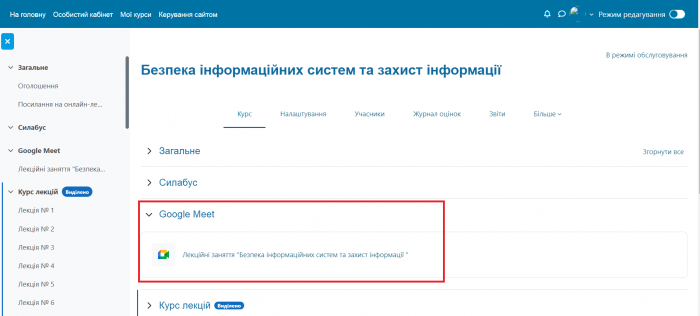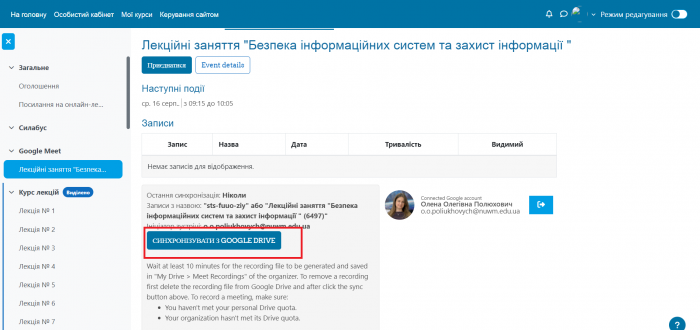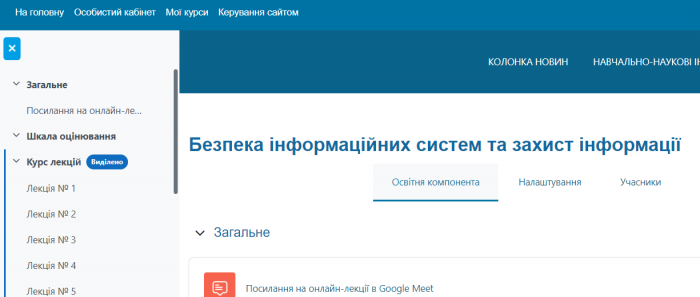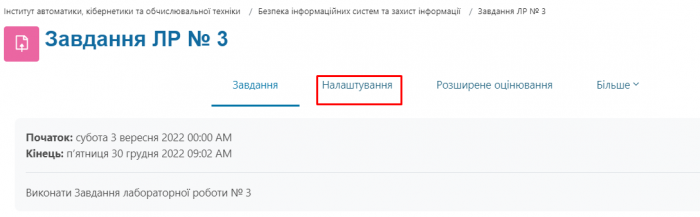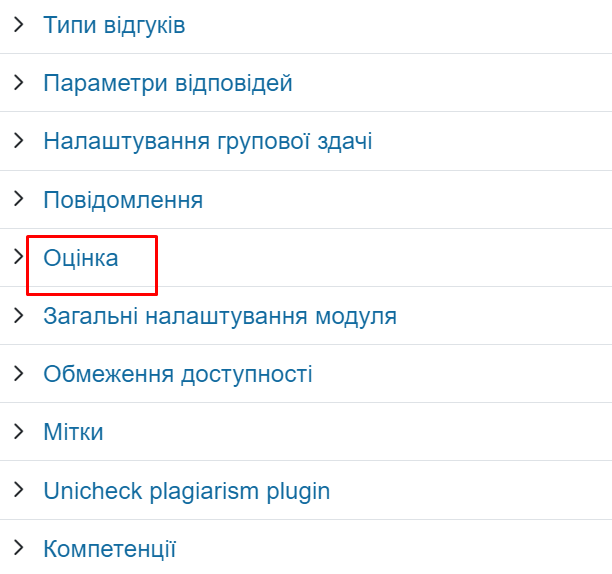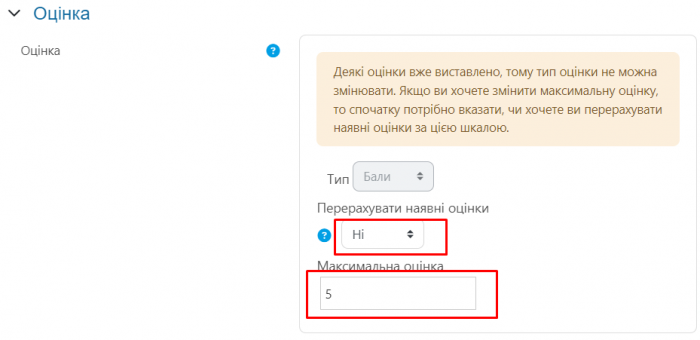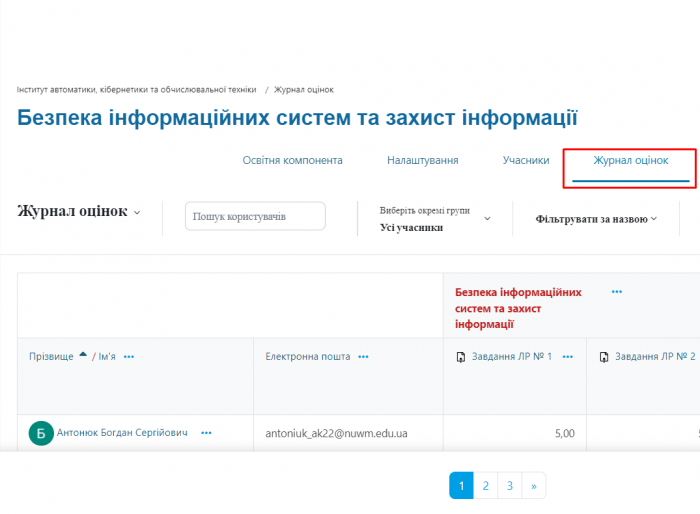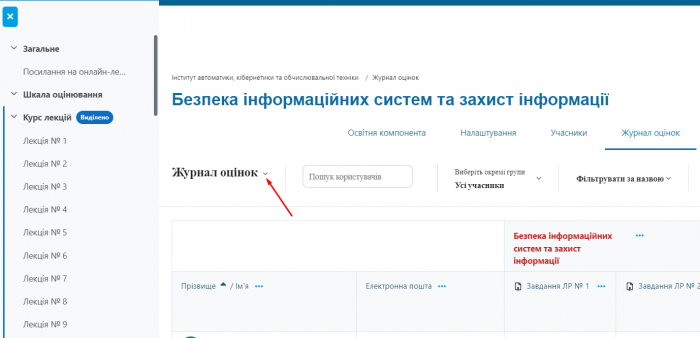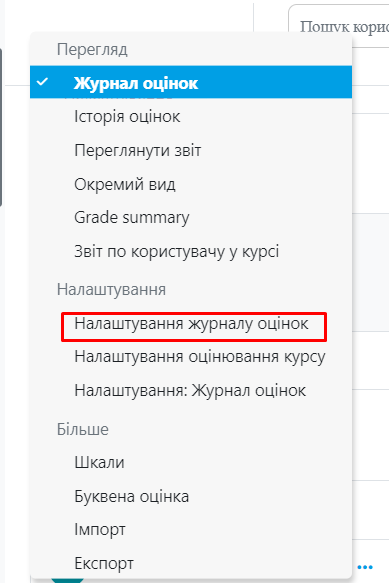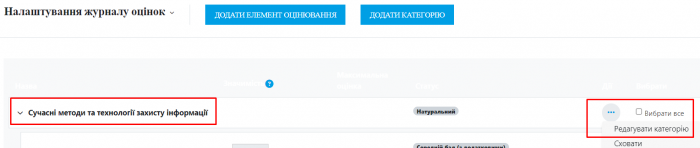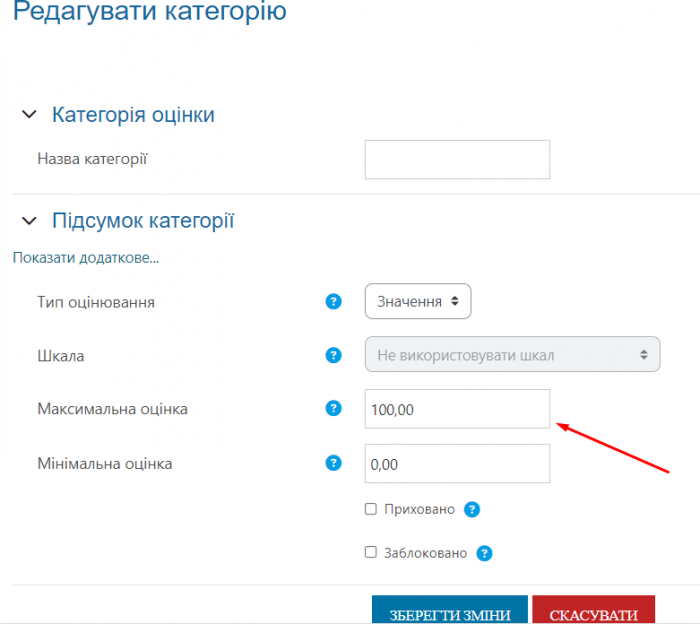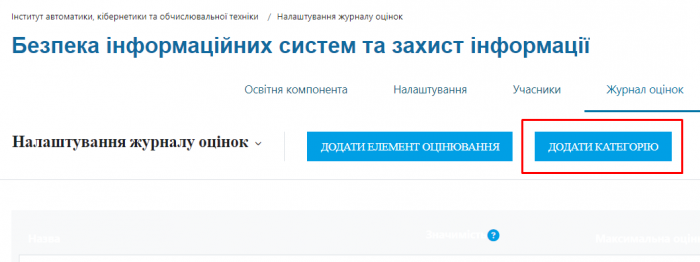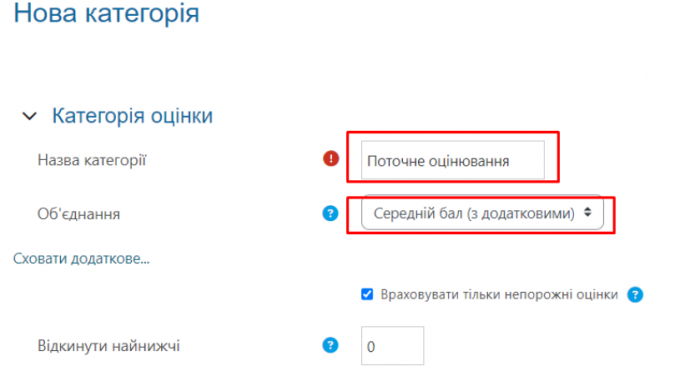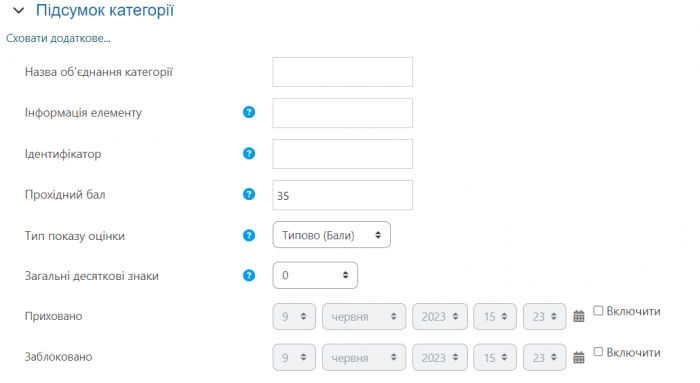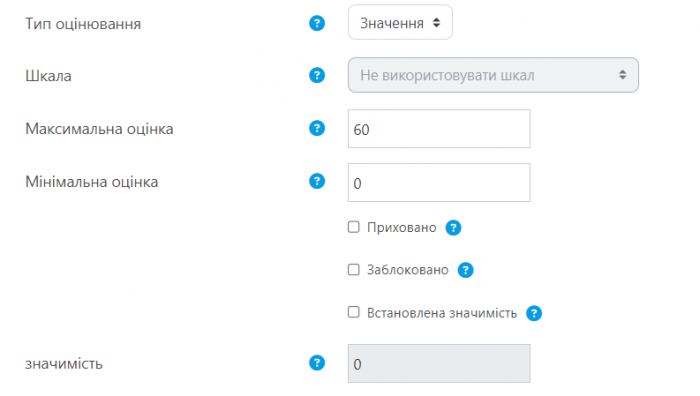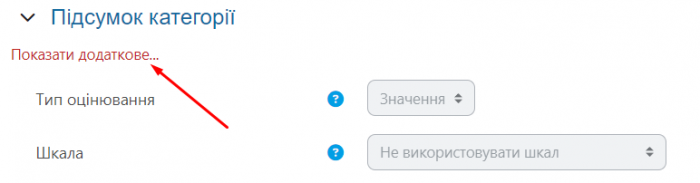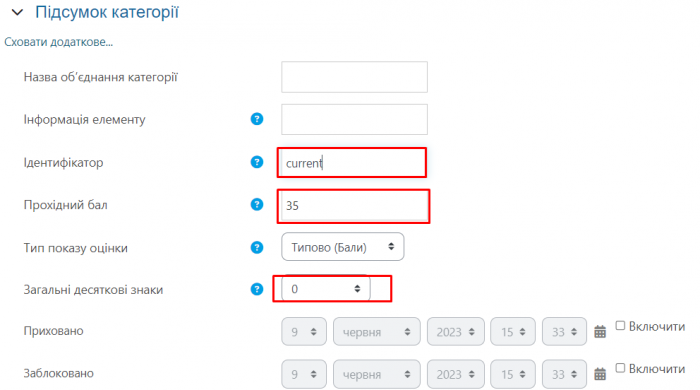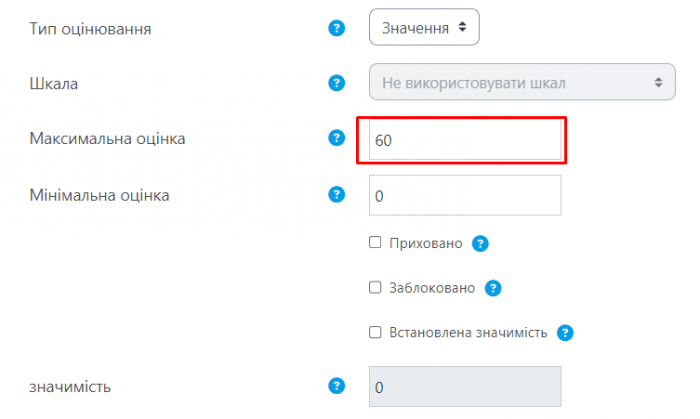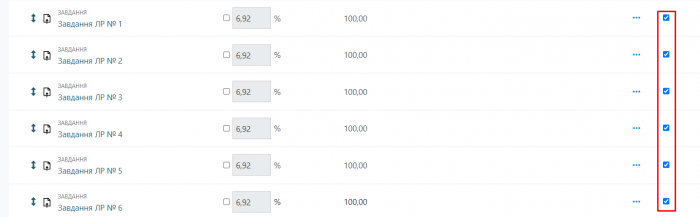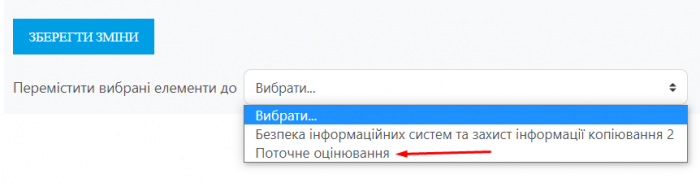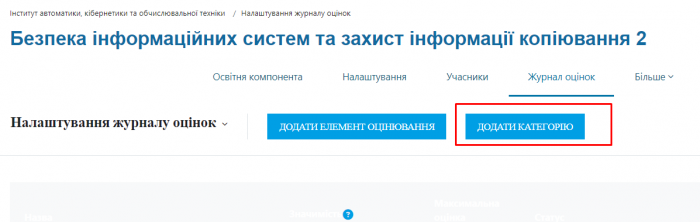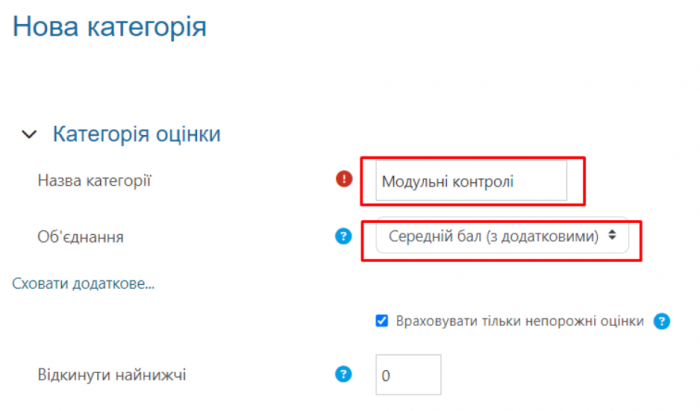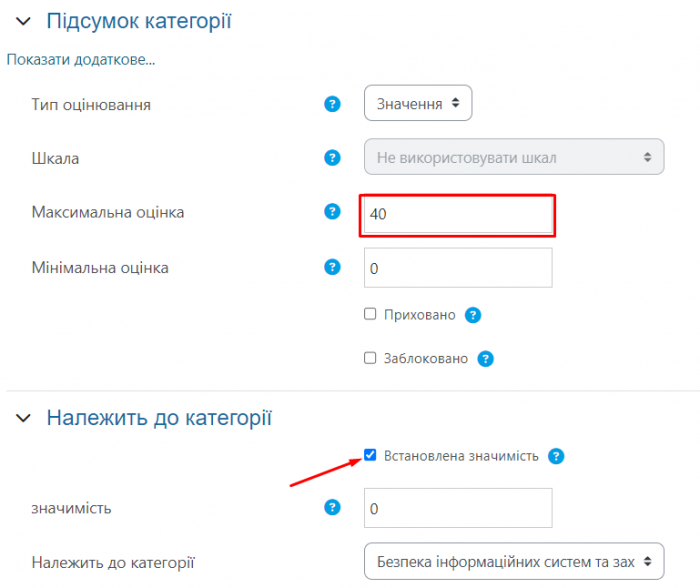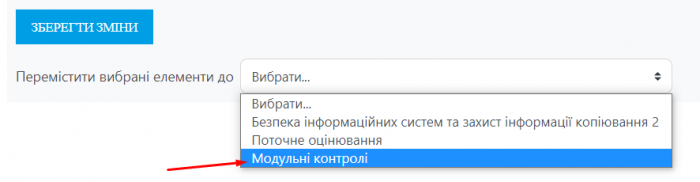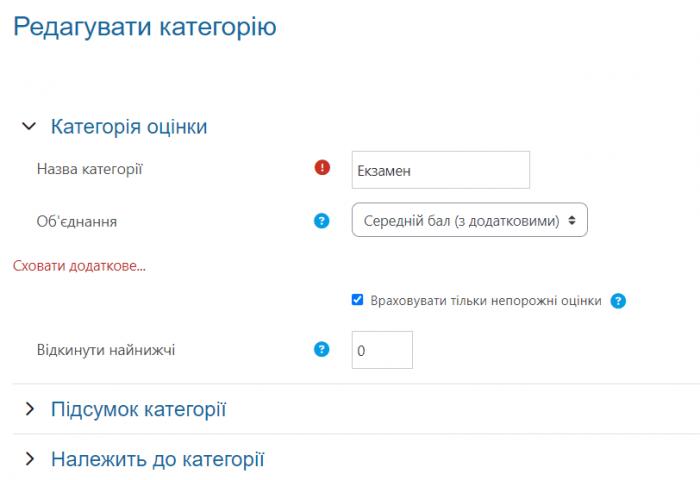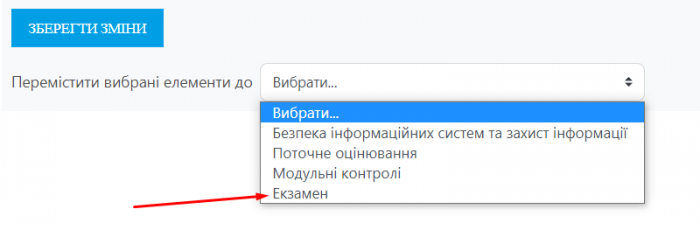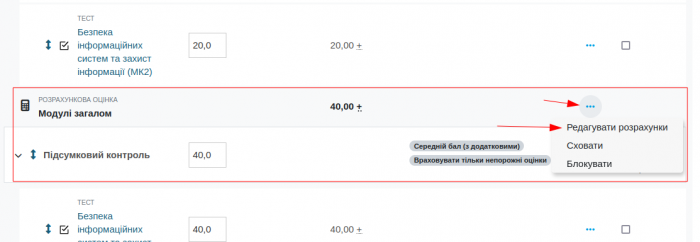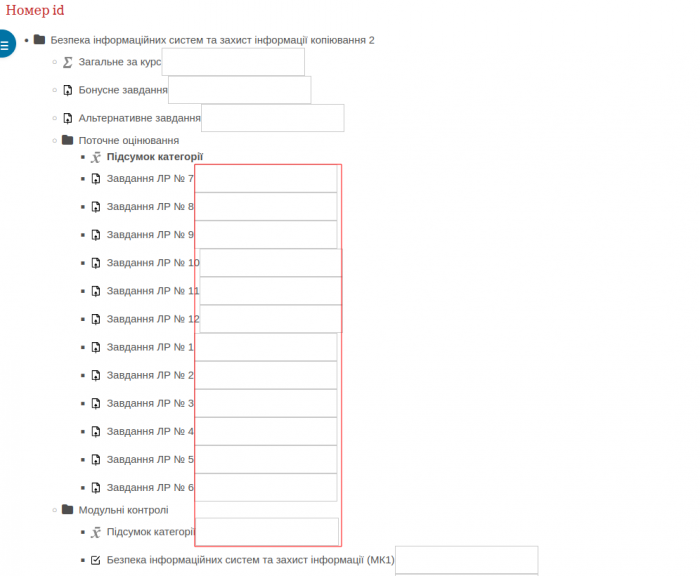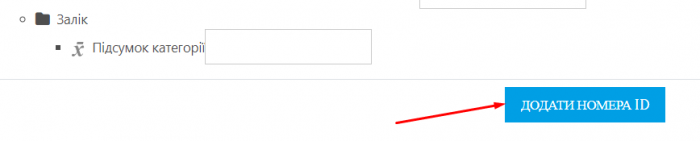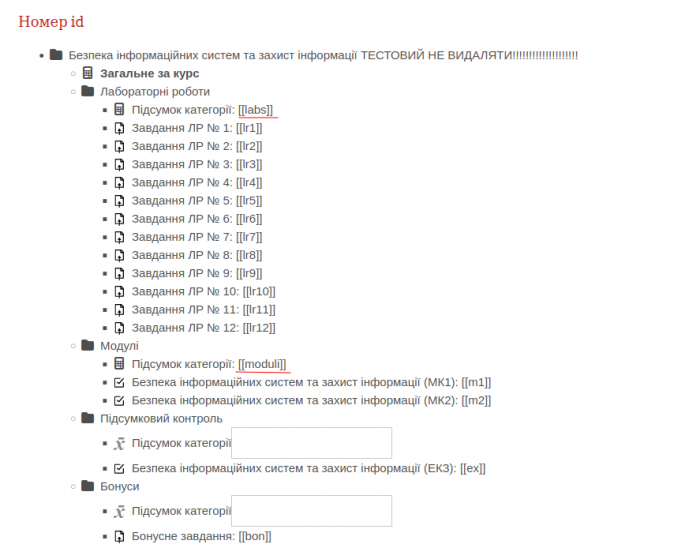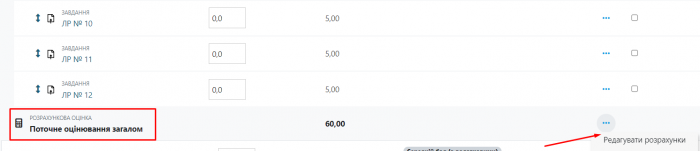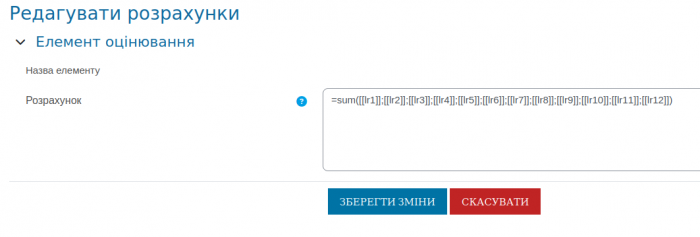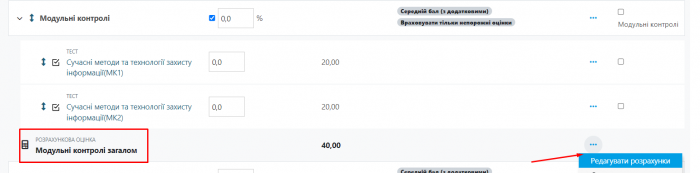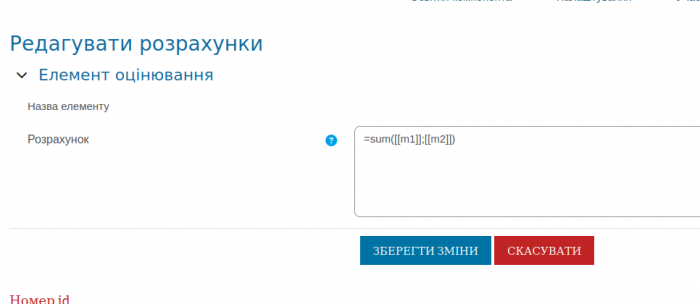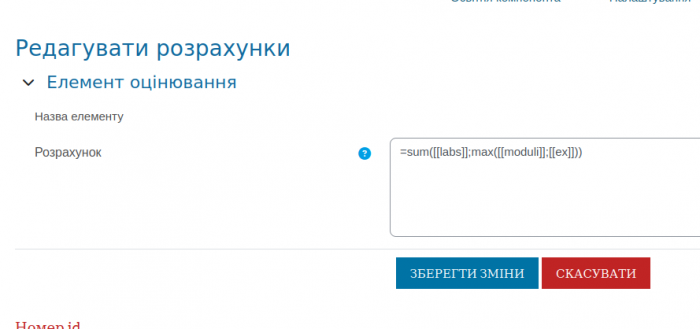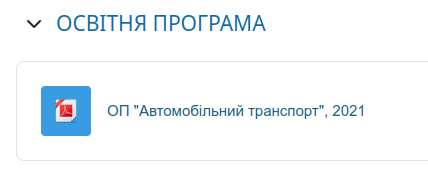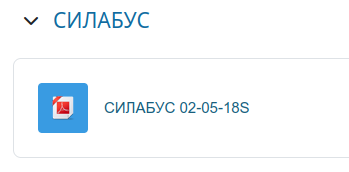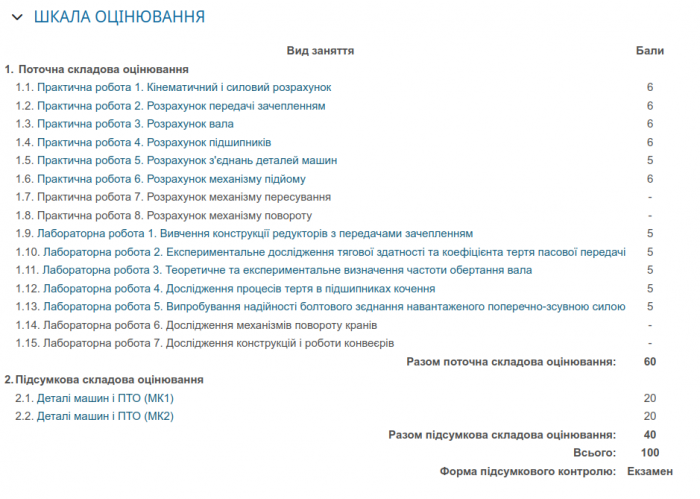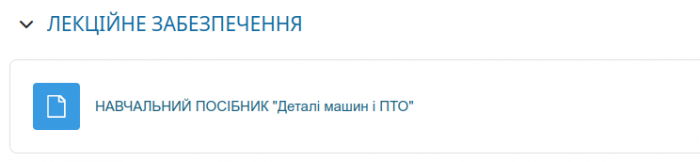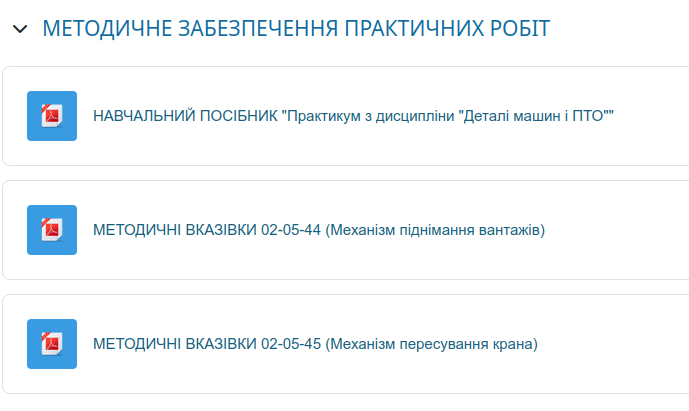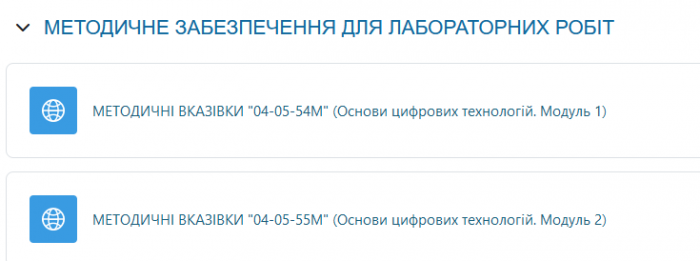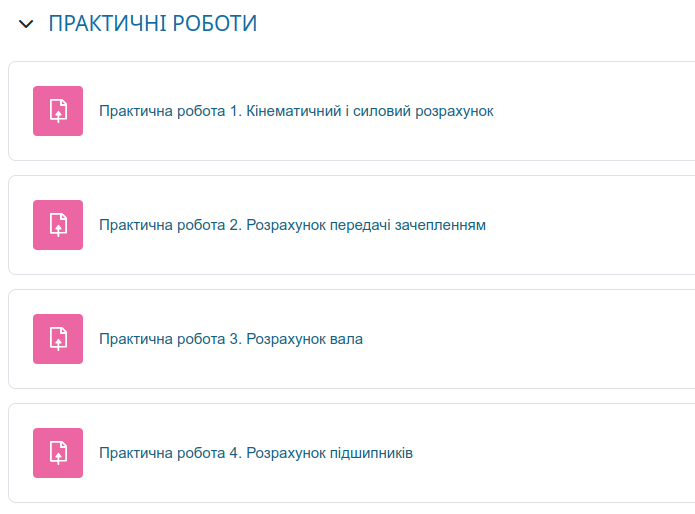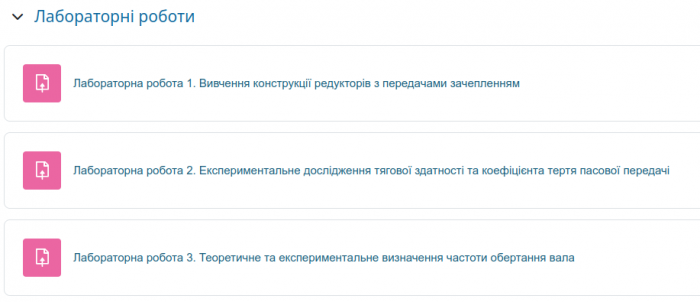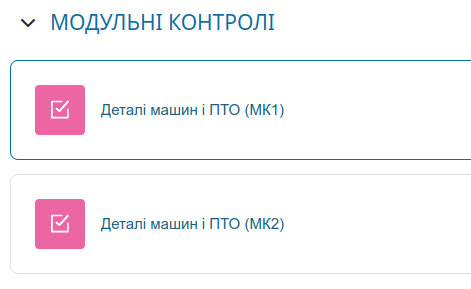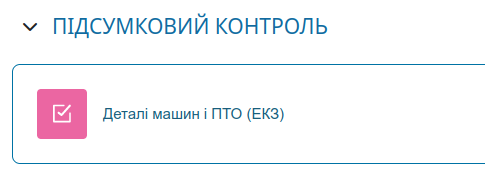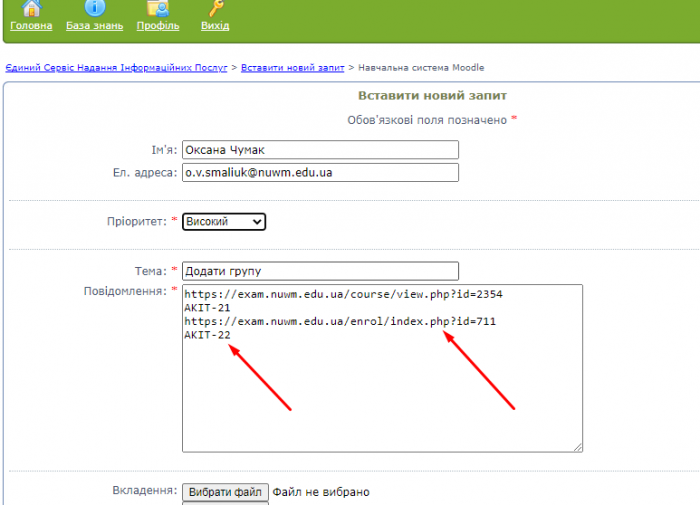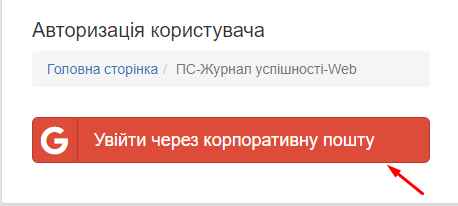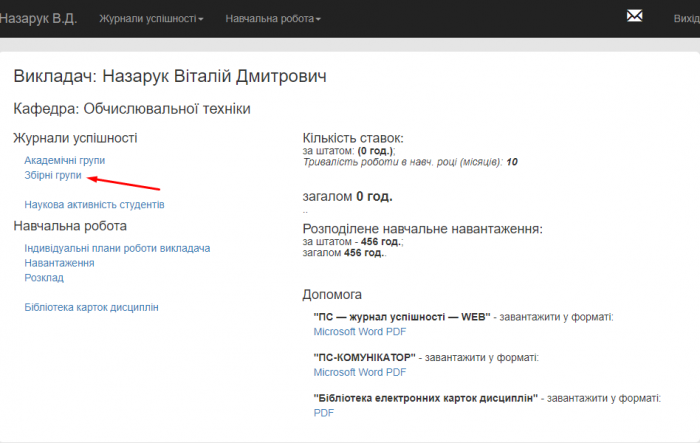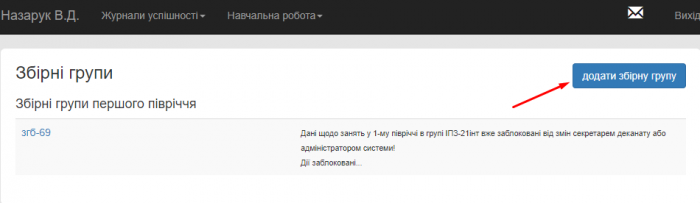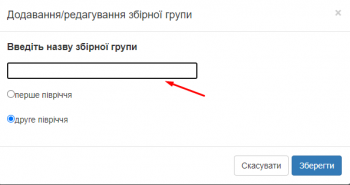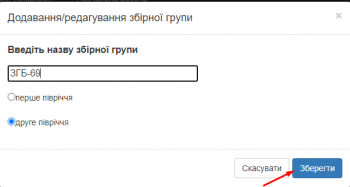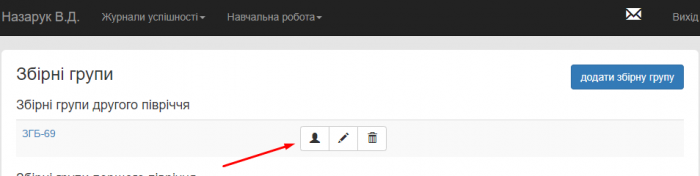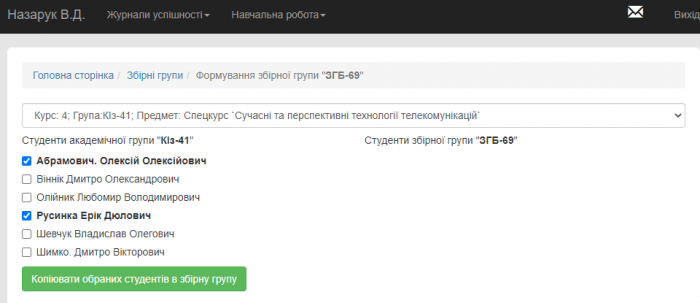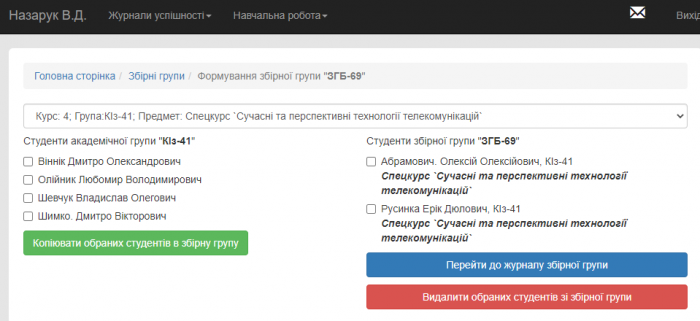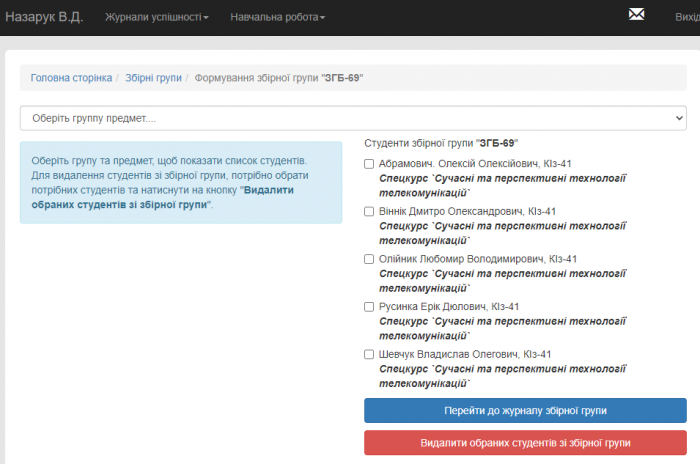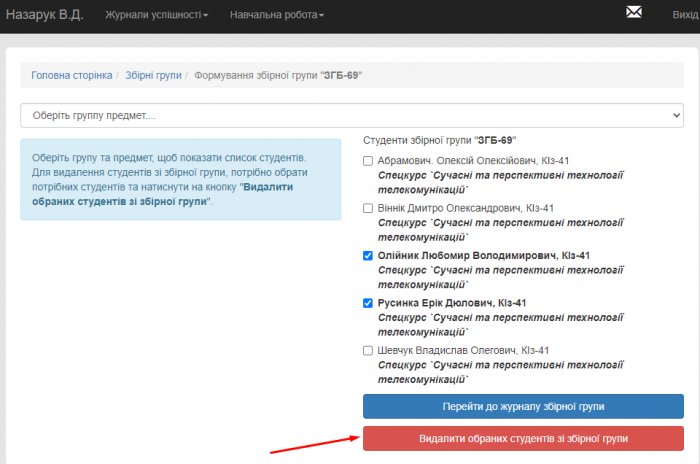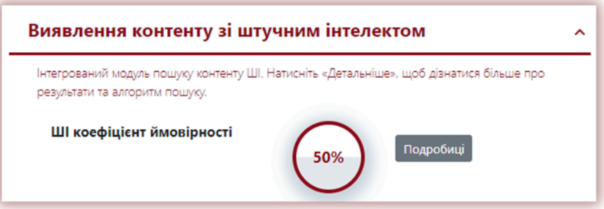Відмінності між версіями «Інструкції по навчальній платформі Moodle»
| (Не показані 59 проміжних версій 2 користувачів) | |||
| Рядок 36: | Рядок 36: | ||
Для входу на навчальну платформу Moodle натискаємо кнопку “Увійти” в правому кутку верхньої панелі, як показано на Рис. 1.1. | Для входу на навчальну платформу Moodle натискаємо кнопку “Увійти” в правому кутку верхньої панелі, як показано на Рис. 1.1. | ||
[[Файл: | [[Файл:Рис. 1.1. Кнопка входу на НП Moodle.png|700px|міні|центр|Рис. 1.1. Кнопка входу на НП Moodle]] | ||
На сторінці авторизації, яка відкриється треба натиснути “Google” для входу на платформу, використовуючи корпоративний обліковий запис (Рис. 1.2, Рис. 1.3). | На сторінці авторизації, яка відкриється треба натиснути “Google” для входу на платформу, використовуючи корпоративний обліковий запис (Рис. 1.2, Рис. 1.3). | ||
[[Файл: | [[Файл:Рис. 1.2, Рис.1.3. Google-авторизація на платформі з корпоративним обліковим записом.png|350px|міні|центр]] | ||
[[Файл:mdl_au3(6).png|350px|міні|центр|Рис. 1.2, Рис.1.3. Google-авторизація на платформі з корпоративним обліковим записом]] | [[Файл:mdl_au3(6).png|350px|міні|центр|Рис. 1.2, Рис.1.3. Google-авторизація на платформі з корпоративним обліковим записом]] | ||
| Рядок 48: | Рядок 48: | ||
[[Файл:mdl_au4.png|700px|міні|центр|Рис. 1.4. Лист з посиланням]] | [[Файл:mdl_au4.png|700px|міні|центр|Рис. 1.4. Лист з посиланням]] | ||
===Авторизація на НП Moodle=== | ===Авторизація на НП Moodle=== | ||
| Рядок 83: | Рядок 82: | ||
(Рис. 2.1, 2.2). | (Рис. 2.1, 2.2). | ||
[[Файл: | [[Файл:Рис. 2.1, Рис. 2.2. Вибір інституту.png|700px|міні|центр|Рис. 2.1, Рис. 2.2. Вибір інституту]] | ||
Натискаємо на назву потрібного інституту та після переходу на сторінку категорії інституту обираємо потрібну кафедру (Рис. 2.3). | Натискаємо на назву потрібного інституту та після переходу на сторінку категорії інституту обираємо потрібну кафедру (Рис. 2.3). | ||
[[Файл: | [[Файл:Рис. 2.3. Вибір кафедри в категорії інституту.png|700px|міні|центр|Рис. 2.3. Вибір кафедри в категорії інституту]] | ||
У категорії кафедри Ви бачите всі курси НП, що створені на кафедрі (Рис. 2.4). | У категорії кафедри Ви бачите всі курси НП, що створені на кафедрі (Рис. 2.4). | ||
[[Файл: | [[Файл:Рис. 2.4. Курси в категорії кафедри.png|700px|міні|центр|Рис. 2.4. Курси в категорії кафедри]] | ||
| Рядок 102: | Рядок 100: | ||
Перейшовши на курс Ви опинитесь на сторінці ОК (вкладка "Освітня компонента"). Щоб змінити дати проведення курсу на панелі інструментів потрібно перейти на вкладку “Налаштування” (Рис. 2.5). | Перейшовши на курс Ви опинитесь на сторінці ОК (вкладка "Освітня компонента"). Щоб змінити дати проведення курсу на панелі інструментів потрібно перейти на вкладку “Налаштування” (Рис. 2.5). | ||
[[Файл: | [[Файл:Рис. 2.5. Розташування вкладки “Налаштування” на курсі.png|700px|міні|центр|Рис. 2.5. Розташування вкладки “Налаштування” на курсі]] | ||
Далі змінюємо дати початку та завершення курсу згідно з навчальним планом у полях на Рис. 2.6. | Далі змінюємо дати початку та завершення курсу згідно з навчальним планом у полях на Рис. 2.6. | ||
[[Файл: | [[Файл:Рис. 2.6. Поля для встановлення дат курсу.png|700px|міні|центр|Рис. 2.6. Поля для встановлення дат курсу]] | ||
| Рядок 122: | Рядок 120: | ||
Анотація знаходиться в розділі “Редагування параметрів курсу”, куди можна перейти через вкладку “Налаштування” (Рис. 2.7.) | Анотація знаходиться в розділі “Редагування параметрів курсу”, куди можна перейти через вкладку “Налаштування” (Рис. 2.7.) | ||
[[Файл: | [[Файл:Рис. 2.7. Розташування вкладки “Налаштування” на курсі.png|700px|міні|центр|Рис. 2.7. Розташування вкладки “Налаштування” на курсі]] | ||
В анотації курсу вводимо інформацію, як відображено на Рис.2.8 Переходити на наступний рядок необхідно сполученням клавіш Shift+Enter задля уникнення відступів між рядками. Щоб зберегти зміни, потрібно прогорнути до низу сторінки та натиснути блакитну кнопку “ЗБЕРЕГТИ Й ПОКАЗАТИ” (Рис.2.9). | В анотації курсу вводимо інформацію, як відображено на Рис.2.8 Переходити на наступний рядок необхідно сполученням клавіш Shift+Enter задля уникнення відступів між рядками. Щоб зберегти зміни, потрібно прогорнути до низу сторінки та натиснути блакитну кнопку “ЗБЕРЕГТИ Й ПОКАЗАТИ” (Рис.2.9). | ||
[[Файл: | [[Файл:Рис. 2.8. Приклад заповнення анотації курсу.png|700px|міні|центр|Рис. 2.8. Приклад заповнення анотації курсу]] | ||
[[Файл: | [[Файл:Рис. 2.9. Кнопка “Зберегти й показати”.png|700px|міні|центр|Рис. 2.9. Кнопка “Зберегти й показати”]] | ||
===Зарахування Викладачів на курс НП=== | ===Зарахування Викладачів на курс НП=== | ||
На курси потрібно зарахувати Викладачів, які будуть наповнювати ОК контентом та відповідати за проведення навчального процесу та оцінювання на ОК. Для цього натискаємо “Учасники” на панелі інструментів на сторінці курсу (Рис. 2.10) | На курси потрібно зарахувати Викладачів, які будуть наповнювати ОК контентом та відповідати за проведення навчального процесу та оцінювання на ОК. Для цього натискаємо “Учасники” на панелі інструментів на сторінці курсу (Рис. 2.10) | ||
[[Файл: | [[Файл:Рис. 2.10. Вкладка панелі інструментів “Учасники”.png|700px|міні|центр|Рис. 2.10. Вкладка панелі інструментів “Учасники”]] | ||
Натискаємо блакитну кнопку “Зарахувати користувачів”, яка знаходиться під панеллю інструментів і продубльована під списком учасників курсу внизу сторінки (Рис. 2.11). | Натискаємо блакитну кнопку “Зарахувати користувачів”, яка знаходиться під панеллю інструментів і продубльована під списком учасників курсу внизу сторінки (Рис. 2.11). | ||
[[Файл: | [[Файл:Рис. 2.11. Розміщення кнопок “Зарахувати користувачів”.png|700px|міні|центр|Рис. 2.11. Розміщення кнопок “Зарахувати користувачів”]] | ||
| Рядок 146: | Рядок 143: | ||
Після вибору користувача обовʼязково призначаємо йому роль Викладач з випадаючого списку та натискаємо синю кнопку “Зарахувати користувачів” (Рис. 2.12). | Після вибору користувача обовʼязково призначаємо йому роль Викладач з випадаючого списку та натискаємо синю кнопку “Зарахувати користувачів” (Рис. 2.12). | ||
[[Файл: | [[Файл:Рис. 2.12. Порядок зарахування Викладача на курс.png|700px|міні|центр|Рис. 2.12. Порядок зарахування Викладача на курс]] | ||
Після вище виконаних дій Викладач зарахований на курс і відображається у списку учасників (Рис. 2.13). | Після вище виконаних дій Викладач зарахований на курс і відображається у списку учасників (Рис. 2.13). | ||
[[Файл: | [[Файл:Рис. 2.13. Викладач в списку учасників курсу.png|700px|міні|центр|Рис. 2.13. Викладач в списку учасників курсу]] | ||
===Створення та видалення курсів=== | ===Створення та видалення курсів=== | ||
Для створення нових курсів менеджер кафедри заходить на сторінку кафедри, натискає "Більше" та "Додати нову освітню компоненту" | Для створення нових курсів менеджер кафедри заходить на сторінку кафедри, натискає "Більше" та "Додати нову освітню компоненту" | ||
[[Файл: | [[Файл:Рис. 2.14.Створення освітньої компоненти.png|700px|міні|центр|Рис. 2.14. Створення освітньої компоненти]] | ||
Для видалення неактуальних курсів потрібно надіслати запит через систему заявок http://help.nuwm.edu.ua/ категорія “Навчальна платформа Moodle”. У запиті обовʼязково вказати посилання на курс з ОК в НП Moodle (Рис. 2.15). | Для видалення неактуальних курсів потрібно надіслати запит через систему заявок http://help.nuwm.edu.ua/ категорія “Навчальна платформа Moodle”. У запиті обовʼязково вказати посилання на курс з ОК в НП Moodle (Рис. 2.15). | ||
| Рядок 167: | Рядок 163: | ||
Після успішної авторизації Ви можете перейти до своїх курсів, натиснувши “Мої курси” на верхній панелі меню. На сторінці будуть відображені курси НП, які Ви викладаєте на кафедрі (Рис. 3.1). | Після успішної авторизації Ви можете перейти до своїх курсів, натиснувши “Мої курси” на верхній панелі меню. На сторінці будуть відображені курси НП, які Ви викладаєте на кафедрі (Рис. 3.1). | ||
[[Файл: | [[Файл:Рис. 3.1. Розташування та вміст вкладки “Мої курси”.png|700px|міні|центр|Рис. 3.1. Розташування та вміст вкладки “Мої курси”]] | ||
| Рядок 177: | Рядок 173: | ||
Спершу, необхідно перевірити, та при потребі, змінити загальні налаштування курсу НП (Дати проведення, анотація курсу). Для цього переходимо у вкладку “Налаштування” на сторінці курсу як показано на Рис. 3.2. | Спершу, необхідно перевірити, та при потребі, змінити загальні налаштування курсу НП (Дати проведення, анотація курсу). Для цього переходимо у вкладку “Налаштування” на сторінці курсу як показано на Рис. 3.2. | ||
[[Файл: | [[Файл:Рис. 2.7. Розташування вкладки “Налаштування” на курсі.png|700px|міні|центр|Рис. 3.2. Вкладка “Налаштування” на панелі інструментів]] | ||
| Рядок 190: | Рядок 186: | ||
В анотації курсу вводимо інформацію, як відображено на Рис.3.3. Переходити на наступний рядок необхідно сполученням клавіш Shift+Enter задля уникнення відступів між рядками. | В анотації курсу вводимо інформацію, як відображено на Рис.3.3. Переходити на наступний рядок необхідно сполученням клавіш Shift+Enter задля уникнення відступів між рядками. | ||
[[Файл: | [[Файл:Рис. 3.3. Заповнення анотації курсу.png|700px|міні|центр|Рис. 3.3. Заповнення анотації курсу]] | ||
Дати початку та завершення курсу встановлюються згідно з навчальним планом у полях на Рис. 3.4. | Дати початку та завершення курсу встановлюються згідно з навчальним планом у полях на Рис. 3.4. | ||
[[Файл: | [[Файл:Рис. 3.4. Поля для встановлення дат курсу.png|700px|міні|центр|Рис. 3.4. Поля для встановлення дат курсу]] | ||
| Рядок 202: | Рядок 198: | ||
Щоб зберегти зміни, потрібно прогорнути до низу сторінки та натиснути блакитну кнопку “ЗБЕРЕГТИ Й ПОКАЗАТИ” (Рис.3.5). | Щоб зберегти зміни, потрібно прогорнути до низу сторінки та натиснути блакитну кнопку “ЗБЕРЕГТИ Й ПОКАЗАТИ” (Рис.3.5). | ||
[[Файл: | [[Файл:Рис. 3.5 Кнопка “Зберегти й показати”.png|700px|міні|центр|Рис. 3.5 Кнопка “Зберегти й показати”]] | ||
Після збереження змін в налаштуваннях курсу, Ви повернетесь до сторінки курсу. Для наповнення ОК контентом потрібно перейти в режим редагування, що вмикається на верхній панелі меню справа. (Рис.3.6). | Після збереження змін в налаштуваннях курсу, Ви повернетесь до сторінки курсу. Для наповнення ОК контентом потрібно перейти в режим редагування, що вмикається на верхній панелі меню справа. (Рис.3.6). | ||
[[Файл: | [[Файл:Рис. 3.6. Розміщення «Режиму редагування».png|700px|міні|центр|Рис. 3.6. Розміщення «Режиму редагування»]] | ||
====Зміна ролі==== | ====Зміна ролі==== | ||
<i>Якщо Вам призначено декілька ролей (Викладач, Завідувач кафедри, Менеджер, Спостерігач, тощо) потрібно перемкнутись на роль “Викладач”, щоб редагувати курс (Рис. 3.7, Рис. 3.8).</i> | <i>Якщо Вам призначено декілька ролей (Викладач, Завідувач кафедри, Менеджер, Спостерігач, тощо) потрібно перемкнутись на роль “Викладач”, щоб редагувати курс (Рис. 3.7, Рис. 3.8).</i> | ||
[[Файл: | [[Файл:Рис. 3.7. Розміщення меню з даними про користувача.png|700px|міні|центр|Рис. 3.7. Розміщення меню з даними про користувача]] | ||
[[Файл:mdl_c8.png|700px|міні|центр|Рис. 3.8. Вибір ролі]] | [[Файл:mdl_c8.png|700px|міні|центр|Рис. 3.8. Вибір ролі]] | ||
====Експорт оцінок з фільтруванням по групах==== | ====Експорт оцінок з фільтруванням по групах==== | ||
Заходимо на курс, відкриваємо налаштування | Заходимо на курс, відкриваємо налаштування | ||
[[Файл:groups1.png|700px|міні|центр]] | [[Файл:groups1.png|700px|міні|центр|]] | ||
[[Файл:groups2.png|700px|міні|центр]] | [[Файл:groups2.png|700px|міні|центр|Рис. 3.9. Вкладка "Налаштування" курсу]] | ||
Опускаємося донизу, відкриваємо Групи | Опускаємося донизу, відкриваємо Групи | ||
[[Файл:groups3.png|700px|міні|центр]] | [[Файл:groups3.png|700px|міні|центр|Рис. 3.10. Групи]] | ||
Натискаємо окремі групи та зберігаємо | Натискаємо окремі групи та зберігаємо | ||
[[Файл:groups4.png|700px|міні|центр]] | [[Файл:groups4.png|700px|міні|центр|Рис. 3.11. Вибираємо групи]] | ||
Відкриваємо Журнал оцінок та бачимо відображення по групам | Відкриваємо Журнал оцінок та бачимо відображення по групам | ||
[[Файл:groups5.png|700px|міні|центр]] | [[Файл:groups5.png|700px|міні|центр|Рис. 3.12. Відображення по групах]] | ||
Експорт журналу оцінок | Експорт журналу оцінок | ||
[[Файл:groups6.png|700px|міні|центр]] | [[Файл:groups6.png|700px|міні|центр]] | ||
[[Файл:groups7.png|700px|міні|центр]] | [[Файл:groups7.png|700px|міні|центр]] | ||
[[Файл:groups8.png|700px|міні|центр]] | [[Файл:groups8.png|700px|міні|центр|Рис. 3.13. Еспорт журналу оцінок]] | ||
===Додавання та редагування секції=== | ===Додавання та редагування секції=== | ||
| Рядок 431: | Рядок 427: | ||
Давайте розглянемо, як користуватися цією функцією Google Meet для Moodle. Для налаштування Google Meet у Moodle вам потрібно виконати певні кроки: | Давайте розглянемо, як користуватися цією функцією Google Meet для Moodle. Для налаштування Google Meet у Moodle вам потрібно виконати певні кроки: | ||
Увійдіть до Moodle як викладач | Увійдіть до Moodle як викладач. | ||
Виберіть курс для налаштування: | Виберіть курс для налаштування: | ||
Відкрийте потрібний курс. У режимі редагування курсу створіть вкладку «Google Meet» виберіть опцію "Додати діяльність або ресурс" | Відкрийте потрібний курс. У режимі редагування курсу створіть вкладку «Google Meet» виберіть опцію "Додати діяльність або ресурс" | ||
[[Файл:Meet1.png|700px|міні|центр]] | [[Файл:Meet1.png|700px|міні|центр|Рис.3.39. Додавання нової діяльності]] | ||
| Рядок 440: | Рядок 436: | ||
[[Файл:Meet2.png|700px|міні|центр]] | [[Файл:Meet2.png|700px|міні|центр|Рис.3.40. Google Meet for Moodle ]] | ||
| Рядок 446: | Рядок 442: | ||
[[Файл:meet3.png|700px|міні|центр]] | [[Файл:meet3.png|700px|міні|центр| Рис.3.41. Налаштування події]] | ||
У розділі "Налаштування повторення зустрічі" є можливість створювати кілька повторень з однієї дати події (рис. | У розділі "Налаштування повторення зустрічі" є можливість створювати кілька повторень з однієї дати події (рис.3.42). Для досягнення цього, вам потрібно вибрати дні тижня, на які плануєте зустрічі (наприклад, понеділок / середа / п'ятниця). В розділі "Повторювати кожні", ви можете встановити частоту повторень. Наприклад, якщо ваші зустрічі зі студентами проводяться щотижня, виберіть 1; якщо зустрічі відбуваються кожні два тижні, виберіть 2; для інтервалу в три тижні, виберіть 3, і так далі. У полі "Повторювати до" ви встановлюєте останню дату зустрічі (останній день, коли вам потрібно повторити подію). | ||
В розділі «Посилання зустрічі (повний url)», буде створено посилання на зустріч та вказано e-mail організатора (буде відображатися після збереження активності). | В розділі «Посилання зустрічі (повний url)», буде створено посилання на зустріч та вказано e-mail організатора (буде відображатися після збереження активності). | ||
[[Файл:meet4.png|700px|міні|центр]] | [[Файл:meet4.png|700px|міні|центр| Рис.3.42. Налаштування події]] | ||
В розділі Нагадування» можна налаштувати за скільки хвилин до зустрічі у Google Meet буде розіслано нагадування для студентів (рис. | В розділі Нагадування» можна налаштувати за скільки хвилин до зустрічі у Google Meet буде розіслано нагадування для студентів (рис.3.43). | ||
[[Файл:meet5.png|700px|міні|центр]] | [[Файл:meet5.png|700px|міні|центр| Рис.3.43. Налаштування нагадування]] | ||
Решту налаштувань по розділах залишаємо без змін, за замовчуванням. | Решту налаштувань по розділах залишаємо без змін, за замовчуванням. | ||
Після потрібно зберегти усі налаштування, як показано на рис. | Після потрібно зберегти усі налаштування, як показано на рис.3.44, натиснувши кнопку «Зберегти й повернутися до курсу». | ||
[[Файл:meet6.png|700px|міні|центр]] | [[Файл:meet6.png|700px|міні|центр| Рис.3.44. Збереження налаштувань події]] | ||
| Рядок 474: | Рядок 470: | ||
[[Файл:meet7.png|700px|міні|центр]] | [[Файл:meet7.png|700px|міні|центр| Рис.3.45. Відображення події в ОК]] | ||
Перейшовши за створеним таким чином посилання, побачимо результат, що наведений на рисунку | Перейшовши за створеним таким чином посилання, побачимо результат, що наведений на рисунку 3.46. | ||
[[Файл:meet8.png|700px|міні|центр]] | [[Файл:meet8.png|700px|міні|центр| Рис.3.46. Синхронізація з Google Drive]] | ||
Потрібно натиснути кнопку "Синхронізувати з Google Drive", щоб увійти до вашого облікового запису Google, а також підтвердити свою особу (якщо ви ще не увійшли в систему). Після цього служба попросить надати дозвіл програмі на доступ до вашого облікового запису, на що вам потрібно буде натиснути кнопку "Дозволити". | Потрібно натиснути кнопку "Синхронізувати з Google Drive", щоб увійти до вашого облікового запису Google, а також підтвердити свою особу (якщо ви ще не увійшли в систему). Після цього служба попросить надати дозвіл програмі на доступ до вашого облікового запису, на що вам потрібно буде натиснути кнопку "Дозволити". | ||
Після успішної авторизації програма отримає доступ до вашого облікового запису і буде шукати записи в папці "Meet Recordings" на Google Drive. Посилання на ці записи будуть встановлені для спільного доступу для всіх, хто має посилання з дозволом на читання. | Після успішної авторизації програма отримає доступ до вашого облікового запису і буде шукати записи в папці "Meet Recordings" на Google Drive. Посилання на ці записи будуть встановлені для спільного доступу для всіх, хто має посилання з дозволом на читання. | ||
Важливо пам'ятати, що не можна змінювати назву папки "Meet Recordings" на вашому Google Drive. Саме в цій папці Google Meet зберігає записи, і модуль Google Meet для Moodle використовує цю папку для пошуку записів. Якщо назву папки змінити або видалити записи з папки "Meet Recordings", вони більше не будуть синхронізовані з модулем Google Meet для Moodle. | Важливо пам'ятати, що не можна змінювати назву папки "Meet Recordings" на вашому Google Drive. Саме в цій папці Google Meet зберігає записи, і модуль Google Meet для Moodle використовує цю папку для пошуку записів. Якщо назву папки змінити або видалити записи з папки "Meet Recordings", вони більше не будуть синхронізовані з модулем Google Meet для Moodle. | ||
Застосування програмного модуля Google Meet для Moodle показує, що час, який витрачає викладач на створення відеозустрічі, значно скорочується. Посилання на записи лекцій та інших занять зберігаються у середовищі навчальної платформи НУВГП, легко доступні для студентів. Крім того, перевагою є те, що для кожної діяльності, наприклад, лекцій, залишається постійне посилання на відеозустріч Google Meet, та всі записи зберігаються в одному місці. | Застосування програмного модуля Google Meet для Moodle показує, що час, який витрачає викладач на створення відеозустрічі, значно скорочується. Посилання на записи лекцій та інших занять зберігаються у середовищі навчальної платформи НУВГП, легко доступні для студентів. Крім того, перевагою є те, що для кожної діяльності, наприклад, лекцій, залишається постійне посилання на відеозустріч Google Meet, та всі записи зберігаються в одному місці. | ||
===Перегляд та оцінення зданих робіт=== | |||
Для того щоб переглянути здану роботу, необхідно зайти на відповідне завдання, так як показано на рис.3.47 | |||
[[Файл:Рис.3.47. Перегляд зданої роботи.png|700px|міні|центр| Рис.3.47. Перегляд зданої роботи]] | |||
Наступним відкриється вікно, де вказані налаштування завдання (рис.3.48), також можна буде переглянути здані студентами роботи. Для цього потрібно натиснути на кнопку «Оцінка», відкриється сторінка як показано на рис. 3.49. Якщо натиснути на кнопку «Подання», то відкриється вікно як на рис.3.50. | |||
[[Файл:Рис.3.48. Загальні відомості по завданню.png|700px|міні|центр| Рис.3.48. Загальні відомості по завданню.png]] | |||
Коли ми натиснули на кнопку «Оцінка», то відкривається вікно, яке показано на рис.3.49. У полі 1 вказано ПІП та корпоративна студента, що здав роботу. При натисканні стрілок у полі 2, можна перейти до студента наступного по списку. У полі 3 відображається завантажена робота, при натисканні можна завантажити. У полі 4 та 5 можна оцінити роботу та написати коментар відповідно. Якщо натиснути на поле 6, то можна переглянути всі роботи, що завантажили студенти, вигляд вікна представлено на рис.3.50. | |||
[[Файл:Рис.3.49. Перегляд конкретно завантаженої роботи.png|700px|міні|центр| Рис.3.49. Перегляд конкретно завантаженої роботи.png]] | |||
На рис.3.50 відображаються усі завантажені студентами роботи, їх можна відфільтрувати по прізвищах та іменах студентів або налаштувати додаткові параметри. | |||
[[Файл:Рис.3.50. Перегляд усіх завантажених робіт.png|700px|міні|центр| Рис.3.50. Перегляд усіх завантажених робіт.png]] | |||
===Налаштування журналу оцінок=== | ===Налаштування журналу оцінок=== | ||
| Рядок 611: | Рядок 625: | ||
Для збереження формули розрахунку натискаємо “Зберегти зміни”. | Для збереження формули розрахунку натискаємо “Зберегти зміни”. | ||
Для розрахунків суми модульних контролів виконуємо аналогічні дії зі зміною індексів елементів: | Для розрахунків суми модульних контролів виконуємо аналогічні дії зі зміною індексів елементів: | ||
=sum( | =sum([[m1]];[[m2]]) | ||
[[Файл:grader34.png|700px|міні|центр]] | [[Файл:grader34.png|700px|міні|центр]] | ||
[[Файл:grader35.png|700px|міні|центр]] | [[Файл:grader35.png|700px|міні|центр]] | ||
| Рядок 695: | Рядок 709: | ||
==РОБОТА З ГРУПАМИ== | ==РОБОТА З ГРУПАМИ== | ||
===Порядок зарахування груп на курс НП=== | ===Порядок зарахування груп на курс НП=== | ||
Група зараховується на курс Викладачем. Переходимо на сторінку курсу, куди потрібно зарахувати групу та натискаємо “Учасники” на панелі інструментів на сторінці курсу (Рис. | Група зараховується на курс Викладачем. Переходимо на сторінку курсу, куди потрібно зарахувати групу та натискаємо “Учасники” на панелі інструментів на сторінці курсу (Рис. 5.1) | ||
[[Файл: | [[Файл:Рис. 5.1 1. Вкладка панелі інструментів “Учасники”.png|700px|міні|центр|Рис. 5.1. Вкладка панелі інструментів “Учасники”]] | ||
У вкладці “Учасники” Ви побачите, що переглядаєте Список зарахованих користувачів. Щоб перейти до зарахування груп потрібно натиснути на поле “Зараховані користувачі” та у випадаючому меню обрати “Способи зарахування” (Рис. | У вкладці “Учасники” Ви побачите, що переглядаєте Список зарахованих користувачів. Щоб перейти до зарахування груп потрібно натиснути на поле “Зараховані користувачі” та у випадаючому меню обрати “Способи зарахування” (Рис. 5.2, Рис. 5.3). | ||
[[Файл: | [[Файл:Рис. 5.2. Розташування поля “Зараховані користувачі”.png|700px|міні|центр|Рис. 5.2. Розташування поля “Зараховані користувачі”]] | ||
[[Файл: | [[Файл:Рис. 5.3. Випадаюче меню.png|700px|міні|центр|Рис. 5.3. Випадаюче меню]] | ||
Далі потрібно додати спосіб для синхронізації групи. Для цього потрібно натиснути на поле “Додати спосіб” та з випадаючого меню обрати “Синхронізація гурту” (Рис. | Далі потрібно додати спосіб для синхронізації групи. Для цього потрібно натиснути на поле “Додати спосіб” та з випадаючого меню обрати “Синхронізація гурту” (Рис. 5.4). | ||
[[Файл: | [[Файл:Рис. 5.4. Розташування поля “Додати спосіб”.png|700px|міні|центр|Рис. 5.4. Розташування поля “Додати спосіб”]] | ||
| Рядок 717: | Рядок 731: | ||
4. Натиснути кнопку “Додати спосіб”. | 4. Натиснути кнопку “Додати спосіб”. | ||
[[Файл: | [[Файл:Рис. 5.5. Порядок синхронізації гурту.png|700px|міні|центр|Рис. 5.5. Порядок синхронізації гурту]] | ||
Якщо група була приєднана коректно в розділі “Зараховані користувачі” буде відображатись список учасників групи, а у стовпчику “Групи” буде зазначено до якої локальної групи належить користувач (Рис. | Якщо група була приєднана коректно в розділі “Зараховані користувачі” буде відображатись список учасників групи, а у стовпчику “Групи” буде зазначено до якої локальної групи належить користувач (Рис. 5.6). | ||
[[Файл: | [[Файл:Рис. 5.6. Вигляд запису коректно синхронізованої групи.png|700px|міні|центр|Рис. 5.6. Вигляд запису коректно синхронізованої групи]] | ||
Якщо виникли проблеми з прикріпленням груп, звертайтеся через систему запитів: http://help.nuwm.edu.ua/ (Категорія “Навчальна платформа MOODLE”), вказавши посилання на дисципліну та назву групи (Рис. | Якщо виникли проблеми з прикріпленням груп, звертайтеся через систему запитів: http://help.nuwm.edu.ua/ (Категорія “Навчальна платформа MOODLE”), вказавши посилання на дисципліну та назву групи (Рис. 5.7). | ||
[[Файл:mdl_gr7.png|700px|міні|центр|Рис. 5.7. Опис змісту запиту]] | [[Файл:mdl_gr7.png|700px|міні|центр|Рис. 5.7. Опис змісту запиту]] | ||
===Формування збірних груп в електронному журналі обліку роботи студентів=== | ===Формування збірних груп в електронному журналі обліку роботи студентів=== | ||
Щоб почати роботу з журналом необхідно авторизуватися в електронному журналі викладача https://desk.nuwm.edu.ua/, використовуючи вхід через корпоративну пошту (Рис. | Щоб почати роботу з журналом необхідно авторизуватися в електронному журналі викладача https://desk.nuwm.edu.ua/, використовуючи вхід через корпоративну пошту (Рис. 5.8, Рис. 5.9). | ||
[[Файл: | [[Файл:Рис. 5.8. Інтерфейс електронного журналу викладача.png|700px|міні|центр|Рис. 5.8. Інтерфейс електронного журналу викладача]] | ||
[[Файл:mdl_gr9.png|700px|міні|центр|Рис. 5.9. Авторизація в електронному журналі]] | [[Файл:mdl_gr9.png|700px|міні|центр|Рис. 5.9. Авторизація в електронному журналі]] | ||
| Рядок 742: | Рядок 756: | ||
Відкриється вікно для додавання/редагування збірної групи, де необхідно ввести назву збірної групи та обрати півріччя (Рис. | Відкриється вікно для додавання/редагування збірної групи, де необхідно ввести назву збірної групи та обрати півріччя (Рис. 5.12). Назва збірної групи повинна відповідати затвердженому наказу про “Про вивчення вибіркових дисциплін” (наприклад: ЗГБ-1…68 або ЗГМ-1…68). | ||
[[Файл:Mdl_gr12.png|350px|міні|центр|Рис. 5.12. Поле для назви групи]] | [[Файл:Mdl_gr12.png|350px|міні|центр|Рис. 5.12. Поле для назви групи]] | ||
| Рядок 759: | Рядок 773: | ||
Приклади некоректних назв: Збірна група МОіАм-51, ОіОм-51 Іноземна мова професійного спілкування (ПрС) | Приклади некоректних назв: Збірна група МОіАм-51, ОіОм-51 Іноземна мова професійного спілкування (ПрС) | ||
Щоб завершити процес створення збірної групи, після введення назви збірної групи натискаємо кнопку «Зберегти» (Рис. | Щоб завершити процес створення збірної групи, після введення назви збірної групи натискаємо кнопку «Зберегти» (Рис. 5.13). | ||
[[Файл:Mdl_gr13.png|350px|міні|центр|Рис. 5.13. Кнопка “Зберегти”]] | [[Файл:Mdl_gr13.png|350px|міні|центр|Рис. 5.13. Кнопка “Зберегти”]] | ||
| Рядок 766: | Рядок 780: | ||
Після створення групи відкриється вікно Збірні групи, де формуватиметься список студентів. | Після створення групи відкриється вікно Збірні групи, де формуватиметься список студентів. | ||
Щоб додати або видалити студентів натискаємо на іконку людини (Рис. | Щоб додати або видалити студентів натискаємо на іконку людини (Рис.5.14). | ||
[[Файл:Mdl_gr14(20).png|700px|міні|центр|Рис.5.14. Іконка роботи з користувачами]] | [[Файл:Mdl_gr14(20).png|700px|міні|центр|Рис.5.14. Іконка роботи з користувачами]] | ||
Ми перейдемо до сторінки формування групи, де буде поле вибору «Оберіть группу предмет». Щоб додати студентів необхідно з випадаючого списку вибрати групу, з якої будемо додавати студентів до збірної групи (Рис. | Ми перейдемо до сторінки формування групи, де буде поле вибору «Оберіть группу предмет». Щоб додати студентів необхідно з випадаючого списку вибрати групу, з якої будемо додавати студентів до збірної групи (Рис.5.15, Рис.5.16). | ||
[[Файл:mdl_gr10.png|700px|міні|центр|Рис. 5.15. Гіперпосилання на сторінку зі списком збірних груп]] | [[Файл:mdl_gr10.png|700px|міні|центр|Рис. 5.15. Гіперпосилання на сторінку зі списком збірних груп]] | ||
| Рядок 779: | Рядок 793: | ||
<i><b> Примітка.</b> Якщо в списку "Оберіть групу предмет…" відсутня потрібна академічна група, необхідно звернутися в деканат для її підключення до викладача.</i> | <i><b> Примітка.</b> Якщо в списку "Оберіть групу предмет…" відсутня потрібна академічна група, необхідно звернутися в деканат для її підключення до викладача.</i> | ||
Після вибору групи на попередньому кроці відкриється вікно зі списком студентів вибраної академічної групи. Для позначення прізвища студента, що буде у складі збірної групи, потрібно встановити відмітку біля прізвища студента (Рис. | Після вибору групи на попередньому кроці відкриється вікно зі списком студентів вибраної академічної групи. Для позначення прізвища студента, що буде у складі збірної групи, потрібно встановити відмітку біля прізвища студента (Рис.5.17). | ||
[[Файл:mdl_gr17.png|700px|міні|центр|Рис. 5.17. Вибір студентів у списку]] | [[Файл:mdl_gr17.png|700px|міні|центр|Рис. 5.17. Вибір студентів у списку]] | ||
| Рядок 786: | Рядок 800: | ||
Для імпортування вибраних студентів із академічної групи в збірну необхідно натиснути зелену кнопку під списком студентів «Копіювати обраних студентів в збірну групу». | Для імпортування вибраних студентів із академічної групи в збірну необхідно натиснути зелену кнопку під списком студентів «Копіювати обраних студентів в збірну групу». | ||
До списку збірної групи будуть включені нові студенти (Рис. 5.18). | До списку збірної групи будуть включені нові студенти (Рис.5.18). | ||
[[Файл:mdl_gr18.png|700px|міні|центр|Рис. 5.18. Відображення обраних студентів в списку справа]] | [[Файл:mdl_gr18.png|700px|міні|центр|Рис. 5.18. Відображення обраних студентів в списку справа]] | ||
| Рядок 793: | Рядок 807: | ||
Для доповнення списку студентів збірної групи студентами з інших академічних груп, потрібно обрати іншу академічну групу з випадаючого списку і повторити всі наступні дії. | Для доповнення списку студентів збірної групи студентами з інших академічних груп, потрібно обрати іншу академічну групу з випадаючого списку і повторити всі наступні дії. | ||
Після закінчення формування списку студентів збірної групи, вікно набуває вигляду, що наведений на Рис. | Після закінчення формування списку студентів збірної групи, вікно набуває вигляду, що наведений на Рис. 5.19 знизу. | ||
[[Файл:mdl_gr19.png|700px|міні|центр|Рис. 5.19. Відображення доданих студентів в списку збірної групи]] | [[Файл:mdl_gr19.png|700px|міні|центр|Рис. 5.19. Відображення доданих студентів в списку збірної групи]] | ||
| Рядок 805: | Рядок 819: | ||
Для видалення із списку студентів збірної групи помилково занесених студентів, потрібно відмітити їх у правій частині вікна та натиснути кнопку «Видалити обраних студентів зі збірної групи» (Рис. | Для видалення із списку студентів збірної групи помилково занесених студентів, потрібно відмітити їх у правій частині вікна та натиснути кнопку «Видалити обраних студентів зі збірної групи» (Рис. 5.21) | ||
[[Файл:Mdl_gr21.png|700px|міні|центр|Рис. 5.21. Кнопка для видалення обраних студентів зі списку збірної групи | [[Файл:Mdl_gr21.png|700px|міні|центр|Рис. 5.21. Кнопка для видалення обраних студентів зі списку збірної групи | ||
| Рядок 1292: | Рядок 1306: | ||
Зареєстрований Вами відповідний модуль діяльності активується працівниками ННЦНО приблизно за добу до його проведення. | Зареєстрований Вами відповідний модуль діяльності активується працівниками ННЦНО приблизно за добу до його проведення. | ||
==ПЕРЕВІРКА МЕТОДИЧНИХ РОБІТ У СЕРВІСІ АНТИПЛАГІАТУ | ==ПЕРЕВІРКА МЕТОДИЧНИХ РОБІТ У СЕРВІСІ АНТИПЛАГІАТУ StrikePlagiarism== | ||
Для отримання звіту перевірки необхідно виконати наступні кроки: | Для отримання звіту перевірки необхідно виконати наступні кроки: | ||
| Рядок 1304: | Рядок 1318: | ||
<b>Затвердження:</b> директор інформаційно-обчислювального центру; | <b>Затвердження:</b> директор інформаційно-обчислювального центру; | ||
<b>Адресація:</b> начальник відділу забезпечення інноваційних технологій навчання (адміністратор | <b>Адресація:</b> начальник відділу забезпечення інноваційних технологій навчання (адміністратор StrikePlagiarism). | ||
2. Службова виконується адресатом, в коментарі вказується посилання на курс НП, на якому автор проходить перевірку. | 2. Службова виконується адресатом, в коментарі вказується посилання на курс НП, на якому автор проходить перевірку. | ||
| Рядок 1314: | Рядок 1328: | ||
===Перевірка методичних робіт у сервісі антиплагіату=== | ===Перевірка методичних робіт у сервісі антиплагіату=== | ||
Перевірка відбувається виключно за допомогою модуля | Перевірка відбувається виключно за допомогою модуля StrikePlagiarism+Moodle на спеціально створеному курсі НП (https://https://exam.nuwm.edu.ua/course/view.php?id=6527). | ||
[[Файл: | [[Файл:Рис. 7.1. Вигляд курсу “Перевірка методичних робіт у сервісі антиплагіату”.png|700px|міні|центр|Рис. 7.1. Вигляд курсу “Перевірка методичних робіт у сервісі антиплагіату”]] | ||
Щоб перейти до перевірки потрібно прочитати інформацію подану на курсі та перейти до завдання “Подати файл на перевірку”. Це можна зробити двома способами: | Щоб перейти до перевірки потрібно прочитати інформацію подану на курсі та перейти до завдання “Подати файл на перевірку”. Це можна зробити двома способами: | ||
* прогорнути донизу курсу і натиснути на завдання; | * прогорнути донизу курсу і натиснути на завдання; | ||
* натиснути “Подати файл на перевірку” на бічній панелі навігації по курсу (Рис. 2). | * натиснути “Подати файл на перевірку” на бічній панелі навігації по курсу (Рис. 7.2). | ||
[[Файл: | [[Файл:Рис. 7.2. Завдання “Подати файл на перевірку”.png|700px|міні|центр|Рис. 7.2. Завдання “Подати файл на перевірку”]] | ||
Після цього відкриється сторінка завдання, де Ви ще раз зможете прочитати інструкцію та вимоги для завантаження файлу. Щоб перейти до завантаження, потрібно | Після цього відкриється сторінка завдання, де Ви ще раз зможете прочитати інструкцію та вимоги для завантаження файлу. Щоб перейти до завантаження, потрібно натиснути кнопку “Здати роботу” (Рис. 7.3). | ||
[[Файл: | [[Файл:Рис. 7.3. Кнопка “Здати роботу”.png|700px|міні|центр|Рис. 7.3. Кнопка “Здати роботу”]] | ||
Далі потрібно завантажити ваш файл у поле “Завантаження файлу” (Рис. 4). Для цього достатньо перетягнути його у поле з папки на ПК. Щоб відправити файл на перевірку потрібно натиснути кнопку “Зберегти” (Рис. 4). | Далі потрібно завантажити ваш файл у поле “Завантаження файлу” (Рис. 7.4). Для цього достатньо перетягнути його у поле з папки на ПК. Щоб відправити файл на перевірку потрібно натиснути кнопку “Зберегти” (Рис. 7.4). | ||
<i><b>Примітка 1. </b>Допустимі формати документів: PDF (*.pdf), RTF (*.rtf), Word (*.doc, *.docx).</i> | <i><b>Примітка 1. </b>Допустимі формати документів: PDF (*.pdf), RTF (*.rtf), Word (*.doc, *.docx).</i> | ||
<i><b>Примітка 2. </b>Файли обмежені розміром у | <i><b>Примітка 2. </b>Файли обмежені розміром у 60Мб.</i> | ||
[[Файл: | [[Файл:Рис. 7.4. Поле “Завантаження файлу” та кнопка “Зберегти”.png|700px|міні|центр|Рис. 7.4. Поле “Завантаження файлу” та кнопка “Зберегти”]] | ||
Наступним кроком буде відправляння файлу на оцінювання, так як показано на Рис.7.5. | |||
[[Файл:Рис. 7.5.Кнопка відпрвити файл на оцінювання.png|700px|міні|центр|Рис. 7.5. Кнопка "Відпрвити файл на оцінювання"]] | |||
Процес перевірки займає біля 20-30 хвилин: файл завантажується у закриту бібліотеку хмарного сервісу, де він проходить перевірку. Статус перевірки можна спостерігати навівши курсором збоку біля файлу на значок "шестерні" (Рис.7.6). Процес не переривається при закритті сторінки сайту. | |||
[[Файл: | [[Файл:Рис. 7.6. Відображення ходу перевіри роботи.png|700px|міні|центр|Рис. 7.6. Відображення статусу перевіри роботи]] | ||
По завершенню перевірки сервіс видає посилання на звіт та відсоток подібності так як показано на Рис 7.7. | |||
[[Файл:Рис. 7.7. Результати перевірки.png|700px|міні|центр|Рис. 7.7. Результат перевірки]] | |||
Щоб відкрити детальний звіт подібності потрібно натиснути на значок "блокноту", який знаходиться біля значення відсотку схожості (Рис.7.7.) Користувача направляє на нову вкладку, на якій буде представлений детальний звіт перевірки (Рис.7.8). | |||
[[Файл:Рис. 7.8. Звіт подібності.png|700px|міні|центр|Рис. 7.8. Звіт подібності StrikePlagiarism.com]] | |||
Щоб завантажити звіт на ПК у форматі *.pdf натискаємо на кнопку “Друкувати” у правому верхньому кутку сторінки звіту. Звіт автоматично зберігається на ПК у папку "Завантаження". | |||
===Звіт StrikePlagiarism: Дизайн та функціональні особливості=== | |||
'''StrikePlagiarism''' – це система перевірки текстів на плагіат. Вона забезпечує автоматичний аналіз документів і створює інтерактивний звіт подібності, що дозволяє оцінити рівень унікальності тексту та виявити запозичення. | |||
'''Основні функції StrikePlagiarism''' | |||
'''Перевірка на подібність:''' | |||
* Виявлення текстових запозичень з різних баз даних (внутрішніх, зовнішніх, відкритих джерел). | |||
* Генерація коефіцієнтів подібності для оцінки масштабу запозичень. | |||
'''Деталізований звіт:''' | |||
* Виділення подібних фрагментів у тексті. | |||
* Інформація про джерела запозичення (наукові бази, інтернет, локальні бази установ). | |||
* Можливість перегляду найважливіших збігів (напр., 10 найдовших фрагментів). | |||
'''Джерела даних:''' | |||
* RefBooks – база наукових робіт і публікацій (понад 35 мільйонів текстів), яка включає дані з Arvix.org, Paperity.com, Termedia.pl та інших джерел. | |||
* Домашня база даних – локальна база університету, що містить усі завантажені документи. | |||
* Програма обміну базами даних – документи, додані іншими установами, з якими можна звірятись без доступу до їхнього змісту. | |||
* Інтернет-джерела – тексти з веб-сторінок і відкритих файлів різних форматів. | |||
'''Додаткові функції:''' | |||
* Виявлення маніпуляцій з текстом (форматування, перефразування). | |||
* Навігація по документу для швидкого аналізу. | |||
* Підрахунок слів, символів і довжини тексту. | |||
Звіт подібності в StrikePlagiarism визначає рівень запозичень у тексті через коефіцієнти подібності, виділяє схожі фрагменти та джерела (бази даних, інтернет, локальні документи), дозволяє оцінювати текстові маніпуляції та відображає параметри документа, такі як довжина тексту і структура. Інструмент підтримує навігацію по документу, оновлює коефіцієнти подібності після прийняття фрагментів і надає детальну інформацію для кожного збігу. | |||
[[Файл:Загальний вигляд.png|700px|міні|центр|Рис.7.9. Загальний вигляд звіту подібності в StrikePlagiarism]] | |||
=====Метадані===== | |||
* | У верхній частини документу містяться наступна інформація: | ||
* Назва | * Назва організації, до якої належить документ. | ||
* | * Назва файлу. | ||
* Дата та | * Підрозділ, що завантажив документ. | ||
* Дата створення та редагування звіту. | |||
[[Файл:7.9..png|700px|міні|центр|Рис.7.10. Метадані]] | |||
==== | =====Тривога===== | ||
Тривога - міститься інформація про маніпуляції з текстом (штучні інтервали, мікропробіли, білі знаки, заміна схожими буквами з іншого алфавіту). | |||
Звіт містить попередження про можливі спроби уникнути виявлення запозичених фраз через текстові маніпуляції. Інтерактивний звіт дозволяє переміщатися по тексту, який містить маніпуляції, для цього використовуйте стрілки біля кожного типу маніпуляцій. | |||
[[Файл:7.10..png|700px|міні|центр|Рис.7.11. Тривога]] | |||
Типи можливих маніпуляції з текстом: | |||
* Заміна букв – символи з інших алфавітів можуть імітувати букви алфавіту, які характерні для мови, якою написаний документ. Наприклад літери “а”, “о”, “e” з латинського алфавіту можуть бути замінені на “а”, “o”, “e” з кирилиці. Система розпізнає наявність зміненого коду, виправляє текст і розпочинає пошук подібностей, після завершення аналізу добавляє маніпуляцію в звіт подібності. | |||
Приклад тексту в MS Word: | |||
[[Файл:7.10.1.png|700px|міні|центр|]] | |||
Цей самий текст в звіті подібності: | |||
[[Файл:7.10.2.png|700px|міні|центр|]] | |||
* Інтервали – збільшені відстані між буквами можуть імітувати пробіли, через що слова в тексті з’єднуються. Так як система веде пошук по чіткій комбінації слів, якщо змінити або розірвати комбінацію це може призвести до труднощів у виявленні подібності. | |||
[[Файл: | [[Файл:7.10.3.png|700px|міні|центр|]] | ||
* Мікропробіли – прогалини нульової довжини між буквами або словами. Можуть призвести до неправильного розподілу слів в аналізованому тексті. | |||
[[Файл:7.10.4.png|700px|міні|центр|]] | |||
* Білі знаки – символи з білим кольором шрифту можуть замінювати прогалини, викликаючи з'єднання слів в аналізованому тексті (в звіті колір білих символів замінений на темно-червоний, щоб зробити їх видимими). | |||
* Парафрази (SmartMarks) – Позначення схожих фрагментів, які не є ідентичними, але найімовірніше, були навмисні змінені автором. Перефразування, спроба приховати джерело запозичення, змінюючи місцями слова, додаючи синоніми також ідентифікується системою як спроба обійти механізм пошуку подібності. Тому такі фрази система підкреслює і при наведенні курсору на цю фразу система показує як фраза виглядала в оригіналі. | |||
[[Файл:7.10.5.png|700px|міні|центр|]] | |||
===== | =====Обсяг знайдених подібностей===== | ||
'''Обсяг знайдених подібностей''' - це показник, який відображає частку тексту, що збігається із джерелами, відносно загального обсягу аналізованого документа. Він представлений у відсотках і враховує всі знайдені фрагменти, подібні до текстів із баз даних чи інтернет-джерел. Цей показник допомагає оцінити, наскільки документ містить запозичений текст і чи є ризик плагіату. | |||
[[Файл:7.11..png|700px|міні|центр|Рис.7.12. Обсяг знайдених подібностей]] | |||
* Значення коефіцієнта подібності 1 (КП1) визначає, яка частина документів містить фразу 5 слів або більше, знайдену в базі, яка доступна клієнту. | |||
* Коефіцієнт цитування (КЦ, додатковий) – вказує на .обсяг тексту, знайдений між лапками. Система буде визначати тільки ті лапки, які правильно оформлені. Система не виключає цитати з інших коефіцієнтів. Коефіцієнт цитування є допоміжним механізмом при оцінці робіт. Однак, експерти, що оцінюють роботу, повинні пам’ятати, що система не аналізує законність використання фрагментів. Якщо будь-яка цитата виключена з КП, вона повинна бути прийнята експертом. | |||
=====Подібності за списком джерел===== | |||
Список джерел у звіті подібності дозволяє експерту провести швидкий аналіз по всіх базах даних і виявити, які фрагменти були знайдені. Процентне значення для конкретного запису в списку вказує, яка частина аналізованих документів ідентична вказаному джерелу. | |||
[[Файл:7.13.png|700px|міні|центр|Рис.7.13. Подібності за списком джерел]] | |||
* Відсоткове значення поруч з кожним джерелом в проаналізованому тексті вказує, яка його частина знайдена, як подібна; | |||
* Звіт відображає також список використаних джерел з інтернету у вигляді URL, які були введені користувачем під час завантаження документа для того, щоб система ігнорувала їх під час пошуку збігів (рис.7.14): | |||
[[Файл:7.14.png|700px|міні|центр|Рис.7.14. Подібності за списком джерел]] | |||
Попередній перегляд в інтернеті Фрагменти, що знайдені в інтернет-джерелі, натиснувши на посилання джерела система відкриє попередній перегляд інтернет сторінки у лівій стороні звіту подібності. Схожі фрагменти будуть підсвічені в жовтий фон для виділення тексту який подібний до аналізованого. | |||
Цей інструмент створений для полегшення процесу оцінювання, система виділить і позначить всі подібні фрагменти в цьому джерелі. | |||
[[Файл: | [[Файл:7.15.png|700px|міні|центр|Рис.7.15. Попередній перегляд інтернет сторінки]] | ||
====Повний текст документа==== | |||
Фрагменти, ідентифіковані, як подібні, відмічені у звіті подібності різними кольорами у відповідності до встановленого порядку. Кольори, які відображаються у змісті звіту подібності, означають: | |||
1. Зелений – подібні фрагменти були знайдені в відкритих інтернет джерелах; | |||
[[Файл:7.16.png|700px|міні|центр|]] | |||
2. Червоний – подібні фрагменти, які знайдені у домашній базі даних, а також в програмі обміну базами даних; | |||
[[Файл:7.17.png|700px|міні|центр|]] | |||
3. Синій – всі фрагменти з одного джерела подібності, кожний фрагмент який є зеленим, червоним, оранжевим змінюється на синій коли користувач натискає на дане джерело; | |||
[[Файл:7.18.png|700px|міні|центр|]] | |||
4. Помаранчевий – подібні фрагменти були знайдені в базі даних RefBooks - це наукова база даних, інтегрована в систему StrikePlagiarism для перевірки текстів на плагіат. Вона містить понад 200 мільйонів наукових текстів, таких як дисертації, монографії, публікації й підручники, що представлені різними мовами та отримані з авторитетних наукових журналів.; | |||
[[Файл:7.19.png|700px|міні|центр|]] | |||
5. Жовтий фон – символи, ідентифіковані системою як такі, що належать до інших алфавітів, ніж той, яким написано документ. | |||
[[Файл:7.20.png|700px|міні|центр|]] | |||
6. Фіолетовий фон – текст, який взятий в лапки. | |||
[[Файл: | [[Файл:7.21.png|700px|міні|центр|]] | ||
В звіті ви можете помітити різні відтінки зеленого і червоного кольору. Вони використовуються для того, щоб розрізнити фрагменти, знайдені в різних джерелах чи в одному і тому ж джерелі, але знаходяться в різних місцях в змісті джерела. | |||
====Пошук контенту, згенерованого штучним інтелектом==== | |||
Після перевірки документа на наявність ШІ, система генерує звіт, який доступний в Інтерактивному Звіті Подібності в розділі Пошук контенту ШІ. | |||
Натиснувши на Деталі, користувач може відкрити звіт про наявність контенту ШІ в рамках Інтерактивного Звіту та ознайомитися з результатами. | |||
[[Файл:7.22.png|700px|міні|центр|]] | |||
[[Файл:7.23.png|700px|міні|центр|Рис.7.16.Виявлення контенту зі штучним інтелектом]] | |||
Праворуч звіту розміщений аналізований текст, який буде зафарбований в один або кілька кольорів. Дані кольору означають ступінь ймовірності того, що текстовий фрагмент написаний інструментами ШІ. | |||
З правого боку відображено інформацію про те, що означають різні кольори тексту: | |||
* Якщо колір тексту темно зелений - це означає, що ймовірність того, що текстовий фрагмент написаний ШІ, становить від 0-20 %. | |||
* Якщо колір тексту світло-зелений - це означає, що ймовірність того, що текстовий фрагмент написаний ШІ, становить 20-40%. | |||
* Якщо колір тексту жовтий - це означає, що ймовірність того, що текстовий фрагмент написаний ШІ становить від 40-60%. | |||
* Якщо колір тексту світло червоний - це означає, що ймовірність того, що текстовий фрагмент написаний ШІ, становить 60-80%. | |||
* Якщо колір тексту темно червоний - це означає, що ймовірність того, що текстовий фрагмент написаний ШІ становить 80-100%. Система також відображає коефіцієнт ймовірності того, чи був увесь текст написаний ШІ. | |||
[[Файл:7.24.png|700px|міні|центр|Рис.7.17.Ймовірність контенту з ШІ]] | |||
Однак, просимо пам'ятати, що відсоток, який вказано у вигляді Коефіцієнта Ймовірності ШІ (КВІШ), не говорить про відсоток (об'єм) тексту, написаного ШІ, а тільки про ймовірність того, що текст був написаний ШІ. | |||
[[Файл:7.25.png|700px|міні|центр|Рис.7.17.Детальна інформація]] | |||
На лівому боці звіту система відображає список джерел із різним рівнем КВІІ. Натиснувши на джерело, система відображати його місцезнаходження в аналізованому звіті. | |||
[[Файл:7.26.png|700px|міні|центр|Рис.7.18.Детальна інформація]] | |||
Система також відображає КВІІ з лівого боку від аналізованого тексту. | |||
[[Файл:7.27.png|700px|міні|центр|Рис.7.19.Відображення КВІІ]] | |||
Ми рекомендуємо звертати увагу на тексти, які перевищують показник 50% КВІІ. Однак, якщо текстовий фрагмент має подібності, знайдені в будь-яких джерелах, а КВІІ перевищує 50% - це означає, що система неправильно реагує на цей текстовий фрагмент. У разі, якщо текст не розпізнано модулем пошуку контенту ШІ, або КВІІ дорівнює нулю, система інформує про це користувача таким чином: | |||
[[Файл:7.28.png|700px|міні|центр|Рис.7.19.Повідомлення, що ШІ не виявлено]] | |||
====Основна інформація про інтерпретацію звіту подібності ==== | |||
'''Strikeplagiarism''' є інструментом для перевірки оригінальності документів. Її метою є визначення точної пропорції можливих подібностей перевіреного тексту у порівнянні зі змістом баз даних і Інтернету. | |||
Система надає вищезгадану інформацію, дозволяючи незалежну оцінку законності запозичень, знайдених у перевіреному документі. Метою системи є не декларувати, чи текст був написаний самостійно чи ні, а надати необхідні матеріали для формування думки щодо його оригінальності. Таким чином, звіт подібності повинен завжди перевірятися компетентною особою. Зокрема, документ не повинен оцінюватися виключно за відсотками коефіцієнтів подібності. Необхідно перевірити вміст документів - якщо цитування позначені, і якщо вони походять з документів, перелічених під посиланням. | |||
Strikeplagiarism не визначає, який документ був створений першим - той, який аналізується системою, або той, який вважається джерелом. У разі сумнівів, користувач не може встановити, виключно на підставі звіту про подібність, який з документів є оригіналом і який був скопійований. Цей висновок може бути результатом лише детального аналізу обох документів. | |||
Завдяки методам аналізу подібності система також виявить певні фрази, які часто використовуються, такі як: "Як я вже згадував раніше" або "Ми можемо зробити висновок, що". Проте кількість таких фраз у групі запозичень та їх вплив на величину коефіцієнта подібності не повинна перевищувати 50%. | |||
===Рекомендацій, які допоможуть підготувати наукову роботу для успішної перевірки на плагіат=== | |||
====Форматування документа==== | |||
Формат файлу. Strikeplagiarism приймає документи у форматах: | |||
* DOC, DOCX (Microsoft Word); | |||
* RTF (Rich Text Format); | |||
* ODT (Open Document Text); | |||
* PDF (якщо текст у файлі розпізнаний і редагований). | |||
Найкраще використовувати DOC або DOCX для спрощення перевірки. | |||
Оформлення заголовків і підзаголовків. Важливо, щоб заголовки розділів і підрозділів були чітко виділені в тексті. Це полегшує структурний аналіз документа. | |||
==== Відсутність зайвих елементів ==== | |||
Не вставляйте зображення або таблиці з великим обсягом тексту. Текст, вбудований у зображення або графіки, не буде перевірений системою Strikeplagiarism, тому таблиці та інші текстові елементи краще оформляти окремо у вигляді тексту. | |||
<br> | |||
Не вставляйте скановані сторінки. Якщо текст сторінок є зображенням, система не зможе його аналізувати. Весь текст має бути у редагованій формі. | |||
==== Коректне цитування та оформлення посилань ==== | |||
# Цитати. Всі запозичені фрагменти тексту, які є цитатами, повинні бути взяті в лапки та супроводжуватися коректними бібліографічними посиланнями на джерело. Цитати краще виділяти блоком з відступом або використовувати лапки, залежно від стилю оформлення. | |||
# Список літератури. Обов’язково наводьте повний список використаної літератури в кінці роботи. Strikeplagiarism, зазвичай, виключає цей розділ з аналізу, тому він має бути чітко відокремлений і правильно оформлений.Цей розділ має бути чітко відокремлений від основного тексту та містити всі джерела, використані в роботі. | |||
# Оформлення посилань. Використовуйте стандартні формати цитування, такі як APA (часто використовується в соціальних і природничих науках), MLA (часто використовується в гуманітарних науках, наприклад, літературознавстві), Chicago (популярний у наукових, історичних і мистецьких роботах), ДСТУ 8302:2015 | |||
Приклад: | |||
Список літератури | |||
# Іванов І. В. Інновації та технології в сучасному суспільстві // Технології XXI століття. 2023. С. 12–18. | |||
# Петрова О. О. Основи економічного розвитку. Київ: Наукова думка, 2021. 230 с. | |||
# Сидоренко М. М. Соціальні аспекти розвитку освіти. Львів: Академічний видавничий центр, 2020. 145 с. | |||
# Бєдункова О. О. Агрохімічна деградація ґрунтів в умовах несанкціонованого видобутку корисних копалин // Науковий вісник екології та ґрунтознавства. 2019. № 4. С. 7–13. | |||
# Левицька Н. П. Вплив технологічного прогресу на економічну безпеку // Економічний огляд. 2023. № 2. С. 82–89. | |||
==== Обробка тексту перед перевіркою ==== | |||
Перевірка самостійних фрагментів. Якщо робота містить великі блоки самостійного аналізу, їх краще розміщувати окремо від цитованих фрагментів, щоб система змогла точніше оцінити ваш внесок у дослідження.<br> | |||
Уникайте повторень. Якщо у роботі часто використовуються однакові вирази або визначення, це може призвести до неправдивого підвищення відсотку плагіату. Використовуйте синоніми або перефразуйте певні поняття. | |||
Якщо | ==== Як правильно оформити цитату ==== | ||
# Коли ви використовуєте цитати у тексті, робіть їх максимально короткими. Рекомендований обсяг цитати – одне речення. У довгій цитаті обсягом у цілий абзац система перевірки на плагіат, найвірогідніше, правильно визначить лише перше чи останнє речення – а решта абзацу буде помічена як плагіат. Якщо ж вам неодмінно потрібно процитувати більший обсяг тексту – додавайте більше власних коментарів з аналізом та оцінкою цитованої інформації або дублюйте посилання на джерело через одне-два речення. | |||
# Використовуйте міжнародні стилі цитування. Наразі більшість антиплагіатного програмного забезпечення не визначає цитати, які оформлені відповідно до старих стандартів ДСТУ (старіших за ДСТУ 8302:2015). Причина полягає в тому, що квадратні дужки, використання яких регламентоване попередніми нормами Державного стандарту, практично не використовуються для оформлення цитат за межами країн пострадянського простору. | |||
# Намагайтеся не використовувати цифрові зноски. Попри те, що в міжнародних стандартах зустрічається такий спосіб оформлення цитувань, системи перевірки на плагіат у більшості випадків не розпізнають такі цитати. Це ж стосується посилання на джерело у вигляді його номеру в списку використаної літератури – використання подібного формату також небажане. | |||
Таким чином, ідеальною цитатою буде одне речення, оформлене належним чином, наприкінці якого вказане посилання на конкретне джерело та його автора у круглих дужках. | |||
Стилів цитування існує дуже багато, вони схожі між собою, але мають певні критичні розбіжності, які впливають на систему символів, позначок та порядку написання списку літератури. | |||
'''Пряме цитування'''. ДСТУ 8302:2015 – це український сертифікований стиль цитування, який найчастіше рекомендується для написання наукових робіт в українських закладах освіти. Він розрізняє такі види цитування: внутрішньотекстове, підрядкове, позатекстове. | |||
* внутрішньотекстові (інформацію про джерело вказують безпосередньо в тексті роботи в круглих дужках), наприклад: | |||
'' | |||
'' | |||
* | |||
'' | ''"Перша і найгостріша проблема в сучасному світі – розвиток технологій та поява нових методів відмивання грошей, одержаних злочинним шляхом" (Левицька, 2023, с. 84);'' | ||
* підрядкові (інформацію про джерело розміщують як примітку в нижній частині сторінки, відмежовуючись від основного тексту горизонтальною рискою, оформляючи як зноску): | |||
''"Перша і найгостріша проблема в сучасному світі – розвиток технологій та поява нових методів відмивання грошей, одержаних злочинним шляхом"¹ | |||
¹Іванов І. В. Інновації та технології в сучасному суспільстві // Науковий журнал "Технології XXI століття". – 2023. – С. 12.'' | |||
* позатекстові (інформацію про джерело наводять як перелік бібліографічних записів і розміщують після тексту роботи у квадратних дужках), наприклад: | |||
'' | ''"Перша і найгостріша проблема в сучасному світі – розвиток технологій та поява нових методів відмивання грошей, одержаних злочинним шляхом" [7, с. 84].'' | ||
* | '''Перефразування'''.Крім прямого цитування, можна використовувати перефразування – переказ цитати невеликого фрагмента своїми словами, зберігаючи при цьому основний зміст. Для перефразування варто вибирати лише головну думку повідомлення. Треба пам'ятати, що перефразування стосується лише змісту ідеї, а не ставлення до цієї ідеї. Без посилання на джерело перефразований текст є плагіатом. | ||
* | Перефразування доречне у таких випадках: | ||
* | * надто довгі оригінальні цитати; | ||
* | * потреба узагальнення інформації при одночасному посиланні на декілька джерел; | ||
* короткий виклад змісту теоретичної концепції або результатів досліджень, на які дають посилання; | |||
* при цитуванні іншомовних джерел, коли не впевнені в якості дослівного перекладу. | |||
Щоб перефразувати оригінал, використовуйте власні слова для висловлення чужих ідей, змінюйте порядок слів, об'єднуйте речення і додайте посилання, наприклад: | |||
Оригінал: | |||
''"Серйозну небезпеку для ґрунтового покриву, порушеного несанкціонованим видобутком бурштину, становить агрохімічна деградація, тобто збіднення ґрунтів на вміст гумусу (табл. 3) і макроелементів (табл. 4)" [2, с. 8].'' | |||
'' | Перефразування: | ||
''Бєдункова О.О. серйозну небезпеку для ґрунтового покриву, який порушений несанкціонованим видобутком бурштину, вбачає в агрохімічній деградації – збідненні ґрунтів на вміст гумусу [2, с. 8].'' | |||
У цьому прикладі збережено основну ідею, але сформульовано її іншими словами, щоб уникнути прямого цитування. Пам'ятайте, що перефразування не повинно внести зміни в оригінальний зміст і має точно виражати його. | |||
'''Виклад думок та власного аналізу'''<br> | |||
Додавайте свої коментарі та аналіз під час цитування, наприклад:<br> | |||
''Як зазначає І. Григус, "застосування засобів фізичної терапії є обґрунтованим у процесі відновлення жінок у післяпологовому періоді після абдомінального пологорозрішення" [4, с. 6] з метою покращення їхнього психоемоційного стану, зниження відчуття втоми та слабкості, зменшення сонливості.'' | |||
==Оголошення== | ==Оголошення== | ||
Поточна версія на 11:37, 27 січня 2025
| Moodle | |
|---|---|
 Навчальна платформа | |
| Операційна система | |
| Доступ | |
Moodle (акронім від Modular Object-Oriented Dynamic Learning Environment — модульне об'єктно-орієнтоване динамічне навчальне середовище) — навчальна платформа призначена для об'єднання педагогів, адміністраторів і учнів (студентів) в одну надійну, безпечну та інтегровану систему для створення персоналізованого навчального середовища.
Moodle — це безкоштовна, відкрита (Open Source) система управління навчанням. Вона реалізує філософію «педагогіки соціального конструктивізму» та орієнтована насамперед на організацію взаємодії між викладачем та учнями, хоча підходить і для організації традиційних дистанційних курсів, а також підтримки очного навчання.
Moodle перекладена на десятки мов, в тому числі й українською. Система використовувалась у 2014 році — у 197, у 2019 р —229 країнах світу, понад 90 тисяч офіційно зареєстрованих сайтів що працюють на Moodle.
Головним розробником системи є Martin Dougiamas (Мартін Дугіа́мас) з Австралії. Цей проект є відкритим, відтак в ньому бере участь велика кількість інших розробників.
Moodle написана на PHP з використанням SQL-бази даних (MySQL, PostgreSQL чи Microsoft SQL Server). Moodle може працювати з об'єктами SCO та відповідає стандарту SCORM.
ВХІД НА НАВЧАЛЬНУ ПЛАТФОРМУ MOODLE
Аутентифікація (первинний вхід) в НП Moodle
Вхід на НП Moodle здійснюється винятково через Google-авторизацію з використанням адреси корпоративної поштової скриньки (@nuwm.edu.ua). Перед виконанням первинного входу на платформу потрібно спершу увійти в Вашу корпоративну Google пошту.
Щоб увійти на НП Moodle потрібно перейти на вкладку Moodle навчально-інформаційного порталу НУВГП за адресою: https://exam.nuwm.edu.ua
Для входу на навчальну платформу Moodle натискаємо кнопку “Увійти” в правому кутку верхньої панелі, як показано на Рис. 1.1.
На сторінці авторизації, яка відкриється треба натиснути “Google” для входу на платформу, використовуючи корпоративний обліковий запис (Рис. 1.2, Рис. 1.3).
Після цього на вашу корпоративну пошту прийде лист підтвердження, в якому потрібно перейти за посиланням. (Рис. 1.4) Якщо листа немає у папці «Вхідні» потрібно перевірити папку «Спам».
Авторизація на НП Moodle
Вхід на платформу Moodle здійснюється здійснюється за адресою https://exam.nuwm.edu.ua. Аналогічно з аутентифікацією, натискаємо «Увійти» на верхній панелі та обираємо корпоративний обліковий запис на сторінці з Google авторизацією.
Проблеми з входом на НП Moodle
Для усунення проблем в авторизації НП Moodle необхідно створити запит через Єдиний сервіс надання інформаційних послуг Helpdesk за посиланням https://help.nuwm.edu.ua/. Щоб створити запит спершу необхідно авторизуватись. Для цього потрібно натиснути “Авторизація” та обрати свою корпоративну пошту (Рис. 1.5, Рис. 1.6).
Після авторизації натисніть “Надіслати запит” (Рис. 1.7).
Серед напрямків запитів потрібно обрати категорію “Навчальна система Moodle” (Рис. 1.8).
В темі запиту необхідно вказати “Проблеми з авторизацією”, в повідомленні вказати ПІБ та групу (для студентів). Щоб відправити запит на обробку необхідно натиснути жовту кнопку під полем для тексту “Надіслати запит” (Рис. 1.9).
ПІДГОТОВКА ОСВІТНІХ КОМПОНЕНТ (для Менеджерів кафедр)
Початок роботи на платформі
Для роботи на НП Moodle необхідно авторизуватись як описано в пункті “Авторизація на НП Moodle”, якщо Ви є зареєстрованим користувачем або здійснити первинний вхід за інструкцією в пункті “Аутентифікація в НП Moodle”.
Після входу на навчальну платформу, обираємо свій інститут на головній сторінці Moodle або у вкладці “Навчально-наукові інститути” (Рис. 2.1, 2.2).
Натискаємо на назву потрібного інституту та після переходу на сторінку категорії інституту обираємо потрібну кафедру (Рис. 2.3).
У категорії кафедри Ви бачите всі курси НП, що створені на кафедрі (Рис. 2.4).
Згідно з навчальним планом, Менеджер звіряє всі курси НП, які будуть читатися у поточному семестрі та готує їх до освітнього процесу.
Налаштування дати початку та завершення курсу
Перейшовши на курс Ви опинитесь на сторінці ОК (вкладка "Освітня компонента"). Щоб змінити дати проведення курсу на панелі інструментів потрібно перейти на вкладку “Налаштування” (Рис. 2.5).
Далі змінюємо дати початку та завершення курсу згідно з навчальним планом у полях на Рис. 2.6.
Якщо поле “Дата завершення курсу” неактивне, потрібно поставити галочку “Включити” біля поля, після чого дату можна буде змінити.
Заповнення опису
Кожен курс повинен містити анотацію, в яку вноситься інформація, що має відповідати силабусу освітньої компоненти:
- Ступінь вищої освіти
- Освітня програма (Спеціальність)
- Шифр за ОП
- Рік навчання, семестр: | рік, семестр
- Викладач (лектор)
- Мета та цілі ОК
Анотація знаходиться в розділі “Редагування параметрів курсу”, куди можна перейти через вкладку “Налаштування” (Рис. 2.7.)
В анотації курсу вводимо інформацію, як відображено на Рис.2.8 Переходити на наступний рядок необхідно сполученням клавіш Shift+Enter задля уникнення відступів між рядками. Щоб зберегти зміни, потрібно прогорнути до низу сторінки та натиснути блакитну кнопку “ЗБЕРЕГТИ Й ПОКАЗАТИ” (Рис.2.9).
Зарахування Викладачів на курс НП
На курси потрібно зарахувати Викладачів, які будуть наповнювати ОК контентом та відповідати за проведення навчального процесу та оцінювання на ОК. Для цього натискаємо “Учасники” на панелі інструментів на сторінці курсу (Рис. 2.10)
Натискаємо блакитну кнопку “Зарахувати користувачів”, яка знаходиться під панеллю інструментів і продубльована під списком учасників курсу внизу сторінки (Рис. 2.11).
Після натискання кнопки зʼявиться вікно для пошуку та призначення ролей користувачам. Спершу необхідно знайти користувача, якого потрібно підʼєднати до курсу в ролі Викладача. Для цього вводимо прізвище у полі “Вибрати користувачів” і з випадаючого списку обираємо потрібного користувача. Якщо користувача немає в списку, йому необхідно здійснити первинний вхід (аутентифікацію) на НП Moodle за пунктом інструкції 1.1.
Після вибору користувача обовʼязково призначаємо йому роль Викладач з випадаючого списку та натискаємо синю кнопку “Зарахувати користувачів” (Рис. 2.12).
Після вище виконаних дій Викладач зарахований на курс і відображається у списку учасників (Рис. 2.13).
Створення та видалення курсів
Для створення нових курсів менеджер кафедри заходить на сторінку кафедри, натискає "Більше" та "Додати нову освітню компоненту"
Для видалення неактуальних курсів потрібно надіслати запит через систему заявок http://help.nuwm.edu.ua/ категорія “Навчальна платформа Moodle”. У запиті обовʼязково вказати посилання на курс з ОК в НП Moodle (Рис. 2.15).
НАПОВНЕННЯ КУРСУ НП КОНТЕНТОМ
Для роботи на НП Moodle необхідно авторизуватись як описано в пункті 1.2, якщо Ви є зареєстрованим користувачем або здійснити первинний вхід за інструкцією в пункті 1.1.
Після успішної авторизації Ви можете перейти до своїх курсів, натиснувши “Мої курси” на верхній панелі меню. На сторінці будуть відображені курси НП, які Ви викладаєте на кафедрі (Рис. 3.1).
Якщо потрібний Вам курс НП не відображається на сторінці, необхідно звернутись до Менеджера кафедри, щоб Вас зарахували на потрібний курс в ролі Викладача.
Після призначення на курс в ролі Викладача, необхідно наповнити ОК згідно з вимогами положення “Про навчально-методичне забезпечення ОК на НП Moodle”.
Загальні налаштування курсу
Спершу, необхідно перевірити, та при потребі, змінити загальні налаштування курсу НП (Дати проведення, анотація курсу). Для цього переходимо у вкладку “Налаштування” на сторінці курсу як показано на Рис. 3.2.
Кожна ОК повинна містити анотацію, в яку вноситься інформація, що має відповідати силабусу освітньої компоненти:
- Ступінь вищої освіти
- Освітня програма (Спеціальність)
- Шифр за ОП
- Рік навчання, семестр: | рік, семестр
- Викладач (лектор)
- Мета та цілі ОК
В анотації курсу вводимо інформацію, як відображено на Рис.3.3. Переходити на наступний рядок необхідно сполученням клавіш Shift+Enter задля уникнення відступів між рядками.
Дати початку та завершення курсу встановлюються згідно з навчальним планом у полях на Рис. 3.4.
Якщо поле “Дата завершення курсу” неактивне, потрібно поставити галочку “Включити” біля поля, після чого дату можна буде змінити.
Щоб зберегти зміни, потрібно прогорнути до низу сторінки та натиснути блакитну кнопку “ЗБЕРЕГТИ Й ПОКАЗАТИ” (Рис.3.5).
Після збереження змін в налаштуваннях курсу, Ви повернетесь до сторінки курсу. Для наповнення ОК контентом потрібно перейти в режим редагування, що вмикається на верхній панелі меню справа. (Рис.3.6).
Зміна ролі
Якщо Вам призначено декілька ролей (Викладач, Завідувач кафедри, Менеджер, Спостерігач, тощо) потрібно перемкнутись на роль “Викладач”, щоб редагувати курс (Рис. 3.7, Рис. 3.8).
Експорт оцінок з фільтруванням по групах
Заходимо на курс, відкриваємо налаштування
Опускаємося донизу, відкриваємо Групи
Натискаємо окремі групи та зберігаємо
Відкриваємо Журнал оцінок та бачимо відображення по групам
Експорт журналу оцінок
Додавання та редагування секції
Після переходу в режим редагування Ви отримаєте доступ до редагування секцій. Назва кожної секції має відповідати ресурсам, розміщеним в ній.
На курсі обовʼязково мають бути наступні секції:
- Освітня програма
- Силабус
- Шкала оцінювання
- Лекційне забезпечення
- Медодичне забезпечення
- Практичні/Лабораторні роботи
- Модульні контролі
- Підсумковий контроль
Щоб змінити назву існуючої секції, натискаємо значок олівця біля назви секції, як показано на малюнку (Рис. 3.9). Назва секції набирається в активному полі, яке з’являється після того, як Ви натиснули на піктограму “Олівця” біля назви секції (Рис. 3.10). Після введення назви секції Ви маєте на клавіатурі натиснути “Enter”. Інші способи введення не спрацюють.
Щоб створити нову секцію на курсі необхідно натиснути “Додати тему” під уже існуючою секцією, як показано на малюнку (Рис. 3.11).
Додавання гіперпосилань на освітню програму та силабус
Ресурси «Освітня програма» та «Силабус» додаються кожен в свою секцію та повинні містити гіперпосилання на цифровий репозиторій університету. Щоб додати ресурс у секцію (тему) потрібно в режимі редагування натиснути на кнопку «Додати діяльність або ресурс» (Рис.3.11), після чого відкриється вікно з видами ресурсів, де потрібно обрати «URL (веб-посилання)» (Рис.3.12).
У полі «Назва» потрібно вказати, як посилання буде виглядати на курсі. Назва ресурсу повинна відповідати такому шаблону:
ОП «Назва ОП», рік затвердження та СИЛАБУС “Шифр силабусу”.
У поле «Існуюче посилання» потрібно вставити посилання на ресурс в цифровому репозиторії. (Рис.3.13).
Після введення необхідної інформації, потрібно прогорнути до низу сторінки на натиснути кнопку “Зберегти й показати” або “Зберегти й повернутися до курсу”. При вдалому додаванні “URL (веб-посилання)”, ресурс матиме наступний вигляд на курсі (Рис. 3.14):
Додавання шкали оцінювання
Щоб додати секцію з шкалою оцінювання, Ви можете відредагувати вже існуючу секцію або створити нову, як описано в пункті 3.2.
Після того як у секції буде змінено назву, можемо перейти до створення самої шкали оцінювання, яка буде розміщена на сторінці курсу. Для цього натискаємо “Редагувати” (знаходиться справа на одній лінії з назвою секції) та з випадаючого меню обираємо “Редагувати секцію” як на малюнку нижче (Рис. 3.16).
Після цього у вас відкриється Резюме секції, де Ви зможете вносити зміни у вікні текстового редактора. Для того, щоб шкала оцінювання виглядала рівно, варто створити таблицю. Для цього в текстовому полі натискаємо правою кнопкою миші та обираємо “Вставити/редагувати таблицю” у меню, що зʼявилося (Рис. 3.17).
Після виконання вищевказаних дій, на екрані зʼявиться невелике вікно з параметрами таблиці. У властивості “Стовпці” автоматично буде значення “2” – його ми залишаємо без змін. Значення у властивості “Рядки” потрібно змінити на кількість всіх рядків Вашої шкали оцінювання, враховуючи заголовки (наприклад “1. Поточна складова оцінювання”, “Всього поточна складова оцінювання”, “Форма підсумкового контролю” і тд.). Після внесення змін потрібно натиснути кнопку “Вставити”, щоб таблиця зʼявилась в текстовому полі і Ви могли продовжити редагування. (Рис. 3.18).
Після успішного створення таблиці, Ви можете вносити в неї текст. Для того щоб розмістити заголовки по центру, потрібно спершу обʼєднати комірки таблиці. Для цього потрібно виділити обидві комірки (виділення буде яскраво синім кольором), натиснути по ним правою кнопкою мишки, обрати пункт “Комірки” у меню, що зʼявиться, та натиснути “Обʼєднати комірки” як показано на малюнку нижче. (Рис. 3.19).
Далі, щоб розмістити текст по центру, потрібно розширити панель інструментів. Для цього потрібно натиснути квадратик, розташований зліва від поля “Формат” на панелі інструментів. Після цього Ви зможете обрати бажане розташування тексту в другому рядку інструментів на панелі як показано на малюнку нижче (Рис. 3.20).
Для того, щоб виділити текст жирним, потрібно його виділити та натиснути “В” на панелі інструментів. Виділення також працює, якщо виділити текст та натиснути Ctrl + B на клавіатурі.
Наразі таблиця має прозорі границі, які не будуть відображатися на сторінці курсу. Якщо Ви хочете, щоб шкала оцінювання мала вигляд таблиці, потрібно ще раз відкрити вікно з параметрами таблиці. Для цього натискаємо правою кнопкою миші по таблиці та знову обираємо “Вставити/редагувати таблицю” в меню. У вікні потрібно змінити значення властивості “Границя” з 0 на 1, як показано на малюнку (Рис. 3.21).
Після цього натискаємо кнопку “Зберегти зміни” під текстовим полем. Після цього Ви побачите сторінку курсу, де у секції “Шкала оцінювання” буде відображатись створена Вами шкала (Рис. 3.22).
Додавання лекційного та методичного забезпечення
Ресурси для методичного та лекційного забезпечення слід відображати через гіперпосилання на файл документа у цифровому репозиторії університету або файл, завантажений у форматі *.pdf, *.docx.
Ресурси повинні знаходитись у відповідно названих секціях “Методичне забезпечення” або “Лекційне забезпечення”. Як змінити назву секції описано у пункті 3.2.
Посилання на методичне забезпечення в цифровому репозиторії створюється як в пункті 3.3. даної інструкції.
Щоб завантажити на курс файли з лекційним забезпеченням необхідно у режимі редагування натиснути “Додати діяльність або ресурс” у секції, куди Ви хочете завантажити файл. Далі потрібно натиснути “Файл” (Рис. 3.23).
Після цього Ви потрапите на сторінку налаштування ресурсу, де необхідно задати назву, яку матиме файл на сторінці курсу у полі “Назва” та завантажити файл у вікно, перетягнувши його з папки на компʼютері у поле “Вибрати файли” (Рис3.24).
Назва ресурсів повинна відповідати такому шаблону:
- Методичні вказівки: МЕТОДИЧНІ ВКАЗІВКИ “Шифр методичних вказівок”, ПІДРУЧНИК “Назва підручника”, НАВЧАЛЬНИЙ ПОСІБНИК “Назва посібника”, ЛАБОРАТОРНИЙ ПРАКТИКУМ “Назва лабораторного практикуму” та ін.;
- Лекційне забезпечення: ЛЕКЦІЯ No__. “Тема лекції” або КОНСПЕКТ ЛЕКЦІЙ ДО ОСВІТНЬОЇ КОМПОНЕНТИ “Назва компоненти”, ПІДРУЧНИК “Назва підручника”, НАВЧАЛЬНИЙ ПОСІБНИК “Назва посібника”.
Щоб завантажити файли папкою, потрібно замість опції “Файл” обрати “Тека”. Назву папки, що буде відображатися на курсі, можна задати в полі “Назва”. Щоб додати файли до теки потрібно виділити та перетягнути усі файли, що мають знаходитись в папці з компʼютера. (Рис. 3.25).
Після вдалого завантаження ресурси “Файл” та “Тека” матимуть наступний вигляд на сторінці курсу НП (Рис. 3.26):
При натисканні на ресурс “Файл” файл буде автоматично завантажено на компʼютер. При натисканні на ресурс “Тека”, відкривається сторінка з відображенням вмісту папки (Рис. 3.27).
Створення завдань для здачі лабораторних, практичних та інших робіт
Для проведення практичних та (або) лабораторних робіт застосовується модуль діяльності «ЗАВДАННЯ», які розміщуються у секціях, відповідно названих “Практичні (Лабораторні) роботи”.
Щоб додати завдання для здачі робіт, необхідно у режимі редагування натиснути “Додати діяльність або ресурс” у секції, де Ви хочете створити завдання. Далі потрібно натиснути “Завдання” (Рис. 3.28), після чого Ви перейдете до сторінки налаштувань завдання.
В полі “Назва завдання” необхідно задати назву згідно з шаблоном(Рис. 3.29):
ПРАКТИЧНА РОБОТА No__ . “Тема практичної роботи” або ЛАБОРАТОРНА РОБОТА No __ . “Тема лабораторної роботи”
Також в розділі “Загальне” налаштувань завдання можна завантажити додаткові файли, необхідні для виконання завдання в поле “Додаткові файли” (Рис. 2.30).
У розділі “Доступність” можна налаштувати терміни здачі завдання (Рис. 3.31). Якщо вимкнути поля “Відповіді приймаються з” та “Кінцевий термін здачі”, завдання буде доступне протягом усієї тривалості курсу.
Далі переходимо до налаштування типів подання відповідей. У цьому розділі можна вказати максимальну кількість файлів, які може завантажити Здобувач, максимальний розмір та прийнятні типи файлів. Щоб обрати типи (розширення) файлів, які можуть завантажувати на перевірку Здобувачі потрібно в розділі “Типи подання відповідей” натиснути кнопку “Вибрати” біля поля “Прийняті типи файлів” (Рис. 3.32).
Після цього відкриється вікно зі списком, де Ви зможете позначити усі типи файлів, які здобувачі зможуть завантажувати для перевірки (Рис. 3.33). Після вибору усіх необхідних типів натисніть кнопку “Зберегти зміни”.
Якщо все було зроблено правильно, обрані типи файлів будуть відображатися на сторінці налаштувань як показано на Рис. 3.34.
Після завершення налаштувань ресурсу “Завдання” потрібно прогорнути донизу сторінки та натиснути кнопку “Зберегти й показати” або “Зберегти й повернутися до курсу”.
Завдання буде відображатись на курсі наступним чином:
Створення модульних та підсумкових контролів
Для проведення модульних контролів застосовуються модулі діяльності «ТЕСТ» або «ЗАВДАННЯ», які розміщуються у секції “Модульні контролі”.
Ресурс завдання додається згідно з пунктом 3.6..
Щоб додати ресурс для здачі тесту, необхідно у режимі редагування натиснути “Додати діяльність або ресурс” у секції, де Ви хочете додати тест. Далі потрібно натиснути “Тест” (Рис. 3.36), після чого Ви перейдете до сторінки налаштувань тесту.
В полі “Назва” необхідно задати назву модуля діяльності згідно з шаблоном: Назва ОК (МК1/МК2).
В розділі “Вибір часу” можна налаштувати дату і час проведення тестування, а також обмеження в часі на спробу тесту (Рис. 3.37).
Після завершення налаштувань потрібно прогорнути сторінку донизу та натиснути кнопку “Зберегти й показати” або “Зберегти й повернутися до курсу”.
Тест буде відображатись на курсі наступним чином:
Налаштування Google Meet
Для покращення можливостей Google Meet та Moodle, в навчальну платформу НУВГП (exam.nuwm.edu.ua) був інтегрований спеціальний модуль Google Meet для Moodle, який надає цікаві можливості: Викладачі можуть планувати відеозустрічі Google Meet безпосередньо з платформи Moodle. Викладачі можуть легко приховувати або показувати створені посилання на відеозустрічі від студентів. Можливість викладачів видаляти посилання на відеозустрічі Google Meet з Moodle. Студенти можуть зручно приєднатися до відеозустрічі з будь-якого ПК або смартфона. Використання корпоративної поштової скриньки дозволяє забезпечити єдиний вхід до платформи. Є можливість автоматичної синхронізації подій з календарями Moodle та Google. Програмний модуль Google Meet для Moodle дає можливість викладачу створювати кімнату Google Meet прямо з Moodle та робити записи цієї кімнати на Google Drive, щоб студенти мали доступ до них.
Давайте розглянемо, як користуватися цією функцією Google Meet для Moodle. Для налаштування Google Meet у Moodle вам потрібно виконати певні кроки:
Увійдіть до Moodle як викладач.
Виберіть курс для налаштування:
Відкрийте потрібний курс. У режимі редагування курсу створіть вкладку «Google Meet» виберіть опцію "Додати діяльність або ресурс"
Із запропонованого списку необхідно обрати Google Meet for Moodle:
В розділі «Загальне» необхідно ввести назву кімнати відеозустрічі, опис та день, час початку та час закінчення зустрічі
У розділі "Налаштування повторення зустрічі" є можливість створювати кілька повторень з однієї дати події (рис.3.42). Для досягнення цього, вам потрібно вибрати дні тижня, на які плануєте зустрічі (наприклад, понеділок / середа / п'ятниця). В розділі "Повторювати кожні", ви можете встановити частоту повторень. Наприклад, якщо ваші зустрічі зі студентами проводяться щотижня, виберіть 1; якщо зустрічі відбуваються кожні два тижні, виберіть 2; для інтервалу в три тижні, виберіть 3, і так далі. У полі "Повторювати до" ви встановлюєте останню дату зустрічі (останній день, коли вам потрібно повторити подію).
В розділі «Посилання зустрічі (повний url)», буде створено посилання на зустріч та вказано e-mail організатора (буде відображатися після збереження активності).
В розділі Нагадування» можна налаштувати за скільки хвилин до зустрічі у Google Meet буде розіслано нагадування для студентів (рис.3.43).
Решту налаштувань по розділах залишаємо без змін, за замовчуванням.
Після потрібно зберегти усі налаштування, як показано на рис.3.44, натиснувши кнопку «Зберегти й повернутися до курсу».
Далі, система запросить дозвіл для програми на доступ до вашого облікового запису. Після вдалої авторизації, програма матиме доступ до вашого Календаря Google та створить подію з інформацією, яку ви вказали у відповідних полях. До цієї події також буде додана посилання на кімнату Google Meet, яка буде використовуватися для проведення зустрічі.
Перейшовши за створеним таким чином посилання, побачимо результат, що наведений на рисунку 3.46.
Потрібно натиснути кнопку "Синхронізувати з Google Drive", щоб увійти до вашого облікового запису Google, а також підтвердити свою особу (якщо ви ще не увійшли в систему). Після цього служба попросить надати дозвіл програмі на доступ до вашого облікового запису, на що вам потрібно буде натиснути кнопку "Дозволити". Після успішної авторизації програма отримає доступ до вашого облікового запису і буде шукати записи в папці "Meet Recordings" на Google Drive. Посилання на ці записи будуть встановлені для спільного доступу для всіх, хто має посилання з дозволом на читання. Важливо пам'ятати, що не можна змінювати назву папки "Meet Recordings" на вашому Google Drive. Саме в цій папці Google Meet зберігає записи, і модуль Google Meet для Moodle використовує цю папку для пошуку записів. Якщо назву папки змінити або видалити записи з папки "Meet Recordings", вони більше не будуть синхронізовані з модулем Google Meet для Moodle. Застосування програмного модуля Google Meet для Moodle показує, що час, який витрачає викладач на створення відеозустрічі, значно скорочується. Посилання на записи лекцій та інших занять зберігаються у середовищі навчальної платформи НУВГП, легко доступні для студентів. Крім того, перевагою є те, що для кожної діяльності, наприклад, лекцій, залишається постійне посилання на відеозустріч Google Meet, та всі записи зберігаються в одному місці.
Перегляд та оцінення зданих робіт
Для того щоб переглянути здану роботу, необхідно зайти на відповідне завдання, так як показано на рис.3.47
Наступним відкриється вікно, де вказані налаштування завдання (рис.3.48), також можна буде переглянути здані студентами роботи. Для цього потрібно натиснути на кнопку «Оцінка», відкриється сторінка як показано на рис. 3.49. Якщо натиснути на кнопку «Подання», то відкриється вікно як на рис.3.50.
Коли ми натиснули на кнопку «Оцінка», то відкривається вікно, яке показано на рис.3.49. У полі 1 вказано ПІП та корпоративна студента, що здав роботу. При натисканні стрілок у полі 2, можна перейти до студента наступного по списку. У полі 3 відображається завантажена робота, при натисканні можна завантажити. У полі 4 та 5 можна оцінити роботу та написати коментар відповідно. Якщо натиснути на поле 6, то можна переглянути всі роботи, що завантажили студенти, вигляд вікна представлено на рис.3.50.
На рис.3.50 відображаються усі завантажені студентами роботи, їх можна відфільтрувати по прізвищах та іменах студентів або налаштувати додаткові параметри.
Налаштування журналу оцінок
Заходимо на курс
В режимі редагування відкриваємо кожне створене в курсі Вами завдання, практичні, лабораторні роботи, обов'язково виставляємо максимальну оцінку згідно шкали оцінювання, якщо така умова ще не виконана
Натискаємо журнал оцінок
Натискаємо там де вказана стрілочка
Обираємо налаштування журналу оцінок
Обов'язково виставляємо максимальну оцінку за курс навпроти назви дисципліни
Далі додаємо категорію
Вводимо назву Поточне оцінювання та об'єднання вибираємо Середній бал (з додатковими)
Прохідний бал 30, максимальна оцінка 60
Натискаємо показати додатково, вводимо
Натискаємо зберегти зміни
Для переміщення завдань до категорії Поточне оцінювання, навпроти завдань ставимо галочки
Створюємо категорію Модульні контролі
Зберегти зміни
Переміщуємо елементи оцінювання до категорії Модульні контролі
Створюємо категорію для підсумкового контролю
Переміщуємо підсумковий контроль до категорії Екзамен
Після створення та попереднього налаштування категорій переходимо в редагування розрахунків. Відкриваємо “Налаштування журналу оцінок”, переходимо до кінця категорії та натискаємо на піктограму …(три крапки) та “Редагувати розрахунки”.
Заповнюємо індекси для кожного з типів активності. Важливо: використовуйте лише латинку. Правила формування індексів:
Для однакового типу активностей (лабораторні, практичні і т.д.) використовуйте семантично однакові індекси. Приклад: lr1, lr2, lr3… для лабораторних робіт з різним порядковим номером. Аналогічно називаємо модульні контролі, додаткові завдання, підсумковий контроль, тощо. Також необхідно присвоїти індекси для категорій, в яких будуть проводитись розрахунки.
Додаємо номер ID
На попередньому зображенні підкреслено індекси категорій.
Після присвоєння індексів до активностей потрібно вводити формули розрахунків для категорій.
Для поточного оцінювання необхідно скласти суму всіх поточних активностей без модульних контролів, для цього використаємо функцію “sum()”. Кожен розрахунок повинен починатись зі знаку “=” та включати в себе всі індекси активностей, які необхідно обраховувати. Елементи, з якими веде роботу функція, повинні бути вставлені в конструкцію типу “[[назва_елементу]]”, розділювачем між елементами функції є “;”.
Наприклад: розрахуємо суму балів за 12 лабораторних робіт. Для цього в поле “розрахунок” впишемо наступну формулу:
=sum([[lr1]];[[lr2]];[[lr3]];[[lr4]];[[lr5]];[[lr6]];[[lr7]];[[lr8]];[[lr9]];[[lr10]];[[lr11]];[[lr12]])
Для збереження формули розрахунку натискаємо “Зберегти зміни”.
Для розрахунків суми модульних контролів виконуємо аналогічні дії зі зміною індексів елементів:
=sum([[m1]];[[m2]])
Для підбиття підсумків всього курсу необхідно врахувати всі бали (поточна активність, додаткові завдання (якщо такі існують), модульні контролі або екзамен). Переходимо в редагування розрахунків за курс:
Для коректного відпрацювання необхідно взяти суму за поточну діяльність, вибрати більше значення між модульними контролями та екзаменом. Для цього використаємо формулу: =sum([[labs]];max([[moduli]];[[ex]])), де labs - індекс, в якому рахується сума за всі поточні активності, max([[moduli]];[[ex]]) - формула, в якій вибирається максимальне значення між сумою модулів або екзаменом
Структура ЕНМЗ ОК
Для забезпечення якості освіти та встановлення єдиних стандартних вимоги до змісту та оформлення електронного навчально-методичного забезпечення освітніх компонентів (далі - ОК) на навчальній платформі Moodle прествалено ряд вимого, які визначаються навчальними планами освітніх програм (далі – ОП), які визначають підготовку фахівців в університеті.
Всі ОК на навчальній платформі Moodle повинні дотримуватися вимог Положення ПРО НАВЧАЛЬНО-МЕТОДИЧНЕ ЗАБЕЗПЕЧЕННЯ ОСВІТНЬОЇ КОМПОНЕНТИ НА НАВЧАЛЬНІЙ ПЛАТФОРМІ MOODLE, які є обов'язковими.
Назва освітніх компонент на Moodle повинна точно відповідати їх назві в навчальному плані. Кожна освітня компонента повинна включати анотацію, до якої вноситься інформація, що відповідає силабусу освітньої компоненти:
Ступінь вищої освіти: [Вказати ступінь вищої освіти]
Освітня програма (Спеціальність): [Вказати освітню програму або спеціальність]
Шифр за ОП: [Вказати шифр освітної програми]
Рік навчання, семестр: [Вказати рік та номер семестру]
Викладач (лектор): [Вказати ім'я викладача]
Мета та цілі ОК: [Вказати мету та цілі освітної компоненти]
Структура Електронного Навчально-Методичного Забезпечення (ЕНМЗ) в платформі Moodle приймається тематично за допомогою секцій з відповідними назвами і повинна бути присутня в кожній освітній компоненті (ОК). Викладач повинен чітко дотримуватися назв секцій структури ЕНМЗ, які вказані в Положенні.
ОСВІТНЯ ПРОГРАМА
Вкладений ресурс гіперпосилання на цифровий репозиторій університету, де розміщена освітня програма.
СИЛАБУС
Вкладений ресурс гіперпосилання на цифровий репозиторій університету, де розміщений силабус ОК.
ШКАЛА ОЦІНЮВАННЯ
Відображає складові ОК, за які здобувач отримує бали.
ЛЕКЦІЙНЕ ЗАБЕЗПЕЧЕННЯ
Гіперпосилання на репозиторій університету або на зовнішні ресурси або файли на розсуд викладача, включаючи підручники / навчальні посібники, конспекти лекцій, презентації, питання, тести та інші матеріали.
МЕТОДИЧНЕ ЗАБЕЗПЕЧЕННЯ ДЛЯ ПРАКТИЧНИХ РОБІТ
Гіперпосилання на методичні вказівки або файли, якщо це передбачено навчальним планом.
МЕТОДИЧНЕ ЗАБЕЗПЕЧЕННЯ ДЛЯ ЛАБОРАТОРНИХ РОБІТ
Гіперпосилання на методичні вказівки або файли, якщо це передбачено навчальним планом.
МЕТОДИЧНЕ ЗАБЕЗПЕЧЕННЯ ДЛЯ КУРСОВИХ ПРОЕКТІВ (РОБІТ)
Гіперпосилання на методичні вказівки або файли, якщо це передбачено навчальним планом.
ПРАКТИЧНІ РОБОТИ
Модуль діяльності "ЗАВДАННЯ" для завантаження виконаних завдань з подальшим оцінюванням.
ЛАБОРАТОРНІ РОБОТИ
Модуль діяльності "ЗАВДАННЯ" для завантаження виконаних завдань з подальшим оцінюванням.
МЕТОДИЧНІ ВКАЗІВКИ (РЕКОМЕНДАЦІЇ) ЩОДО САМОСТІЙНОГО ВИВЧЕННЯ ОСВІТНЬОЇ КОМПОНЕНТИ
Комплекс рекомендацій і роз’яснень для здобувача вищої освіти.
МОДУЛЬНІ КОНТРОЛІ
Модулі діяльності "ТЕСТ" або "ЗАВДАННЯ" для здійснення оцінювання.
ПІДСУМКОВИЙ КОНТРОЛЬ
Модуль діяльності "ТЕСТ" або "ЗАВДАННЯ" для здійснення оцінювання під час екзамену або заліку.
Кожен розділ має відповідати вказівкам, які визначені в Положенні. За потреби можна створювати інші секції з розміщення додаткового матеріалу. Назва секції приймається залежно від контенту, що буде розміщений (наприклад, "НОРМАТИВНІ ДОКУМЕНТИ", "ВІДЕОМАТЕРІАЛИ" тощо). Такий підхід дозволяє гнучко адаптувати ЕНМЗ до конкретних потреб та вимог освітнього процесу
РОБОТА З ГРУПАМИ
Порядок зарахування груп на курс НП
Група зараховується на курс Викладачем. Переходимо на сторінку курсу, куди потрібно зарахувати групу та натискаємо “Учасники” на панелі інструментів на сторінці курсу (Рис. 5.1)
У вкладці “Учасники” Ви побачите, що переглядаєте Список зарахованих користувачів. Щоб перейти до зарахування груп потрібно натиснути на поле “Зараховані користувачі” та у випадаючому меню обрати “Способи зарахування” (Рис. 5.2, Рис. 5.3).
Далі потрібно додати спосіб для синхронізації групи. Для цього потрібно натиснути на поле “Додати спосіб” та з випадаючого меню обрати “Синхронізація гурту” (Рис. 5.4).
Щоб синхронізувати гурт потрібно зробити наступні кроки (Рис.5.5):
1. У полі “Гурт” знайти і обрати з випадаючого списку потрібну групу.
2. Переконатись, що в полі “Призначити роль” обране значення “Здобувач”.
3. У полі “Додати до групи” з випадаючого списку обрати “Створити нову групу”.
4. Натиснути кнопку “Додати спосіб”.
Якщо група була приєднана коректно в розділі “Зараховані користувачі” буде відображатись список учасників групи, а у стовпчику “Групи” буде зазначено до якої локальної групи належить користувач (Рис. 5.6).
Якщо виникли проблеми з прикріпленням груп, звертайтеся через систему запитів: http://help.nuwm.edu.ua/ (Категорія “Навчальна платформа MOODLE”), вказавши посилання на дисципліну та назву групи (Рис. 5.7).
Формування збірних груп в електронному журналі обліку роботи студентів
Щоб почати роботу з журналом необхідно авторизуватися в електронному журналі викладача https://desk.nuwm.edu.ua/, використовуючи вхід через корпоративну пошту (Рис. 5.8, Рис. 5.9).
Далі на Головній сторінці електронного журналу викладача натискаємо гіперпосилання “Збірні групи” (Рис. 5.10). Ми перейдемо на сторінку зі списком усіх збірних груп поточного семестру. Для створення нової збірної групи натискаємо блакитну кнопку “Додати збірну групу” зверху праворуч (Рис. 5.11).
Відкриється вікно для додавання/редагування збірної групи, де необхідно ввести назву збірної групи та обрати півріччя (Рис. 5.12). Назва збірної групи повинна відповідати затвердженому наказу про “Про вивчення вибіркових дисциплін” (наприклад: ЗГБ-1…68 або ЗГМ-1…68).
Назва дисципліни, прізвище викладача у назву групи не додається.
Синхронізація з системою Moodle відбуватися не буде, якщо група названа не відповідно з наказом.
Порядок називання збірних груп для дисциплін кафедри іноземних мов
Збірні групи називаються згідно шифру (назва дисципліни та прізвище викладача не вказується). Наприклад: ЗбМІ-4 ЗбМІ-6 ЗбМІ-6 ЗбАЗ.ОЗ-2 ЗбАЗ.ОЗ-4 Приклади некоректних назв: Збірна група МОіАм-51, ОіОм-51 Іноземна мова професійного спілкування (ПрС)
Щоб завершити процес створення збірної групи, після введення назви збірної групи натискаємо кнопку «Зберегти» (Рис. 5.13).
Після створення групи відкриється вікно Збірні групи, де формуватиметься список студентів.
Щоб додати або видалити студентів натискаємо на іконку людини (Рис.5.14).
Ми перейдемо до сторінки формування групи, де буде поле вибору «Оберіть группу предмет». Щоб додати студентів необхідно з випадаючого списку вибрати групу, з якої будемо додавати студентів до збірної групи (Рис.5.15, Рис.5.16).
Примітка. Якщо в списку "Оберіть групу предмет…" відсутня потрібна академічна група, необхідно звернутися в деканат для її підключення до викладача.
Після вибору групи на попередньому кроці відкриється вікно зі списком студентів вибраної академічної групи. Для позначення прізвища студента, що буде у складі збірної групи, потрібно встановити відмітку біля прізвища студента (Рис.5.17).
Для імпортування вибраних студентів із академічної групи в збірну необхідно натиснути зелену кнопку під списком студентів «Копіювати обраних студентів в збірну групу».
До списку збірної групи будуть включені нові студенти (Рис.5.18).
Для доповнення списку студентів збірної групи студентами з інших академічних груп, потрібно обрати іншу академічну групу з випадаючого списку і повторити всі наступні дії.
Після закінчення формування списку студентів збірної групи, вікно набуває вигляду, що наведений на Рис. 5.19 знизу.
Для повернення до Головної сторінки журналу викладача потрібно натиснути гіперпосилання Головна сторінка над полем для вибору академічних груп.
Для редагування списку студентів збірної групи, потрібно натиснути гіперпосилання (іконку людини) «Додати/Видалити студентів»
Для видалення із списку студентів збірної групи помилково занесених студентів, потрібно відмітити їх у правій частині вікна та натиснути кнопку «Видалити обраних студентів зі збірної групи» (Рис. 5.21)
Після натискання на гіперпосилання Журнал успішності відкриється вікно Журнал обліку успішності збірної групи.
Примітка. Після формування збірної групи, результати успішності роботи студентів можливо вводити тільки в електронному журналі збірної групи, в журналі академічних груп можна тільки переглядати.
ФОРМУВАННЯ БАЗ ЗАВДАНЬ
Кафедри формують (оновлюють) бази завдань та еталонні відповіді до них для оцінювання рівня професійних знань, умінь та навичок вступників, ступеня сформованості їх професійної компетенції (теоретичні (тести закритого типу) та практичні завдання), які повинні складатись з таких рівнів складності:
- перший рівень завдань вимагає знання і розуміння основних положень навчального матеріалу;
- другий рівень завдань передбачає повне засвоєння навчального матеріалу, володіння понятійним апаратом, орієнтування у вивченому матеріалі, свідоме використання знань для вирішення завдань;
- третій рівень завдань передбачає глибоке і повне опанування змісту навчального матеріалу, в якому студент вільно орієнтується, володіє понятійним апаратом, уміння пов'язувати теорію з практикою, вирішувати практичні завдання, висловлювати і обґрунтовувати свої судження.
База завдань повинна містити всі рівні складності у наступному відсотковому співвідношенні:
- 60-70% – питання першого рівня;
- 20-30% – питання другого рівня;
- 10% – питання третього рівня.
База завдань не повинна бути меншою за 300 питань (обмежень в більшу сторону немає), для забезпечення формування достатньої кількості варіантів екзаменаційних білетів.
Екзаменаційний білет комплексного державного екзамену за фахом включає 47 питань, з яких:
- 35 питань першого рівня складності, які оцінюються по 2 бала за правильну відповідь;
- 10 питань другого рівня складності – 2 бала за правильну відповідь;
- 2 практичних завдання, правильне виконання яких оцінюється по 5 балів за кожне.
Створення завдань в шаблоні редактора Microsoft Word
Використання редактора Word дає змогу суттєво пришвидшити створення тестових питань, особливо якщо йдеться про їх підготовку у великій кількості. Шаблон Word дозволяє готувати питання на комп'ютері, не підключеному до Інтернету, він здійснює перевірку орфографії і може бути зручнішим для більшості наших користувачів, які Word знають краще, ніж Moodle. Щоправда, за допомогою цього шаблону поки що можна створювати не всі присутні в Moodle типи питань.
Набір завдань здійснюється в програмному забезпеченні Microsoft Word за спеціально створеним шаблоном (NEW-XML for Moodle Test with Image)(Рис.1), в якому є вбудовані макроси для створення тестів. Для початку роботи необхідно підтвердити функцію макросів натиснувши на «Ввімкнути»(Рис.1)
У результаті активації макросу на панелі з’явиться нова вкладка “Надбудови”, в якій буде меню категорій питань (Див.рис.6 ).
Типи питань в шаблоні
Множинний вибір
Кожне створене питання в категорії Множинний вибір повинно мати 5 варіантів відповідей. Отже, вам треба ввести спочатку текст питання, потім відповіді на нього. Зміна статусу відповіді з правильної на неправильну і навпаки здійснюється за допомогою кнопки Верный/Неверный ответ (Рис. 7).
Слід звернути увагу на те, що викладачеві при виборі позиції правильної відповіді не потрібно її змінювати (правильна відповідь для всіх питань знаходиться на першій позиції), оскільки система Moodle буде сама варіювати правильну відповідь на різні місця (Рис. 8-9 ).
Питання з категорії Множинний вибір, які містять лише одну правильну відповідь за своєю складністю відносяться до першого рівня (60-70%).
Якщо правильних відповідей декілька, тоді необхідно задати вагові коефіцієнти: додатні для кожної правильної і від'ємні для кожної неправильної відповіді.
Для введення коефіцієнтів, курсор встановлюють у рядок з текстом питання і натисніть кнопку Указать вес. У результаті буде запропоновано набір числових значень, які можна скоригувати, однак при цьому додатні коефіцієнти в сумі завжди повинні складати рівно 100%, бо оцінка студента обчислюється шляхом додавання вагових коефіцієнтів всіх обраних ним відповідей.
Якщо сума виявиться від'ємною, результат буде нуль. Вилучення коефіцієнтів здійснюється за допомогою кнопки Убрать вес (Рис. 10-11).
Питання з категорії Множинний вибір, які містять більше однієї правильної відповіді за своєю складністю відносяться до другого рівня (20-30%).
Якщо питання або відповіді містять формули (рис. 12), то вони повинні бути набрані в редакторі формул microsoft equation з наступними вимогами до шрифтів: звичайний – 12пт; великий індекс – 58пт; малий індекс – 42пт; великий символ – 150пт; малий символ – 100пт.
Якщо питання або відповіді містить рисунок, то він повинен бути збережений в розширенні .jpeg, .png. Не допускаються рисунки збережені з розширенням ===Компас===, ===AutoCAD=== або виконані в редакторі ===Microsoft Word===.
Також при використанні рисунків необхідно врахувати, що їх розміщення (за обтіканням) повинно бути “в тексті” (рис. 13 ).
Питання на відповідність
Після введення самого питання, необхідно сформувати два списки: лівий і правий (наприклад, список хімічних елементів і список їх назв справа). Лівий список підсвічується синім кольором, правий – жовтим. При введенні списку перехід від одного елементу до іншого здійснюється натисканням клавіші “Enter”. Кожному елементу лівого списку студенти мають поставити у відповідність елемент у правому списку. В лівому списку не повинно бути однакових елементів, а їх загальна кількість має бути п’ять (рис. 14).
Правий список повинен містити таку ж кількість відповідей або більше для більш обдуманого вибору вірної відповіді. Якщо кількість відповідей більша за кількість підпитань, то лівий синій список буде містити пропуски, навпроти яких, в жовтому списку, введені додаткові відповіді.
В якості варіантів підпитань (не варіантів відповідей!) окрім тексту можна використовувати формули та рисунки (Див. Рис. 15-16 ).
Числове питання
Ввівши текст питання, натисніть Enter і введіть відповідь у формі числа (Рис. 17). Або, можна подати відповідь у вигляді 4.123Е+1. При цьому, цілу частину числа від десяткового дробу слід відділяти КРАПКОЮ, а не комою та добавляти сполучення Е+1 (Е – латина!), тобто значення 41,23 необхідно записати як 4.123Е+1 (Рис. 18).
Проте, можна вказати і діапазон вірних відповідей (Див. рис. 19).
Тобто, якщо вірне значення 41,23 і встановлюється похибка, рівна 2, тоді будь яке число між 39,23 і 43,23 буде сприйматись як вірне. Похибку можна безпосередньо задати в шаблоні Word так як це показано на рисунку.
Створення питань в шаблоні з готового тексту
Уявімо, що у нас вже є якийсь документ, що містить питання і відповіді, але створені вони не за допомогою даного шаблону, а просто набрані, як звичайний текст. Виникає питання, як найшвидше зробити цей документ придатним для імпорту в Moodle ?
Для імпорту необхідно, щоб кожний присутній в документі елемент (питання, правильна відповідь, неправильна відповідь тощо) був виконаний відповідним стилем. Отже, якщо у Вас вже набрані тексти питань і відповідей, то Вам не потрібно заново вводити їх у шаблон. Достатньо лише надати їм належних стилів.
Щоб робити це було зручніше, створіть новий документ на основі шаблона (NEW-XML for Moodle Test with Image). Після видалення присутніх у ньому зразків питань вставте питання з вашого документа (Рис. 20-21 ).
Після вставки тексту запитання у шаблон необхідно ввімкнути “Недруковані символи” (Рис. 22),
після чого перейти в основне меню “Головна” і в розділі “Стилі” натиснути на значок . В результаті появиться вікно, яке містить в собі всі необхідні стилі редагування шаблону. І почергово необхідно для питання змінити стиль Обычный на ВопрМножВыбор, відповіді – Обычный на НеверныйОтвет, ВерныйОтвет (Рис. 23-28).
Однак набагато швидше цю роботу можна виконати за допомогою функції “Виділити всі фрагменти тексту, що мають однаковий формат”. Для цього треба:
- Виділити одне питання тесті;
- Натиснути функцію “Виділити всі фрагменти тексту, що мають однаковий формат”.
Після цього можна провести такі самі дії з питаннями і відповідями по всьому тесту (Рис. 29).
Перевірка правильності оформлення питань
Перевірка правильності оформлення тесту і виявлення помилок у “тілі тесту” відбувається через натискання безпосередньо в шаблоні вкладки “Замінити”→ “Спецальний”→”Функціональні” (Рис. 30 ).
Перевірка правильності оформлення тесту
Зберігати файл з питаннями необхідно з розширенням .doc, тобто в Word 97-2003.
Останнім перевірочним пунктом є експортування файлу. Якщо крім файлу з питаннями у вас є інші відкриті файли Word, обов’язково закрийте їх, інакше під час експорту до цих файлів будуть внесені зміни, а сам експорт закінчиться помилкою.
Виберіть у меню Вопросы -> Экспортировать. В результаті в тій самій папці, де Ви зберегли файл Word з питаннями, буде створено файл з таким самим іменем та розширенням .xml. Повідомлення про це буде виведено на екран. Кожен рівень складності повинен бути збережений окремо з назвою файлу, що містить назву спеціальності та включає рівень складності.
Для прикладу: Плодівництво_1Рів._1Мод.doc; Плодівництво_2Рів._1Мод..doc, Плодівництво 3Рів._1Мод..doc.
Порядок імпорту баз тестових питань
Після того як всі три рівні тестових питань з будь-якої дисципліни без помилок експортовані у формат Moodle XML., Вам необхідно імпортувати їх до оболонки Moodle. Як це зробити?
Спершу необхідно авторизуватись на навчальній платформі, як описано у пункті 1.2. даної інструкції, або виконати первинний вхід, якщо Ви не є авторизованим користувачем.
Після авторизації Ви опинитесь на головній сторінці платформи, звідки Ви можете перейти до сторінки Ваших курсів, де відображені курси НП, на яких Ви зараховані в ролі Викладача(Рис. 1-2).
Примітка. Для того, щоби дисципліни відображалися у Вашому “Особистому кабінеті”, менеджер кафедральної сторінки має зарахувати Вас на відповідний курс (дисципліну) як викладача (пункт 2.4).
З Вашого «Особистого кабінету» до редагування певних курсів можна перейти одразу (Рис. 7 ). Вхід безпосередньо з особистого кабінету значно пришвидшує процес переходу до редагування власної дисципліни (Рис. 7).
Створення модульних контролів з дисципліни.
Наприклад, Вам необхідно створити модульні контролі (на рисунку це Модульний контроль № 1). Після його створення, переходите на правій стороні редагування курсу до посилання «Додати діяльність або ресурс». Після натискання на нього бачите наступне зображення (Рис. 1-12).
Із загального переліку діяльностей вибираєте «Тест» і натискаєте знизу цього меню кнопку «Додати».
Після цього необхідно дати тесту назву і в дужках вказати назву модульного контролю (перший, другий і т.д.). Як правило назва модульного контролю має відповідати назві дисципліни (Рис.3).
Наступним кроком є налаштування дати і часу відкриття і закриття тесту для студентів. Як показано на наступних рисунках, Вам необхідно вибрати число, місяць, рік і час відкриття (як правило це пара за розкладом дисципліни) (Рис. 4).
Після цього, Ваш тест є створеним, але його необхідно наповнити тестовими питаннями, які складаються з трьох категорій складності.
Всі три рівні створених Вами тестів необхідно «експортувати» до створених в системі категорій. Таких категорій є три:
70 – для тестів легкої складності;
70-90 – для тестів середньої складності;
90 - для тестів важкої складності.
У цих категоріях необхідно створити так звані «підкатегорії», які мають бути прописані в системі так само, як і категорії, але мати наступний вигляд:
- МК1(70) – для тестів легкої складності першого модульного контролю, першого рівня;
- МК2(70) – для тестів легкої складності другого модульного контролю, першого рівня;
- МК1(70-90) – для тестів середньої складності першого модульного контролю, другого рівня;
- МК2(70-90) – для тестів середньої складності другого модульного контролю, другого рівня;
- МК1(90) – для тестів важкої складності першого модульного контролю третього рівня;
- МК2(90) - для тестів важкої складності другого модульного контролю третього рівня.
Для того, щоби створити набір категорій з підкатегоріями, входимо в підменю “Докладніше” (Рис. 5).
Після натискання в «Налаштуваннях» активного посилання «Докладніше» буде відкрито вікно, в якому необхідно перейти за активним посиланням “Категорії”. Перейшовши за цим посиланням, в наступній вкладці, по черзі, необхідно створити відповідні категорії, потім до них додати підкатегорії, в які необхідно буде потім завантажувати рівні тестів. (Рис. 6 - 17).
Починаємо формувати категорії тестових питань з категорії 70, до якої потім будемо додавати відповідну підкатегорію.
Наступний крок, створення підкатегорії МК1(70).
Після цього, створюємо підкатегорію МК2(70)
Наступним кроком є створення категорії 70-90 та відповідних підкатегорій.
Наступним кроком, створюємо категорію “90”.
Тепер необхідно створити підкатегорії МК1(90) та МК2(90) відповідно.
Прохання до викладачів – дотримуватись цих вимог при оформленні «Модульного контролю» і відповідних рівнів складності тестів, для зняття непорозумінь з боку працівників Центру незалежного оцінювання НУВГП!
У разі невиконання вимог, працівники центру будуть вимушені вносити правки до системи, з попередженням викладача через поштову скриньку.
Імпорт рівнів тесту
Для імпорту відповідного рівня тесту до системи, Вам необхідно натиснути на вкладку «Імпорт» на сторінці створення категорій (Рис. 1).
Як видно з рисунка, Вам пропонується обрати відповідне розширення файлу, (в даному випадку це файл з розширенням Moodle.XML.). Потім необхідно обрати категорію для експорту питань (в даному випадку це категорія МК1(70) (Рис. 2).
Як видно з наступного рисунка, далі Вам необхідно експортувати файл даної категорії тесту до системи.
Це можна зробити двома шляхами. Перший, це натиснути активну кнопку «Виберіть файл» і далі діяти за підказками у виборі необхідної директорії.
Другий шлях набагато простіший і пришвидшує процес додавання рівнів тесту до системи. Вам потрібно, не закриваючи активне вікно «Імпорту», відкрити папку Вашого тесту і просто перетягнути файл з відповідним розширенням у вікно імпорту (Див. рис. 2).
Після вибору таким чином відповідного рівня, необхідно натиснути активну кнопку «Імпорт». Після чого Ви побачите сам процес «імпорту» Як що імпорт відбувся без помилок, Ви побачите наступне (Рис. 3).
Всі наступні категорії завантажуються файлами однаково.Вибір наступної підкатегорії для імпорту питань (Рис. 4-8).
Повністю сформовані категорії тесту виглядають так (Рис. 8).
При імпорті питань кожного рівня, «зворотня сторона» рівня, дозволяє подивитись як завантажились питання до курсу. Наголошуємо, що в системі, після експортування рівнів також відображається інформація про те, хто, коли в часі завантажував певні питання, і також хто вносив останні корективи. Ця інформація відображається по кожному питанню окремо (Рис. 9).
Також, після кожної процедури імпорту питань, можна перевірити, чи будуть вони працювати. Необхідно натиснути на посилання “Попередній перегляд” біля питань. Після чого дане питання відкриється для перевірки (Рис. 10-11).
Якщо в процесі імпорту рівня до системи виникне помилка, а таке буває досить часто, система повідомить Вам про це. (Рис. 12).
Після цього Вам необхідно повторити процедуру пошуку помилок в оформленні тесту. (Деякі типи помилок показані на рисунках) (Рис. 13 - 19).
Реєстрація модулів діяльності.
Для того, щоби відбувся модульний контроль (1-ий, 2-гий,…3-ій або 4-ий), ви маєте його запланувати, провівши його реєстрацію у спеціальному застосунку.
Цей застосунок знаходиться на головній сторінці дисципліни у меню за посиланням «Журнал реєстрації форм модульних контролів»(Рис. 1).
Натиснувши на активне посилання, для Вас відкривається діалогове вікно у якому Ви маєте натиснути на «активну» кнопку «Зареєструвати модульний контроль» (Рис. 2).
Після чого для Вас відкриється форма реєстрації модульних контролів (Рис. 3).
Порядок заповнення цієї форми такий:
Обираєте форму контролю (Рис. 4)
Обираєте (по черзі: дату, місяць, рік) (Рис. 5-7)
Обираєте необхідну пару (як правило за розкладом групи) (Рис. 8)
Призначаєте час проведення модульного контролю в хвилинах (Рис. 9)
З локальних груп, що під’єднані до курсу обираєте необхідну (Рис. 10)
Вибираєте форму контролю (МК1, МК2) (Рис. 11)
Вибираєте кінцеву форму контролю по дисципліні (екзамен, залік) (Рис. 12).
Зберігаєте внесені дані. Як що всі внесені Вами дані вірні, не забувайте зберегти внесені зміни.
Загальний вигляд модулів діяльностей показаний на рисунку (Рис. 14 А-зареєстровані та активовані модулі діяльності, Б-зареєстровані, але не активовані модулі діяльності).
Зареєстрований Вами відповідний модуль діяльності активується працівниками ННЦНО приблизно за добу до його проведення.
ПЕРЕВІРКА МЕТОДИЧНИХ РОБІТ У СЕРВІСІ АНТИПЛАГІАТУ StrikePlagiarism
Для отримання звіту перевірки необхідно виконати наступні кроки:
1. Навчально-методична робота (НМР) має бути затверджена на засіданні кафедри, після чого автор НМР створює службову в СЕДО iDoc:
Автор службової: автор НМР;
Погодження: завідувач кафедри;
Затвердження: директор інформаційно-обчислювального центру;
Адресація: начальник відділу забезпечення інноваційних технологій навчання (адміністратор StrikePlagiarism).
2. Службова виконується адресатом, в коментарі вказується посилання на курс НП, на якому автор проходить перевірку.
3. Згідно з інструкцією автор перевіряє НМР на курсі та завантажує отриманий звіт.
Примітка.Спроба дається одна (через зловживання та звітність за кожну платну сторінку), тому Автор зобовʼязаний будь-яким способом повідомити Адміністратору в разі наявності декількох НМР, що потребують перевірки
Перевірка методичних робіт у сервісі антиплагіату
Перевірка відбувається виключно за допомогою модуля StrikePlagiarism+Moodle на спеціально створеному курсі НП (https://https://exam.nuwm.edu.ua/course/view.php?id=6527).
Щоб перейти до перевірки потрібно прочитати інформацію подану на курсі та перейти до завдання “Подати файл на перевірку”. Це можна зробити двома способами:
- прогорнути донизу курсу і натиснути на завдання;
- натиснути “Подати файл на перевірку” на бічній панелі навігації по курсу (Рис. 7.2).
Після цього відкриється сторінка завдання, де Ви ще раз зможете прочитати інструкцію та вимоги для завантаження файлу. Щоб перейти до завантаження, потрібно натиснути кнопку “Здати роботу” (Рис. 7.3).
Далі потрібно завантажити ваш файл у поле “Завантаження файлу” (Рис. 7.4). Для цього достатньо перетягнути його у поле з папки на ПК. Щоб відправити файл на перевірку потрібно натиснути кнопку “Зберегти” (Рис. 7.4).
Примітка 1. Допустимі формати документів: PDF (*.pdf), RTF (*.rtf), Word (*.doc, *.docx).
Примітка 2. Файли обмежені розміром у 60Мб.
Наступним кроком буде відправляння файлу на оцінювання, так як показано на Рис.7.5.
Процес перевірки займає біля 20-30 хвилин: файл завантажується у закриту бібліотеку хмарного сервісу, де він проходить перевірку. Статус перевірки можна спостерігати навівши курсором збоку біля файлу на значок "шестерні" (Рис.7.6). Процес не переривається при закритті сторінки сайту.
По завершенню перевірки сервіс видає посилання на звіт та відсоток подібності так як показано на Рис 7.7.
Щоб відкрити детальний звіт подібності потрібно натиснути на значок "блокноту", який знаходиться біля значення відсотку схожості (Рис.7.7.) Користувача направляє на нову вкладку, на якій буде представлений детальний звіт перевірки (Рис.7.8).
Щоб завантажити звіт на ПК у форматі *.pdf натискаємо на кнопку “Друкувати” у правому верхньому кутку сторінки звіту. Звіт автоматично зберігається на ПК у папку "Завантаження".
Звіт StrikePlagiarism: Дизайн та функціональні особливості
StrikePlagiarism – це система перевірки текстів на плагіат. Вона забезпечує автоматичний аналіз документів і створює інтерактивний звіт подібності, що дозволяє оцінити рівень унікальності тексту та виявити запозичення.
Основні функції StrikePlagiarism
Перевірка на подібність:
- Виявлення текстових запозичень з різних баз даних (внутрішніх, зовнішніх, відкритих джерел).
- Генерація коефіцієнтів подібності для оцінки масштабу запозичень.
Деталізований звіт:
- Виділення подібних фрагментів у тексті.
- Інформація про джерела запозичення (наукові бази, інтернет, локальні бази установ).
- Можливість перегляду найважливіших збігів (напр., 10 найдовших фрагментів).
Джерела даних:
- RefBooks – база наукових робіт і публікацій (понад 35 мільйонів текстів), яка включає дані з Arvix.org, Paperity.com, Termedia.pl та інших джерел.
- Домашня база даних – локальна база університету, що містить усі завантажені документи.
- Програма обміну базами даних – документи, додані іншими установами, з якими можна звірятись без доступу до їхнього змісту.
- Інтернет-джерела – тексти з веб-сторінок і відкритих файлів різних форматів.
Додаткові функції:
- Виявлення маніпуляцій з текстом (форматування, перефразування).
- Навігація по документу для швидкого аналізу.
- Підрахунок слів, символів і довжини тексту.
Звіт подібності в StrikePlagiarism визначає рівень запозичень у тексті через коефіцієнти подібності, виділяє схожі фрагменти та джерела (бази даних, інтернет, локальні документи), дозволяє оцінювати текстові маніпуляції та відображає параметри документа, такі як довжина тексту і структура. Інструмент підтримує навігацію по документу, оновлює коефіцієнти подібності після прийняття фрагментів і надає детальну інформацію для кожного збігу.
Метадані
У верхній частини документу містяться наступна інформація:
- Назва організації, до якої належить документ.
- Назва файлу.
- Підрозділ, що завантажив документ.
- Дата створення та редагування звіту.
Тривога
Тривога - міститься інформація про маніпуляції з текстом (штучні інтервали, мікропробіли, білі знаки, заміна схожими буквами з іншого алфавіту). Звіт містить попередження про можливі спроби уникнути виявлення запозичених фраз через текстові маніпуляції. Інтерактивний звіт дозволяє переміщатися по тексту, який містить маніпуляції, для цього використовуйте стрілки біля кожного типу маніпуляцій.
Типи можливих маніпуляції з текстом:
- Заміна букв – символи з інших алфавітів можуть імітувати букви алфавіту, які характерні для мови, якою написаний документ. Наприклад літери “а”, “о”, “e” з латинського алфавіту можуть бути замінені на “а”, “o”, “e” з кирилиці. Система розпізнає наявність зміненого коду, виправляє текст і розпочинає пошук подібностей, після завершення аналізу добавляє маніпуляцію в звіт подібності.
Приклад тексту в MS Word:
Цей самий текст в звіті подібності:
- Інтервали – збільшені відстані між буквами можуть імітувати пробіли, через що слова в тексті з’єднуються. Так як система веде пошук по чіткій комбінації слів, якщо змінити або розірвати комбінацію це може призвести до труднощів у виявленні подібності.
- Мікропробіли – прогалини нульової довжини між буквами або словами. Можуть призвести до неправильного розподілу слів в аналізованому тексті.
- Білі знаки – символи з білим кольором шрифту можуть замінювати прогалини, викликаючи з'єднання слів в аналізованому тексті (в звіті колір білих символів замінений на темно-червоний, щоб зробити їх видимими).
- Парафрази (SmartMarks) – Позначення схожих фрагментів, які не є ідентичними, але найімовірніше, були навмисні змінені автором. Перефразування, спроба приховати джерело запозичення, змінюючи місцями слова, додаючи синоніми також ідентифікується системою як спроба обійти механізм пошуку подібності. Тому такі фрази система підкреслює і при наведенні курсору на цю фразу система показує як фраза виглядала в оригіналі.
Обсяг знайдених подібностей
Обсяг знайдених подібностей - це показник, який відображає частку тексту, що збігається із джерелами, відносно загального обсягу аналізованого документа. Він представлений у відсотках і враховує всі знайдені фрагменти, подібні до текстів із баз даних чи інтернет-джерел. Цей показник допомагає оцінити, наскільки документ містить запозичений текст і чи є ризик плагіату.
- Значення коефіцієнта подібності 1 (КП1) визначає, яка частина документів містить фразу 5 слів або більше, знайдену в базі, яка доступна клієнту.
- Коефіцієнт цитування (КЦ, додатковий) – вказує на .обсяг тексту, знайдений між лапками. Система буде визначати тільки ті лапки, які правильно оформлені. Система не виключає цитати з інших коефіцієнтів. Коефіцієнт цитування є допоміжним механізмом при оцінці робіт. Однак, експерти, що оцінюють роботу, повинні пам’ятати, що система не аналізує законність використання фрагментів. Якщо будь-яка цитата виключена з КП, вона повинна бути прийнята експертом.
Подібності за списком джерел
Список джерел у звіті подібності дозволяє експерту провести швидкий аналіз по всіх базах даних і виявити, які фрагменти були знайдені. Процентне значення для конкретного запису в списку вказує, яка частина аналізованих документів ідентична вказаному джерелу.
- Відсоткове значення поруч з кожним джерелом в проаналізованому тексті вказує, яка його частина знайдена, як подібна;
- Звіт відображає також список використаних джерел з інтернету у вигляді URL, які були введені користувачем під час завантаження документа для того, щоб система ігнорувала їх під час пошуку збігів (рис.7.14):
Попередній перегляд в інтернеті Фрагменти, що знайдені в інтернет-джерелі, натиснувши на посилання джерела система відкриє попередній перегляд інтернет сторінки у лівій стороні звіту подібності. Схожі фрагменти будуть підсвічені в жовтий фон для виділення тексту який подібний до аналізованого.
Цей інструмент створений для полегшення процесу оцінювання, система виділить і позначить всі подібні фрагменти в цьому джерелі.
Повний текст документа
Фрагменти, ідентифіковані, як подібні, відмічені у звіті подібності різними кольорами у відповідності до встановленого порядку. Кольори, які відображаються у змісті звіту подібності, означають:
1. Зелений – подібні фрагменти були знайдені в відкритих інтернет джерелах;
2. Червоний – подібні фрагменти, які знайдені у домашній базі даних, а також в програмі обміну базами даних;
3. Синій – всі фрагменти з одного джерела подібності, кожний фрагмент який є зеленим, червоним, оранжевим змінюється на синій коли користувач натискає на дане джерело;
4. Помаранчевий – подібні фрагменти були знайдені в базі даних RefBooks - це наукова база даних, інтегрована в систему StrikePlagiarism для перевірки текстів на плагіат. Вона містить понад 200 мільйонів наукових текстів, таких як дисертації, монографії, публікації й підручники, що представлені різними мовами та отримані з авторитетних наукових журналів.;
5. Жовтий фон – символи, ідентифіковані системою як такі, що належать до інших алфавітів, ніж той, яким написано документ.
6. Фіолетовий фон – текст, який взятий в лапки.
В звіті ви можете помітити різні відтінки зеленого і червоного кольору. Вони використовуються для того, щоб розрізнити фрагменти, знайдені в різних джерелах чи в одному і тому ж джерелі, але знаходяться в різних місцях в змісті джерела.
Пошук контенту, згенерованого штучним інтелектом
Після перевірки документа на наявність ШІ, система генерує звіт, який доступний в Інтерактивному Звіті Подібності в розділі Пошук контенту ШІ.
Натиснувши на Деталі, користувач може відкрити звіт про наявність контенту ШІ в рамках Інтерактивного Звіту та ознайомитися з результатами.
Праворуч звіту розміщений аналізований текст, який буде зафарбований в один або кілька кольорів. Дані кольору означають ступінь ймовірності того, що текстовий фрагмент написаний інструментами ШІ. З правого боку відображено інформацію про те, що означають різні кольори тексту:
- Якщо колір тексту темно зелений - це означає, що ймовірність того, що текстовий фрагмент написаний ШІ, становить від 0-20 %.
- Якщо колір тексту світло-зелений - це означає, що ймовірність того, що текстовий фрагмент написаний ШІ, становить 20-40%.
- Якщо колір тексту жовтий - це означає, що ймовірність того, що текстовий фрагмент написаний ШІ становить від 40-60%.
- Якщо колір тексту світло червоний - це означає, що ймовірність того, що текстовий фрагмент написаний ШІ, становить 60-80%.
- Якщо колір тексту темно червоний - це означає, що ймовірність того, що текстовий фрагмент написаний ШІ становить 80-100%. Система також відображає коефіцієнт ймовірності того, чи був увесь текст написаний ШІ.
Однак, просимо пам'ятати, що відсоток, який вказано у вигляді Коефіцієнта Ймовірності ШІ (КВІШ), не говорить про відсоток (об'єм) тексту, написаного ШІ, а тільки про ймовірність того, що текст був написаний ШІ.
На лівому боці звіту система відображає список джерел із різним рівнем КВІІ. Натиснувши на джерело, система відображати його місцезнаходження в аналізованому звіті.
Система також відображає КВІІ з лівого боку від аналізованого тексту.
Ми рекомендуємо звертати увагу на тексти, які перевищують показник 50% КВІІ. Однак, якщо текстовий фрагмент має подібності, знайдені в будь-яких джерелах, а КВІІ перевищує 50% - це означає, що система неправильно реагує на цей текстовий фрагмент. У разі, якщо текст не розпізнано модулем пошуку контенту ШІ, або КВІІ дорівнює нулю, система інформує про це користувача таким чином:
Основна інформація про інтерпретацію звіту подібності
Strikeplagiarism є інструментом для перевірки оригінальності документів. Її метою є визначення точної пропорції можливих подібностей перевіреного тексту у порівнянні зі змістом баз даних і Інтернету.
Система надає вищезгадану інформацію, дозволяючи незалежну оцінку законності запозичень, знайдених у перевіреному документі. Метою системи є не декларувати, чи текст був написаний самостійно чи ні, а надати необхідні матеріали для формування думки щодо його оригінальності. Таким чином, звіт подібності повинен завжди перевірятися компетентною особою. Зокрема, документ не повинен оцінюватися виключно за відсотками коефіцієнтів подібності. Необхідно перевірити вміст документів - якщо цитування позначені, і якщо вони походять з документів, перелічених під посиланням.
Strikeplagiarism не визначає, який документ був створений першим - той, який аналізується системою, або той, який вважається джерелом. У разі сумнівів, користувач не може встановити, виключно на підставі звіту про подібність, який з документів є оригіналом і який був скопійований. Цей висновок може бути результатом лише детального аналізу обох документів.
Завдяки методам аналізу подібності система також виявить певні фрази, які часто використовуються, такі як: "Як я вже згадував раніше" або "Ми можемо зробити висновок, що". Проте кількість таких фраз у групі запозичень та їх вплив на величину коефіцієнта подібності не повинна перевищувати 50%.
Рекомендацій, які допоможуть підготувати наукову роботу для успішної перевірки на плагіат
Форматування документа
Формат файлу. Strikeplagiarism приймає документи у форматах:
- DOC, DOCX (Microsoft Word);
- RTF (Rich Text Format);
- ODT (Open Document Text);
- PDF (якщо текст у файлі розпізнаний і редагований).
Найкраще використовувати DOC або DOCX для спрощення перевірки. Оформлення заголовків і підзаголовків. Важливо, щоб заголовки розділів і підрозділів були чітко виділені в тексті. Це полегшує структурний аналіз документа.
Відсутність зайвих елементів
Не вставляйте зображення або таблиці з великим обсягом тексту. Текст, вбудований у зображення або графіки, не буде перевірений системою Strikeplagiarism, тому таблиці та інші текстові елементи краще оформляти окремо у вигляді тексту.
Не вставляйте скановані сторінки. Якщо текст сторінок є зображенням, система не зможе його аналізувати. Весь текст має бути у редагованій формі.
Коректне цитування та оформлення посилань
- Цитати. Всі запозичені фрагменти тексту, які є цитатами, повинні бути взяті в лапки та супроводжуватися коректними бібліографічними посиланнями на джерело. Цитати краще виділяти блоком з відступом або використовувати лапки, залежно від стилю оформлення.
- Список літератури. Обов’язково наводьте повний список використаної літератури в кінці роботи. Strikeplagiarism, зазвичай, виключає цей розділ з аналізу, тому він має бути чітко відокремлений і правильно оформлений.Цей розділ має бути чітко відокремлений від основного тексту та містити всі джерела, використані в роботі.
- Оформлення посилань. Використовуйте стандартні формати цитування, такі як APA (часто використовується в соціальних і природничих науках), MLA (часто використовується в гуманітарних науках, наприклад, літературознавстві), Chicago (популярний у наукових, історичних і мистецьких роботах), ДСТУ 8302:2015
Приклад: Список літератури
- Іванов І. В. Інновації та технології в сучасному суспільстві // Технології XXI століття. 2023. С. 12–18.
- Петрова О. О. Основи економічного розвитку. Київ: Наукова думка, 2021. 230 с.
- Сидоренко М. М. Соціальні аспекти розвитку освіти. Львів: Академічний видавничий центр, 2020. 145 с.
- Бєдункова О. О. Агрохімічна деградація ґрунтів в умовах несанкціонованого видобутку корисних копалин // Науковий вісник екології та ґрунтознавства. 2019. № 4. С. 7–13.
- Левицька Н. П. Вплив технологічного прогресу на економічну безпеку // Економічний огляд. 2023. № 2. С. 82–89.
Обробка тексту перед перевіркою
Перевірка самостійних фрагментів. Якщо робота містить великі блоки самостійного аналізу, їх краще розміщувати окремо від цитованих фрагментів, щоб система змогла точніше оцінити ваш внесок у дослідження.
Уникайте повторень. Якщо у роботі часто використовуються однакові вирази або визначення, це може призвести до неправдивого підвищення відсотку плагіату. Використовуйте синоніми або перефразуйте певні поняття.
Як правильно оформити цитату
- Коли ви використовуєте цитати у тексті, робіть їх максимально короткими. Рекомендований обсяг цитати – одне речення. У довгій цитаті обсягом у цілий абзац система перевірки на плагіат, найвірогідніше, правильно визначить лише перше чи останнє речення – а решта абзацу буде помічена як плагіат. Якщо ж вам неодмінно потрібно процитувати більший обсяг тексту – додавайте більше власних коментарів з аналізом та оцінкою цитованої інформації або дублюйте посилання на джерело через одне-два речення.
- Використовуйте міжнародні стилі цитування. Наразі більшість антиплагіатного програмного забезпечення не визначає цитати, які оформлені відповідно до старих стандартів ДСТУ (старіших за ДСТУ 8302:2015). Причина полягає в тому, що квадратні дужки, використання яких регламентоване попередніми нормами Державного стандарту, практично не використовуються для оформлення цитат за межами країн пострадянського простору.
- Намагайтеся не використовувати цифрові зноски. Попри те, що в міжнародних стандартах зустрічається такий спосіб оформлення цитувань, системи перевірки на плагіат у більшості випадків не розпізнають такі цитати. Це ж стосується посилання на джерело у вигляді його номеру в списку використаної літератури – використання подібного формату також небажане.
Таким чином, ідеальною цитатою буде одне речення, оформлене належним чином, наприкінці якого вказане посилання на конкретне джерело та його автора у круглих дужках.
Стилів цитування існує дуже багато, вони схожі між собою, але мають певні критичні розбіжності, які впливають на систему символів, позначок та порядку написання списку літератури.
Пряме цитування. ДСТУ 8302:2015 – це український сертифікований стиль цитування, який найчастіше рекомендується для написання наукових робіт в українських закладах освіти. Він розрізняє такі види цитування: внутрішньотекстове, підрядкове, позатекстове.
- внутрішньотекстові (інформацію про джерело вказують безпосередньо в тексті роботи в круглих дужках), наприклад:
"Перша і найгостріша проблема в сучасному світі – розвиток технологій та поява нових методів відмивання грошей, одержаних злочинним шляхом" (Левицька, 2023, с. 84);
- підрядкові (інформацію про джерело розміщують як примітку в нижній частині сторінки, відмежовуючись від основного тексту горизонтальною рискою, оформляючи як зноску):
"Перша і найгостріша проблема в сучасному світі – розвиток технологій та поява нових методів відмивання грошей, одержаних злочинним шляхом"¹ ¹Іванов І. В. Інновації та технології в сучасному суспільстві // Науковий журнал "Технології XXI століття". – 2023. – С. 12.
- позатекстові (інформацію про джерело наводять як перелік бібліографічних записів і розміщують після тексту роботи у квадратних дужках), наприклад:
"Перша і найгостріша проблема в сучасному світі – розвиток технологій та поява нових методів відмивання грошей, одержаних злочинним шляхом" [7, с. 84].
Перефразування.Крім прямого цитування, можна використовувати перефразування – переказ цитати невеликого фрагмента своїми словами, зберігаючи при цьому основний зміст. Для перефразування варто вибирати лише головну думку повідомлення. Треба пам'ятати, що перефразування стосується лише змісту ідеї, а не ставлення до цієї ідеї. Без посилання на джерело перефразований текст є плагіатом. Перефразування доречне у таких випадках:
- надто довгі оригінальні цитати;
- потреба узагальнення інформації при одночасному посиланні на декілька джерел;
- короткий виклад змісту теоретичної концепції або результатів досліджень, на які дають посилання;
- при цитуванні іншомовних джерел, коли не впевнені в якості дослівного перекладу.
Щоб перефразувати оригінал, використовуйте власні слова для висловлення чужих ідей, змінюйте порядок слів, об'єднуйте речення і додайте посилання, наприклад:
Оригінал: "Серйозну небезпеку для ґрунтового покриву, порушеного несанкціонованим видобутком бурштину, становить агрохімічна деградація, тобто збіднення ґрунтів на вміст гумусу (табл. 3) і макроелементів (табл. 4)" [2, с. 8].
Перефразування: Бєдункова О.О. серйозну небезпеку для ґрунтового покриву, який порушений несанкціонованим видобутком бурштину, вбачає в агрохімічній деградації – збідненні ґрунтів на вміст гумусу [2, с. 8].
У цьому прикладі збережено основну ідею, але сформульовано її іншими словами, щоб уникнути прямого цитування. Пам'ятайте, що перефразування не повинно внести зміни в оригінальний зміст і має точно виражати його.
Виклад думок та власного аналізу
Додавайте свої коментарі та аналіз під час цитування, наприклад:
Як зазначає І. Григус, "застосування засобів фізичної терапії є обґрунтованим у процесі відновлення жінок у післяпологовому періоді після абдомінального пологорозрішення" [4, с. 6] з метою покращення їхнього психоемоційного стану, зниження відчуття втоми та слабкості, зменшення сонливості.
Оголошення
Пропозиції щодо редагування інформації даної сторінки можна надсилати на адресу zitn@nuwm.edu.ua