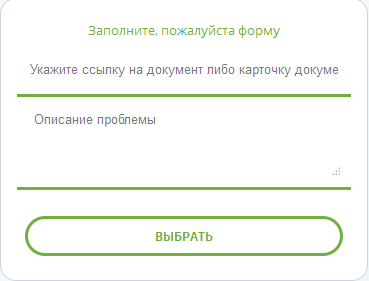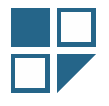ЕДО - Електронний документообіг
| ЕДО | |
|---|---|
 Система документообігу установи | |
| Технічні умови роботи | |
| Платформа ресурсу | Ресурс працює через доступ до Інтернету у браузері Google-Chromе |
| За інформаційну безпеку та технічне обслуговування відповідає відділ інформаційних технологій інформаційно-обчислювального центру НУВГП. | |
| Консультації та навчання | |
| Викладач | Назарук Віталій Дмитрович |
Вступна частина
У зв'язку з модернізацією системи електронного документообігу в даний час Інструкція перебуває в стані коригування
Система електронного документообігу (далі - СЕДО), яка впроваджена в НУВГП, розроблена компанією "I-Cor" і має назву "I-Doc НУВГП". Інформаційний ресурс СЕДО розміщено на серверних потужностях Національного університету водного господарства та природокористування. З 27.04.2019 р. реалізована нова версія програмного комплексу "I-Doc НУВГП". Організація електонного документообігу в НУВГП здійснюється відповідно до вимог Закону України від 22.05.2003 № 851-IV Про електронні документи та електронний документообіг: [1] та Постанови Кабінету Міністрів України від 17.01.18 № 55 "Деякі питання документування управлінської діяльності": [2]. Відповідальність за організацію електронного документообігу в НУВГП покладено на загальний відділ. Відповідальність за технічну експлуатацію СЕДО та забезпечення захисту інформації в системі покладено на відділ інформаційних технологій інформаційно-обчислювального центру НУВГП.
Реєстрація та внесення змін в облікові дані користувачів СЕДО
Для реєстрації користувачів у системі електронного документообігу керівники підрозділів подають заявки з розширенням .xls або .xlsx. Форма для заповнення даних знаходиться в розділі «Документи» сторінки відділу ІТ на сайті університету за посиланням: [3].
Для вилучення користувача із СЕДО керівники підрозділів подають заявки із зазначенням прізвища, імені, по-батькові користувача, номеру та дати наказу на звільнення.
Для внесення змін в облікові дані користувачів керівники подають заявки у довільній формі із зазначенням дати та номером наказу та відповідних змін у посадах, підпорядкуванні, прізвищах тощо.
Для внесення змін у випадку реорганізації чи створення нових підрозділів, керівники подають заявки з розширенням .xls або .xlsx. Форма для заповнення даних знаходиться в розділі «Документи» сторінки відділу ІТ на сайті університету за посиланням: [4].
Усі заявки подаються через єдиний сервіс надання інформаційних послуг НУВГП: [5] у категорію "Електронний документообіг"
Загальна інформація
Обов'язки користувачів
Користувачі ЕДО НУВГП зобов’язані ознайомитись з даною інструкцією та дотримуватись її вимог. Користувачі зобов’язані коректно та вчасно готувати та відпрацьовувати необхідні документи, щоденно (в робочі дні) заходити на свою сторінку ЕДО для виконання наявних документів. Відеоінструкція розробників системи знаходиться за посиланням: https://www.youtube.com/watch?v=H77lr56ITr4
Порядок підготовки та роботи в системі
Авторизація в системі
Для входу в систему необхідно в браузері користувача набрати https://nuwm.idoc.com.ua/login , або натиснути на [6] даної інструкції, або натиснути на ліву верхню іконку розташовану на сайті університету
На сторінці i-Doc НУВГП випадає єдине вікно авторизації.
У рядок «Логін» ввести персональний логін, створений шляхом транслітерації ініціалів та прізвища користувача, наприклад: v.s.koval (для користувачів , підключених в 2018 р.), та nuwm_v.s.koval (для користувачів, підключених з 2019 р.). В командному рядку «Пароль» ввести пароль, потім натиснути «Увійти», в результаті чого відкривається сторінка персонального кабінету користувача.
Зміна пароля злійснюється в меню "Мій профіль" в налаштуваннях (шестерня зверху праворуч) .
Після відкривання вікна зміни пароля необхідно здійснити процедуру вводу Вашого індивідуального пароля.
Пароль бажано підготувати заздалегідь. Перевищення певного часу бездіяльності користувача при виконанні операцій входження в систему, зміни пароля призводить до зупинки процесу і необхідності повторного входження. Вимоги до пароля: не менше 8 символів, не використовувався раніше; рекомендації до пароля – не повинен повторювати дату народження та ініціали (символи, використані в логіні). Пароль повинен змінюватись не рідше, ніж 1 раз в 90 днів. Використання старого пароля забороняється. Пароль необхідно запам'ятати, або записати на недоступний для інших осіб носій.
Відновлення пароля
Якщо користувач не може пригадати свій пароль, він повинен його відновити через кнопку "Забули пароль"
Після натискання кнопки Забули пароль відкривається меню відновлення пароля. У верхній рядок необхідно внести логін в ЕДО (наприклад v.s.koval, а в нижній рядок - логін персональної електроннної пошти в домені nuwm.edu.ua, наприклад: v.s.koval@nuwm.edu.ua та натиснути кнопку Отримати пароль. На електронну скриньку користувача надійде тимчасовий пароль, який необхідно змінити зазначеним вище способом
Порядок роботи з документами
Загальні вимоги при роботі з документами
Логіка бізнеспроцксів підготовки документів зображена на нижченаведеній блок-схемі. Узгоджуючих, затверлджуючих, адресатів, ознайомлювачів необхідно вибирати залежно від змісту документа Порядок роботи з документом із погодженням
Перед кожним сеансом роботи в системі необхідно видаляти накопичені файли куків. Для цього в командному рядку браузера натиснути на значок замка, вибрати необхідні файли куків, послідовно натиснути Видалити та Готово.
Після вибору шаблону для створення документа необхідно скинути кеш та обновити сторінку
Порядок роботи приведено на прикладі шаблона наказу і стосуються всіх інших документів.
Створення документа.
У персональному кабінеті IDoc НУВГП натиснути на клавішу «Створити документ», у випадаючому меню вибрати Наказ.
Заповнити шаблон за наступною схемою:
В поле "Назва документу" необхідно внести коротку назву наказу. В поле "Констатуюча частина" необхідно внести коротку преамбулу, підставу. В поле "Наказую" необхідно внести текст наказу. В поля "Констатуюча частина" та "Наказую" можна імпортувати підготовлені тексти, які містяться в інших файлах, натиснувши кнопку "Імпорт doc-файлу".
- При внесенні тексту в поля дотримуватись наступних вимог: вирівнювання тектсу з обох сторін, абзацні відступи виставляти вручну пробілами.
- Рядок для підпису ректора не вносити - він підтягується автоматично.
При наявності додатка до наказу необхідно у відповідне поле внести його назву та вибрати файл самого додатку. Якщо додатків декілька, то кожен з них додається окремо через кнопку "+Додати рядок".
Узгодження документа.Ознайомлення з документом
Вибір узгоджуючих здійснюється відповідно до змісту наказу. Автоматично підтягуються на узгодження: безпосередній керівник автора документу, начальник юридичного відділу, начальник відділу запобігання та виявлення корупції, коректор. Якщо в процесі узгодження проекту документу виникає необхідність додати узгоджуючого, то це необхідно виконувати в режимі Редагування, натиснувши на кнопку "Зняти з візування". Після заповнення всіх полів необхідно натиснути кнопки "Зберегти" та "Створити" ("Підписати").
Вибір користувачів, яким необхідно довести наказ, може здійснюється автором під час створення, узгодження та затвердження документу, але до моменту натискання ним кнопки "Ознайомитись". Для цього необхідно відкрити документ та в рядку "Ознайомлення" вибрати необхідних користувачів.Ознайомлення здійснюється індивідуально, або за ролями.
Індикатором кроку, на якому знаходиться документ (узгодження, затвердження, ознайомлення), є жовта вертикальна лінія праворуч від реквізиті користувачів.
Прикріплення файлів додатків до документа.
- Натиснути на клавішу «Зберегти», перевірити правопис.
- Натиснути на клавішу «Редагувати».
- При необхідності виправити помилки.
При наявності додатка до наказу необхідно у відповідне поле внести його назву та вибрати файл самого додатку. Якщо додатків декілька, то кожен з них додається окремо через кнопку "+Додати рядок".
Дозволені формати додатків: doc, docx, xls, xlsx, ppt, pptx, pdf, txt, rar, zip. Заборонені формати додатків: exe. Максимальний розмір додатка 3 Мб
Вставка гіперпосилання на документ I-Doc
Для вставки гіперпосилання необхідно в текст документа, який створюється, внести назву документа, на який буде гіперпосилання та виділити його. В сусідній вкладці браузера відкрити документ, на який буде гіперпосилання та з командного рядка скопіювати посилання. Повернутись до створюваного документа, на панелі інструментів натиснути значок гіперпосилання. У запропонованому меню натиснути на клавішу «Вставити посилання», скопійоване посилання вставити в рядок «URL» та натиснути на клавішу Ok.
Відправлення документа.
В меню роботи із збереженим документом натиснути клавішу «Створити». Документ надходить до папки "Очікують мене" адресата (угоджуючого, затверджуючого, ознайомлювача).
Видалення документа.
Якщо в процесі створення, редагування, візування документа відпала необхідність у ньому, або документ був випадково відправлений не тому користувачу, його можна видалити до моменту затвердження чи відпрацювання адресатом. Для цього необхідно відкрити документ, натиснути на кнопку «Видалити». Затверджені та відпрацьовані документи видаленню не підлягають.
Відпрацювання документа.
Документи, надіслані користувачу в роботу, потраплять йому в папку "Очікують мене". Користувачу необхідно відкрити документ, озайомитись із змістом та, залежно від змісту, відпрацювати: узгодити, затвердити, додати адресата, додати ознайомлювача, делегувати, написати зауваження чи коментар. Якщо користувач написав зауваження, то документ повертається до автора, котрий повинен внести корективи в документ та написати відповідь.
Ознайомлення з документом інших користувачів.
Для ознайомлення з документом в рядку "Ознайомлення" необхідно натиснути на значок "+", набрати прізвище користувача та натиснути на рядок з його даними. Для ознайомлення з документом групи користувачів, яким присвоєні певні ролі, необхідно в рядку "Ознайомлення" натиснути на значок "+ силует" та вибрати групу користувачів з відповідними ролями.
Прикріплення завдання.
До кожного документа можна прикріпити завдання з контролем. Для цього необхідно натиснути на кнопку "Додати завдання" і заповнити всі необхідні поля.
У контролюючого це завдання появиться в папці "Я контролюю", у виконапця - в паці "Мене контролюють".
Створення папок та додавання документів до папок
В процесі роботи всі створені користувачем документи в хронологічному порядку поміщаються до папки «Мої документи». Всі відпрацьовані користувачем документи, в т.ч. отримані, але не відпрацьовані іншими користувачами, потрапляють в папку "Інші" Документи, відпрацьовані усіма, без виключення користувачами, переміщаються із папки "Інші" до папки "Історія". Необхідні для подальшого використання документи користувач може додавати до персональних папок
Для додавання документа до папки необхідно його позначити галочкою (ліворуч від назви), натиснути на значок "Позначити як", дати назву папки , та натиснути значок +:
Делегування документів.
Делегування документа означає передачу права авторства на документ. Делегування можливе в межах одного підрозділу між працівниками, або по вертикальній підпорядкованості.
Заборонено делегувати документ вказаним автором документа користувачам, які виконують роль погоджуючого, затверджуючого, адресата, додаткового виконавця.
В межах одного підрозділу вхідний документ може бути делегований, якщо за змістом документ належить до виконання іншим працівником, відповідно до покладених функціональних обов’язків. Керівник може делегувати вхідний документ на виконання працівнику підпорядкованого підрозділу.
Пошук документів.
Пошук документів здійснюється в меню пошуку за допомогою наступних способів.
- Пошук за допомогою системного номера документа
- Пошук за допомогою порядкового номера,або назви документа
- Пошук за допомогою інших атрибутів документа
Друк документів.
Відповідальними за реєстрацію підрозділами обов'язково роздруковуються в одному примірнику лише ті документи, які в подальшому будуть передані до архіву. Для друку спочатку через меню перегляду необхідно вибрати , що саме необхідно друкувати - текст документу, чи аркуш погодження. Аркуш погодження роздруковується на звороті останнбого аркуша розпорядчого документу.
Далі необхідно натиснути на значок принтера
Натиснути кнопку "Роздрукувати"
Натиснути кнопку "Друк". В налаштуваннях принтера необхідно встановити показані на рисунку параметри
Особливості використання окремих бізнеспроцесів (шаблонів) при підготовці документів
Накази за категоріями
Окрім шаблона Наказ, за допомогою якого готуються накази з основної діяльності, розроблено ряд інших шаблонів, за допомогою яких готуються накази за наступними видами діяльності.
- Наказ аспірантура
- Наказ НДЧ
- Наказ кадри
- Наказ відпустки
- Наказ відрядження
- Наказ студенти
- Наказ приймальна комісія
- Наказ ІПО кадри
- Наказ ІПО студенти
Реєстрація затверджених наказів за порядковими номерами, створеними автоматично системою, здійснюється відповідальними підрозділами. Доступ до зазначених шаблонів надається користувачам індивідуально згідно заявок, поданих через єдиний сервіс надання інформаційних послуг в категорію "Електронний документообіг" [7]
Розпорядження
Бізнеспроцес "Розпорядження" має таку ж логіку створення, узгодження, затвердження та ознайомлення, що й наказ. Автоматично на узгодження підтягюються безпосередній керівник автора проекту розпорялдення та коректор. Доступ до шаблону надається користувачам індивідуально згідно заявок, поданих через єдиний сервіс надання інформаційних послуг в категорію "Електронний документообіг" [8]
Заява
В меню вибору БП необхідно вибрати "Заява".
Поля необхідно заповнити згідно змісту (або імпортувати з doc-файла). Вибирати, згідно змісту заяви, узгоджуючих, затверджуючого, адресата/тів (хто буде обробляти заяву) та, при необхідності - ознайомлювачів. При необхідності прикріпити додатки. Автоматично підтягуються: в узгоджуючі безпосередній керівник автора та начальник відділу кадрів; в ознайомлювачі – діловод загального відділу, яка веде облік заяв.
Натиснути кнопку Створити. Підтягується меню ЕЦП - необхідно вибрати АЦСК, де генерувався ЕЦП, вибрати файл, на якому він зберігається та ввести пароль доступу до файлу та підписати з ЕЦП. (Якщо обов’язкові поля не заповнено, або немає ЕЦП – документ не створиться)
Порядок виходу із системи
Вихід із сеансу системи ЕДО здійснюється через кнопку «Ім’я, прізвище» користувача, після натискання на яке випадає меню. Натисканням на кнопку «Вихід» здійснюється повний вихід із системи ЕДО. Для наступного входу в систему необхідно авторизуватись, ввівши пароль та код з SMS чи QR-код
Якщо в процесі роботи вийти із системи шляхом закриття вкладки, то при наступному відкритті вкладки ЕДО із того ж браузера того ж робочого місця авторизуватись не потрібно – відкривається одразу персональна сторінка. Проте дана опція діє лише до кінця доби. На наступний день знову необхідно авторизуватись.
Кінець редагування за станом на 19:50 05.07.20
Роль ЕСК в системі ЕДО
Створений, підписаний та затверджений документ потрапляє у вибрану систему контролю.(Мал.8) Якщо документ не виконано у вказаний термін, то система блокує виконання всіх інших документів. Електронна система контролю відкривається шляхом натискання на клавішу розширення меню, яка знаходиться у правому верхньому кутку персональної сторінки, обравши там функцію ЕСК або за такими посиланнями: https://esc.privatbank.ua/index.jsp#sPath=tabOut, чи https://esc.privatbank.ua/index.jsp#sPath=tabIn
Крім контролю виконання документів система ЕСК дозволяє керівникам ставити завдання підпорядкованим працівникам. Для цього необхідно зайти в систему ЕСК, натиснути на клавішу. Добавить задание» (Мал.9), у випадаючому вікні написати завдання та встановити термін виконання. Працівник, якому поставлено завдання зобов’язаний після його виконання написати звіт, а також у відповідному рядку системи ЕСК надати посилання (з командного рядка браузера ) на документ ЕДО.
Рекомендації щодо підготовки і відпрацювання окремих документів в університеті
По даному розділу приймаються доповнення, та пропозиції, які подавати в службу технічної підтримки на форумі http://forum.nuwm.edu.ua/
| № з/п | Назва документа | № шаблону УКрДок | Погоджуючі | Затверджуючі | Адресат, виконавці |
|---|---|---|---|---|---|
| 1.1 | Заяви | 8563 | Безпосередній та прямий керівник, Проректор за напрямком діяльності | Ректор | Начальник відділу кадрів |
| 1.2 | Щодо відрядження (в тексті записки обов'язково вказувати джерело фінансування) | 8563 | Головний бухгалтер | Ректор | Начальник загального відділу |
| 1.2.1 | Щодо відрядження з профорієнтаційної роботи | 8563 | Головний бухгалтер Завідувач відділу працевлаштування та профорієнтації | Проректор з науково-педагогічної, методичної та виховної роботи | Начальник загального відділу |
| 1.2.2 | Щодо відрядження за кордон. До службової записки слід додати ЗАВДАННЯ-ОБГРУНТУВАННЯ на відрядження за кордон за посиланням: http://inter.nuwm.edu.ua/index.php/pratsivniku/vidryadzhennya-za-kordon | 8540 | Головний бухгалтер Директор центру роботи з іноземними студентами та міжнародних зв’язків | Проректор з наукової роботи та міжнародних зв’язків | Начальник загального відділу |
| 1.2.3 | Щодо відрядження за рахунок коштів держбюджетної або госпдоговірної науково-дослідної теми | 8563 | Безпосередній керівник, Начальник НДЧ Провідний бухгалтер НДЧ | Проректор з наукової роботи та міжнародних зв’язків | Старший інспектор науково-дослідної частини |
| 1.3 | Щодо закупівлі та ремонту оргтехніки | 8563 | Головний бухгалтер | Проректор з науково-педагогічної, методичної та виховної роботи | Помічник проректора з навчальної та адміністративно- господарської роботи |
| 1.4 | Щодо закупівлі канцтоварів | 8563 | Головний бухгалтер | Проректор з науково-педагогічної, методичної та виховної роботи | Помічник проректора з навчальної та адміністративно- господарської роботи |
| 1.5 | Про призначення заступника завідувача кафедри | 8563 | Проректор з науково-педагогічної та навчальної роботи | Ректор | Начальник відділу кадрів |
| 1.6 | Про закупівлю спецодягу, спецвзуття, засобів захисту та пожежогасіння, іншого для забезпечення охорони праці та пожежної безпеки в університеті | 8563 | Головний бухгалтер | Проректор з науково-педагогічної та навчальної роботи | Помічник проректора з навчальної та адміністративно- господарської роботи |
| 1.7 | Про порушення правил охорони праці та пожежної безпеки у підрозділах, що становить загрозу життю працівників та студентів | 8563 | Начальник служби охорони праці | Ректор | Проректор з науково-педагогічної та навчальної роботи |
| 1.8 | Щодо преміювання, встановлення доплат і надбавок працівникам університету згідно Колективного договору | 8563 | Головний бухгалтер. Начальник планово-фінансового відділу Голова профкому працівників | Ректор | Начальник відділу кадрів |
| 2.1 | Накази з основної діяльності | 24 | Проректор з науково-педагогічної та адміністративно-господарської роботи Проректор з науково-педагогічної, методичної та виховної роботи Проректор з науково-педагогічної та навчальної роботи Проректор з наукової роботи та міжнародних зв'язків Головний бухгалтер. Начальник планово-фінансового відділу Начальник юридичного відділу. Начальник відділу кадрів Голова профкому працівників | Ректор | За напрямками роботи |
| 2.2 | Накази з навчального процесу | 24 | Завідувач навчально-методичного відділу Головний бухгалтер Начальник юридичного відділу Директори інститутів Коректор | Ректор або проректор з науково-педагогічної та навчальної роботи | Директори інститутів Завідувачі кафедрами Керівники структурних підрозділів |
| 2.3 | Накази про відпустки працівникам НУВГП | 24 | Проректор з науково-педагогічної та адміністративно-господарської роботи Проректор з науково-педагогічної, методичної та виховної роботи Проректор з науково-педагогічної та навчальної роботи Проректор з наукової роботи та міжнародних зв'язків. Головний бухгалтер Начальник планово-фінансового відділу Начальник юридичного відділу Начальник відділу кадрів Голова профкому працівників Коректор | Ректор | Начальник відділу кадрів Директори інститутів Керівники структурних підрозділів |
| 2.4 | Накази про студентський склад (відрахування, зміна прізвища, надання академічних відпусток, вихід з академічних відпусток, призначення стипендії, матеріальної допомоги, преміювання, перевід з курсу на курс, видача дублікатів залікових книжок, студентських квитків, перевід на держбюджет та ін.) | 24 | Проректор з науково-педагогічної та навчальної роботи Проректор з наукової роботи та міжнародних зв'язків. Головний бухгалтер. Начальник планово-фінансового відділу Провідний бухгалтер. Завідувач навчально-методичного відділу Начальник юридичного відділу Голова профкому студентів. Коректор | Ректор або Проректор з науково-педагогічної та навчальної роботи | Директори інститутів Завідувачі Кафедрами Начальник відділу кадрів |
| 2.5 | Накази про відпустки працівникам НУВГП | 24 | Проректор з науково-педагогічної та адміністративно-господарської роботи Проректор з науково-педагогічної, методичної та виховної роботи Проректор з науково-педагогічної та навчальної роботи Проректор з наукової роботи та міжнародних зв'язків. Головний бухгалтер Начальник планово-фінансового відділу Начальник юридичного відділу Начальник відділу кадрів Голова профкому працівників Коректор | Ректор | Начальник відділу кадрів Директори інститутів Керівники структурних підрозділів |
| 2.6 | Наказ про проведення конференцій | 24 | Проректор з науково-педагогічної та навчальної роботи Проректор з науково-педагогічної, методичної та виховної роботи Проректор з наукової роботи та міжнародних зв'язків Проректор з науково-педагогічної та адміністративногос-подарської роботи Начальник юридичного відділу коректор | Ректор | За напрямками діяльності |
| 2.7 | Наказ про затвердження тем дипломних робіт | 24 | Проректор з науково-педагогічної та навчальної роботи Директори ННІ Начальник відділу кадрів Начальник юридичного відділу Завідувач навчально-методичного відділу коректор | Ректор або проректор з науково-педагогічної та навчальної роботи | Завідувачі кафедрами |
| 2.8 | Наказ про встановлення розміру оплати за проживання в студентських гуртожитках | 24 | Проректор з науково-педагогічної та адміністративно-господарської роботи Головний бухгалтер Начальний юридичного відділу Коректор | Ректор | Головний бухгалтер |
| 2.9 | Накази по охороні праці та пожежній безпеці ( про затвердження інструкцій з охорони праці, про створення пожежно-технічної комісії, про затвердження персонального складу членів пожежної дружини, про розслідування нещасних випадків, про порядок огляду приміщень після закінчення робочого дня та ін.) | 24 | Начальник юридичного відділу | Ректор або проректор з науково-педагогічної та навчальної роботи | Начальник служби охорони праці Директори інститутів Керівники структурних підрозділів |
| 3.1 | Розпорядження (із загальних питань) | 23 | Начальник юридичного відділу | Ректор | Відповідно до змісту розпорядження |
| 3.2 | Розпорядження щодо діяльності інституту | 23 | Заступники директора інституту, завідувачі кафедрами | Директор ННІ | Відповідно до змісту розпорядження |
Додаток 2
| № з/п | Прізвище, ім’я,по батькові | Посада | Кому підпорядкований | Мобільний телефон | Дата народження | Електронна адреса | Підрозділ, коледж |
|---|---|---|---|---|---|---|---|
Заявки подавати в системі корпоративної електронної пошти прикріпленим файлом за підписом керівництва підрозділу на ім’я Назарука Віталія Дмитровича, або Хоменчука Олександра Анатолійовича.
Додаток 3
| № з/п | Прізвище, ім’я,по батькові | Посада | Логін | Підрозділ, коледж, ННІ,кафедра |
|---|---|---|---|---|
Заявки подавати в системі електронного документообігу ЕДО прикріпленим файлом до службової записки (шаблон 10624) за підписом керівника підрозділу на ім’я Назарука Віталія Дмитровича, або Хоменчука Олександра Анатолійовича.
Порядок звернень в службу технічної підтримки
При наявності технічних збоїв, некоректної роботи системи, неможливості відпрацювати документ користувач має можливість звернутись в службу технічної підтримки Help Desk.
Порядок звернень наступний.
- Перейти в персональний кабінет УкрДок, натиснути на клавішу «HELP» в правому верхньому кутку.
- Появляється меню звернень до технічної підтримки:
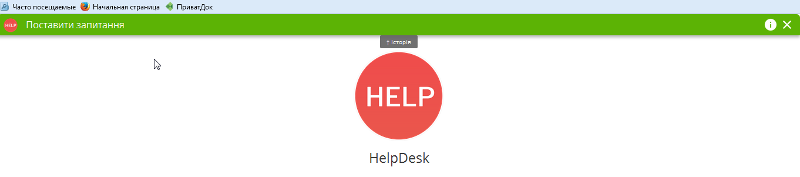
- Необхідно натиснути на значок і (показано стрілкою).
- Появляється меню подання заявки.
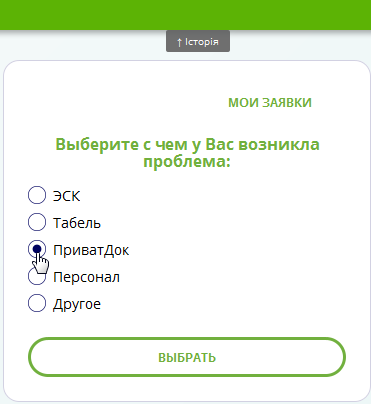
- Необхідно вибрати категорію звернення та натиснути клавішу «Выбрать».
- В наступному діалоговому вікні викласти зміст звернення та натиснути клавішу «Выбрать»