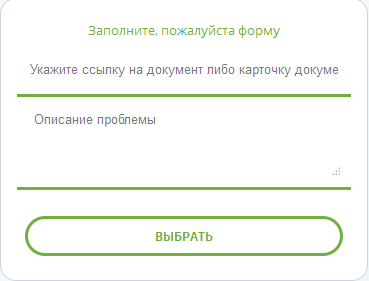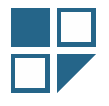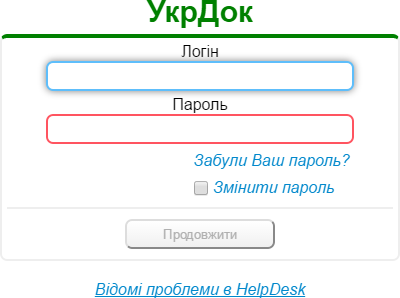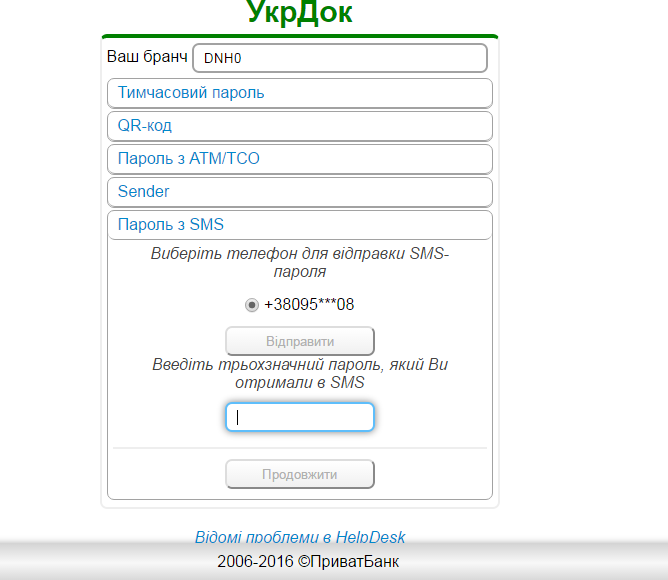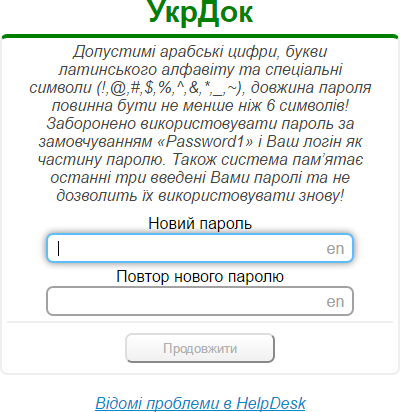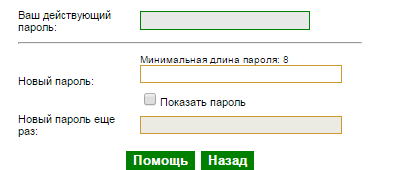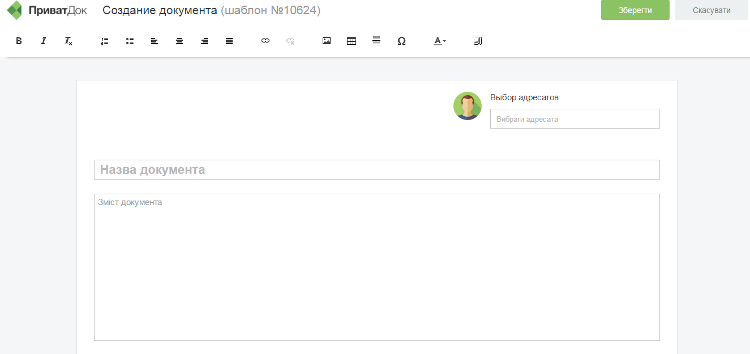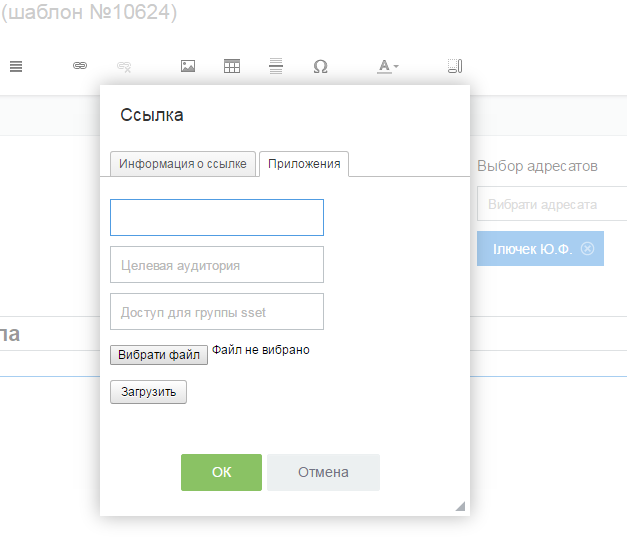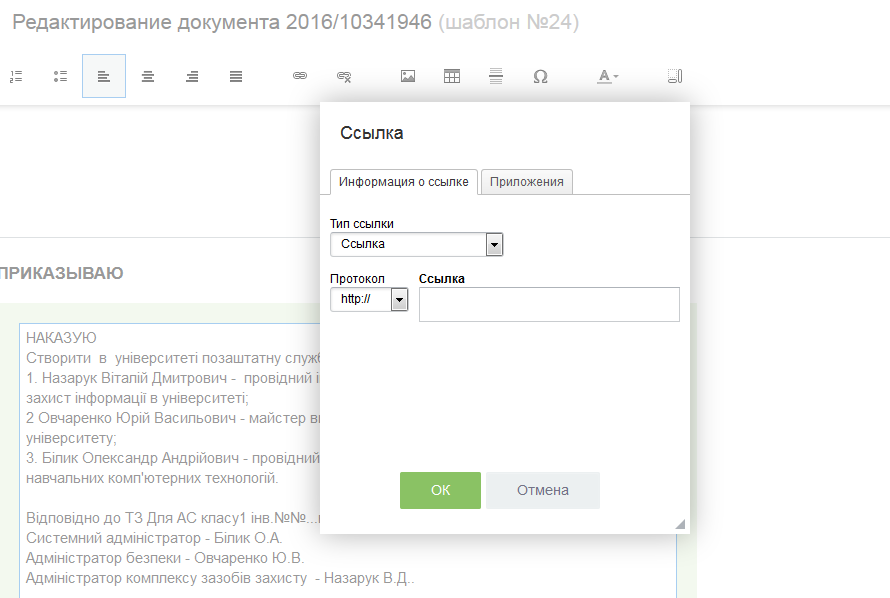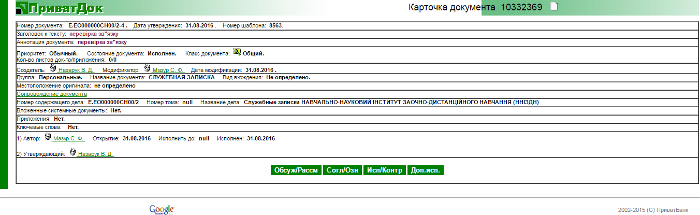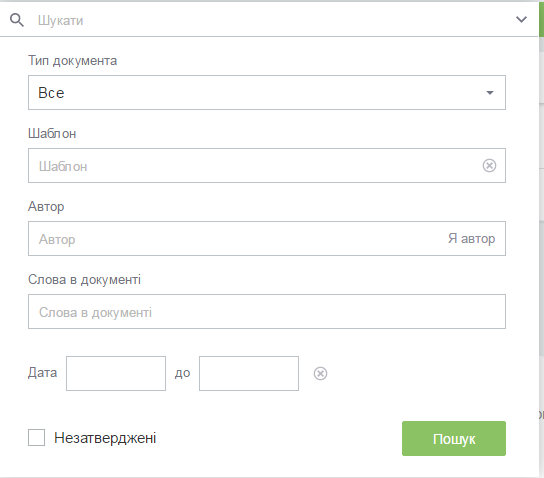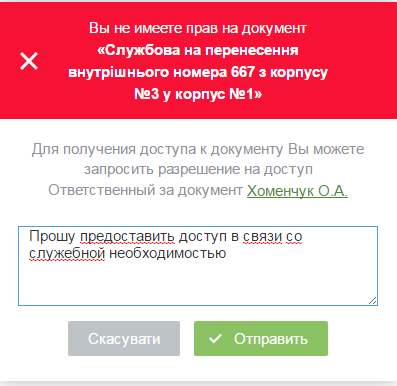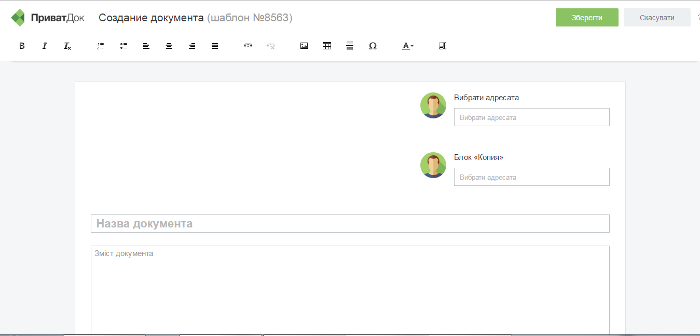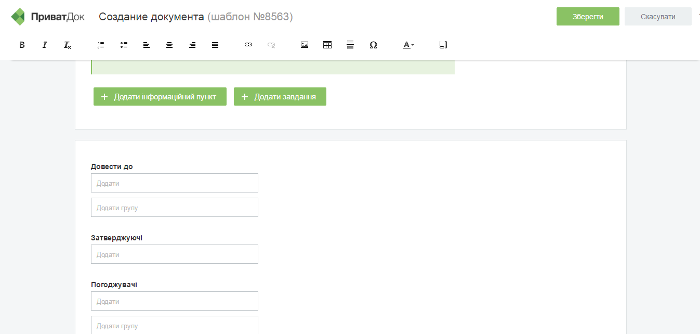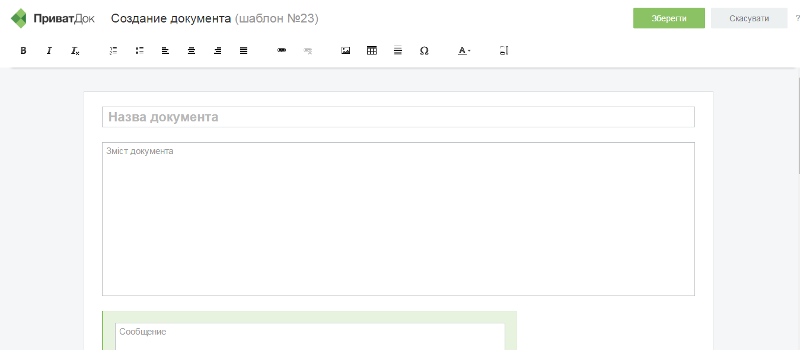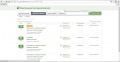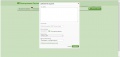Відмінності між версіями «ЕДО - Електронний документообіг»
| Рядок 74: | Рядок 74: | ||
====Якщо вас заблокували==== | ====Якщо вас заблокували==== | ||
Порядок | Порядок дій при невірному вводі пароля. | ||
Якщо користувач вводить неправильний пароль, то на 5-й спробі йому блокується доступ. | Якщо користувач вводить неправильний пароль, то на 5-й спробі йому блокується доступ. | ||
Через 1 годину доступ розблоковується системою. | Через 1 годину доступ розблоковується системою. | ||
Якщо користувач не може пригадати свій пароль, йому необхідно | Якщо користувач не може пригадати свій пароль, йому необхідно надіслати заявку в службу технічної підтримки - значок ? на головній сторінці сайту університету, вказавши своє прізвище та логін в ЕДО | ||
===Налаштування особистих параметрів=== | ===Налаштування особистих параметрів=== | ||
Версія за 15:01, 22 березня 2017
| ЕДО | |
|---|---|
 Система документообігу установи | |
| Технічні умови роботи | |
| Платформа ресурсу | Ресурс працює через доступ до Інтернету у браузерах Firefox, Opera, Chromium |
| За інформаційну безпеку та технічне обслуговування відповідає компанія "Приватбанк" згідно укладеним договором. | |
| Консультації та навчання | |
| Відділ "ІТ" | консультації |
| Викладач | Назарук Віталій Дмитрович |
Вступна частина
Інформаційний ресурс та програмне забезпечення для можливості документообігу в національному університеті водного господарства та природокористування надано АТ КБ «Приватбанк» відповідно до укладеного договору між користувачем (НУВГП) та власником системи (АТ КБ «Приватбанк»). Відповідальність за забезпечення захисту інформації в системі покладається на власника системи.
Преамбула
Необхідно прийняти до уваги, що зазначена система є WEB-орієнтованою і крім НУВГП нею користується Приватбанк та ряд інших організацій та установ (1133 компаній).
Реєстрація в системі ЕДО
Для реєстрації у системі документообігу необхідно подати заявку | через форму
Загальна інформація
Обов'язки користувачів
Користувачі ЕДО НУВГП зобов’язані ознайомитись з даною інструкцією та інструкціями, наданими розробниками ЕДО https://sites.google.com/a/privatbank.ua/ukrdok/ і дотримуватись їх вимог. Користувачі зобов’язані коректно та вчасно готувати та відпрацьовувати необхідні документи, щоденно (в робочі дні) заходити на свою сторінку ЕДО для виконання наявних документів. Посадовим особам заборонено ознайомлювати із документами, створеними в університеті інших користувачів, підключених до системи.
Порядок підготовки та роботи в системі
Авторизація в системі
Для входу в систему необхідно в браузері користувача набрати https://doc.p-office.com.ua , або натиснувши на УкрДок даної інструкції та після відкриття відповідної сторінки натиснути на «ввійти в УкрДок» або натиснути на ліву верхню іконку розташовану на сайті університету
На сторінці УкрДок випадає єдине вікно авторизації.
В строку «Логін» ввести персональний логін, створений представниками ІТ-галузі власника системи на базі Вашої дати народження та ініціалів (логін кожного користувача надається окремо). При першому вході в систему в командній строці «Пароль» ввести пароль Password1, потім натиснути «продовжити», в результаті чого появляється запит на відправку бранч. (branch – гілка)
Для НУВГП визначено бранч DNH0 та FICB (великими літерами), який необхідно вести в першу строку. Серед запропонованих заходів додаткового захисту необхідно вибрати пароль через SMS. Після цього натиснути «відправити». Після отримання пароля по SMS його необхідно ввести та натиснути «продовжити». Після відкривання вікна зміни пароля необхідно здійснити процедуру вводу Вашого індивідуального пароля.
Вимоги до пароля
Пароль бажано підготувати заздалегідь. Перевищення певного часу бездіяльності користувача при виконанні операцій входження в систему, відправки бранч, зміни пароля призводить до зупинки процесу і необхідності повторного входження. Вимоги до пароля: не менше 8 символів, не використовувався раніше; рекомендації до пароля – не повинен повторювати дату народження та ініціали (символи, використані в логіні). Пароль повинен змінюватись не рідше, ніж 1 раз в 90 днів. Використання старого пароля забороняється.
Якщо вас заблокували
Порядок дій при невірному вводі пароля.
Якщо користувач вводить неправильний пароль, то на 5-й спробі йому блокується доступ. Через 1 годину доступ розблоковується системою. Якщо користувач не може пригадати свій пароль, йому необхідно надіслати заявку в службу технічної підтримки - значок ? на головній сторінці сайту університету, вказавши своє прізвище та логін в ЕДО
Налаштування особистих параметрів
Налаштування інтерфейсу
- Натиснувши на клавішу «Ім’я, Прізвище» та вибрати «налаштування».
- У випадаючому меню «Налаштування» встановити:
- Мова інтерфейсу: укр.
- Стиль відображення: новий
- Завдання на сьогодні: Показати документ - вкл.
- Повідомлення на e-mail встановлюються за бажанням та вибором користувача
Приклад заповнення:
- Новий документ на погодженні - вкл
- Новий документ на затвердженні - вкл
- Документ на виконанні, 'У роботі' - вкл
- Ваш документ затверджено - вкл
- Погоджувач видалив підпис- вимкн
- Документ із зауваженнями без відповідей повернено в роботу - вимкн
- Затверджено без мого підпису - вимкн
- Останній день погодження- вкл
- Відмова погоджувача в документі лінійно підлеглого співробітника - вимкн
- Повторне зауваження в документі лінійно підлеглого співробітника - вимкн
- Відмова погоджувача- вкл
- Зауваження того, хто розглядає - вкл
- Зауваження погоджувача - вкл
- Відмова особи, що затверджує - вкл
- Повідомлення погоджувачам - вкл
- Надано відповідь на зауваження - вкл
- Використання посилань на Google - вимкн
- Відмова адресата - вкл
- Основной адресат поставил резолюцию "Разрешаю"- вкл
Додавання адреси електронної пошти
Додавання адреси електронної пошти (необхідне для надходження на e-mail повідомлень про наявність завдань в електронній системі контролю (ЕСК), запитів на ознайомлення з документами автора, надходження в системі ЕДО нових документів та їх відпрацювання).
- Натиснути на клавішу розширення в правому верхньому куті особистої сторінки та вибрати ПриватПерсонал.
- Натиснути клавішу «Контакты».
- В меню Контакты натиснути на кнопку «Добавить контакт» та в строці вибрати «E-mail», «Добавить», у виділену графу внести свій E-mail та зберегти.
Додавання номера телефону
- Натиснути клавішу «Контакты».
- В меню Контакты натиснути на кнопку «Добавить контакт» та в строці вибрати «Телефон», «Добавить», у виділену графу внести свій телефон та зберегти.
Зміна пароля
- Натиснути на клавішу розширення в правому верхньому куті персонального кабінету та вибрати ПриватПерсонал.
- Натиснути клавішу «Сменить пароль».
- В меню Сменить пароль здійснити зміну одного-двох символів пароля, або пароля повністю.
Порядок роботи з документами
Загальні вимоги при роботі з документами
Загальні вимоги приведені на прикладі шаблона 10624 і стосуються всіх інших документів.
Створення документа.
У власному кабінеті УкрДок натиснути на клавішу «+ Створити», у випадаючому меню набрати 10624 та натиснути на «10624 С/з со схемой автор=утверждающий (для организаций-партнеров)».
- В строці «Выбор адресатов» набирати перші 3-4 літери прізвища адресата до появи у запропонованих варіантах Прізвище, Ім’я, По-батькові, посада та натиснути на нього.
- В полі «Назва документа» набрати коротку назву документа (словосполучення «Службова записка» небажане. Краще набирати коротку тематику відповідно до змісту)
- В полі «Зміст документа» набрати, або вставити з іншого файла змістовну частину документа.
Натиснути клавішу «Зберегти».
Редагування документа
Якщо документ збережений, натиснути клавішу «Редагувати», внести в змістовну частину або назву необхідні зміни і натиснути клавішу «Зберегти».
Прикріплення файлів до документа.
- Натиснути на клавішу «Зберегти», перевірити правопис.
- Натиснути на клавішу «Редагувати».
- При необхідності виправити помилки.
- Виділити частину тексту, або слово, яке повинно стати гіперпосиланням.
- Клікнути на панелі інструментів на значок гіперпосилання.
- Натиснути на клавішу «Выбрать файл» та через огляд вибрати файл.
- Натиснути на клавіші «Загрузить», потім – «Оk».
- В нижньому полі на голубому фоні появиться короткочасне повідомлення «Файл завантажено».
- Натиснути клавішу «Зберегти»
Дозволені формати додатків: doc, docx, xls, xlsx, ppt, pptx, pdf, txt, rar, zip. Заборонені формати додатків: exe. Максимальний розмір додатка 3 Мб
Вставка гіперпосилання на документ УкрДок
Для вставки гіперпосилання необхідно в текст документа, який створюється, внести назву документа, на який буде гіперпосилання. Відкрити в УкрДок документ, на який буде гіперпосилання та в командній строці браузера скопіювати посилання.
Після збереження створюваного документа ввійти в режим редагування та виділити назву документа, на який буде гіперпосилання. Повернутись до створюваного документа, на панелі інструментів натиснути значок гіперпосилання. У запропонованому меню натиснути на клавішу «Информация о ссылке» скопійоване посилання вставити в строку «Ссылка» та натиснути на клавішу Ok.
Відправлення документа.
В меню роботи із збереженим документом натиснути клавішу «Створено» та після перевірки змісту і правопису натиснути клавішу «На погодження».
Видалення документа.
Якщо в процесі створення, редагування, візування документа відпала необхідність у ньому, або документ був випадково відправлений не тому користувачу, його можна видалити до моменту затвердження чи відпрацювання адресатом. Для цього необхідно відкрити документ, натиснути клавішу «Відпрацювати» Натиснути клавішу «Видалити». Затверджені та відпрацьовані документи видаленню не підлягають.
Відпрацювання документа.
Після відправлення автором документа у адресата в меню наявності документів появляється:
- Невідпрацьовані
- У роботі
- На затвердженні
- На погодженні
Примітка: в окремих випадках необхідно оновити сторінку, натиснувши на клавішу F5 клавіатури.
- Адресату (візуючому документ) необхідно натиснути на одну з зазначених клавіш, потім натиснути на строку з назвою документа.
- Відкривається документ, підготовлений колегою.
- Адресат ознайомлюється із змістом документа та візує його, натиснувши на один із запропонованих варіантів, а саме - «Дозволяю», «Виконано», «Відмовляю», «Підписати», «Написати зауваження» (Клавіша «Написати зауваження» активується після вводу зауваження у відповідне поле).
- Після візування документ повертається автору із візою адресата.
Документи з візою адресата відкриваються в меню наявності документів, натиснувши на клавішу «Відпрацьовані».
Ознайомлення з документом додаткових виконавців.
В меню наявності документів, натиснувши на клавішу «Відпрацьовані», відкрити необхідний документ, натиснути на клавішу «Відпрацювати». Система надає можливість ознайомити з документом інших користувачів. Для цього у запропонованому рядку вибрати користувача, якого необхідно ознайомити з документом та натиснути на строку з його даними. У користувача, який вибраний як додатковий ознайомлювальний в меню наявності документів появляється:
- Невідпрацьовані
- У роботі
За відомою процедурою необхідно відкрити документ, ознайомитись із змістом та натиснути клавішу «Ознайомлений».
Ознайомлення з даними карточки на документ.
Після натискання клавіші «Зберегти» система присвоює документу № і заводить на нього карточку. Для ознайомлення з даними карточки необхідно відкрити документ та натиснути на іконку справа від автора документа.
У верхньому рядку зазначено номер підготовленого документа, який присвоює система в хронологічному порядку: Карточка документа 10332369
Ознайомитись з даними карточки на документ можна, натискаючи на клавіші «Исп/Контр», «Согл/Озн», «Доп.Исп.», «Сопровождение документа».
Створення папок та додавання документів до папок
В процесі роботи всі документи (створені, погоджені, затверджені, отримані до відома) в хронологічному порядку поміщаються до ресурсу «Відпрацьовані». Для додавання документа до папки необхідно його:
- Відкрити
- У верхньому рядку натиснути на клавішу «Додати до папки».
- У запропонованому меню набрати назву нової папки та натиснути на значок +.
- Документ буде додано до папки.
З ресурсу «Відпрацьовані» після додавання до папки документ не видаляється. Всі папки знаходяться в ресурсі «Позначені».
Делегування документів.
Делегування документа означає передачу права авторства на документ. Делегування можливе в межах одного підрозділу між працівниками, або по вертикальній підпорядкованості.
Заборонено делегувати документ вказаним автором документа користувачам, які виконують роль погоджуючого, затверджуючого, адресата, додаткового виконавця.
В межах одного підрозділу вхідний документ може бути делегований, якщо за змістом документ належить до виконання іншим працівником, відповідно до покладених функціональних обов’язків. За дорученням керівника працівник цього підрозділу може підготувати вихідний документ з делегуванням своєму керівнику. Керівник може делегувати вхідний документ на виконання працівнику підпорядкованого підрозділу.
Пошук документів
Документи користувачів зберігаються в архівах власника системи. Для пошуку документа необхідно в персональному кабінеті натиснути на значок в рядку «Шукати» (Пошук). Відкривається меню пошуку.
Пошук здійснюється за заданими параметрами: назва, номер, автор, дата, шаблон, слова в документі. Після натискання на клавішу «Пошук» відкриваються назви всіх документів, які відповідають заданим параметрам. Користувач може відкрити лише той документ, до якого він має доступ.
Запит на ознайомлення з документом
Якщо в результаті пошуку знайдено необхідний документ, але користувач не має до нього доступу, то після натискання на назву документу система надає можливість надіслати запит на ознайомлення з ним.
Для цього необхідно в полі для тексту надати обґрунтування необхідності доступу та натиснути клавішу «Отправить» Повідомлення про необхідність надання доступу до документа надходить кореспонденту (автору документа) на електронну пошту, вказану ним в налаштуваннях ПриватПерсонала.
Якщо кореспондент погоджується з мотивацією запиту, йому необхідно зайти на сторінку своєї електронної пошти, з повідомлення скопіювати № документа і повернутись на персональну сторінку УкрДок. Зайти в меню пошук, вставити скопійований документ в строку «Слова в документе» та натиснути клавішу «Пошук». Відкрити зазначений документ і ознайомити з ним пошуковця.
Завдання. Доручення. Повідомлення. Доповідна. Супровідний лист.
Підготовка документів з допомогою шаблона 10624.
При підготовці автором адресату документа, змістом якого є завдання, доручення, повідомлення, доповідна, супровідний лист тощо і який не потребує погодження чи затвердження третіми особами, необхідно використовувати шаблон 10624 з дотриманням вимог та рекомендацій, викладених в п. Загальні вимоги при роботі з документами.
Порядок роботи з документом без погодження.pdf
Завдання. Клопотання. Пропозиція. Заява.
Підготовка документів з допомогою шаблона 8563. При підготовці автором документа, змістом якого є завдання, клопотання, пропозиція, заява тощо і який потребує погодження та/або затвердження третіми особами, необхідно використовувати шаблон 8563 з дотриманням вимог та рекомендацій, викладених в п. 3.1 Загальні вимоги при роботі з документами.
Порядок роботи з документом із погодженням
Для створення документа із завданням, клопотанням, пропозицією, заявою в персональному кабінеті УкрДок натиснути клавішу «+Створити» та вибрати шаблон 8563.
В полі «Вибрати адресата» вибрати керівника структурного підрозділу, інституту, кафедри, який буде виконувати, або буде задіяний у виконанні документу. При необхідності задіяння двох або більше підрозділів вибирати відповідну кількість адресатів. «Блок копия» заповнювати не обов’язково. Поля «Назва документа» та «Зміст документа» заповнити відповідно з п. Загальні вимоги при роботі з документами.
Блок ЕКБ не заповнювати.
Поля «Додати інформаційний пункт» та «Додати завдання» заповнювати не обов’язково. В полі «Довести до» вибрати адресатів –виконавців.
В полі «Затверджуючі» вибрати ректора або проректора за напрямом діяльності.
В полі «Погоджувачі» вибрати свого безпосереднього керівника та прямого керівника, а також керівників підрозділів, яких стосуються питання, висвітлені у змісті документа. При необхідності поле «Погоджувачі» додається проректор за напрямом діяльності. Структура підпорядкованості в університеті зображена
Порядок роботи з документом із погодженням
Якщо документ готує директор інституту або керівник структурного підрозділу, то в полях «Погоджувачі» і «Затверджуючі» він може вибирати одну і ту ж особу – ректора або проректора за напрямом діяльності.
Погоджуючий може погодити документ, натиснувши клавішу «Підписати», або, написавши зауваження у спеціальному полі, повернути на доопрацювання, натиснувши клавішу «Написати зауваження», чи відмовити, натиснувши клавішу «Відмовити». Отримавши зауваження, автор документа може надати відповідь на зауваження та, натиснувши клавіші «Дозволити редагувати» і «Редагувати» внести корективи до змісту документа. Після редагування, натиснувши клавіші «Створено» і «На погодження» відправити документ на повторне погодження.
До затверджуючого документ потрапляє лише після візування його погоджуючими. Проте якщо погоджуючий протягом 3 днів не відпрацював документ, то без його візи цей документ надходить до затверджуючого. Затверджуючий може затвердити документ натиснувши клавішу «Підписати», або, написавши зауваження у спеціальному полі, повернути на доопрацювання, натиснувши клавішу «Написати зауваження», чи відмовити, натиснувши клавішу «Відмовити».
Документ, завізований затверджуючим резолюціями «Затерджено» або «Відмовлено» модифікації та видаленню не підлягає.
Розпорядження. Шаблон 23
Заповнити поля: «Назва документа» – коротке найменування розпорядження. «Зміст документа» – констатуюча частина, підстава. «Сообщение» – завдання, які ставляться розпорядженням.
- В полі «Довести до» вибрати першого користувача, якому ставиться завдання.
- В полі «Затверджуючі» вибрати ректора, проректора, директора інституту.
- В полі «Погоджувачі» вибрати керівника (заступника) відповідно до підпорядкованості.
- Натиснути клавішу «Зберегти» та заповнити чек-лист перевірки.
- Відправити документ на погодження і затвердження, натиснувши клавіші «Створено», «На погодження».
Користувачам, вибраним в полях «Затерджуючі» та «Погоджуючі» відпрацювати документ відповідно з вимогами п. Загальні вимоги при роботі з документами. На погодження відповідальним особам надається не більше 5 днів.
Після затвердження документа автору ознайомити з ним необхідних співробітників відповідно з вимогами п.Загальні вимоги при роботі з документами.
Наказ. Шаблон 24.
В персональному кабінеті УкрДок натиснути клавішу «+Створити» та вибрати шаблон 24:
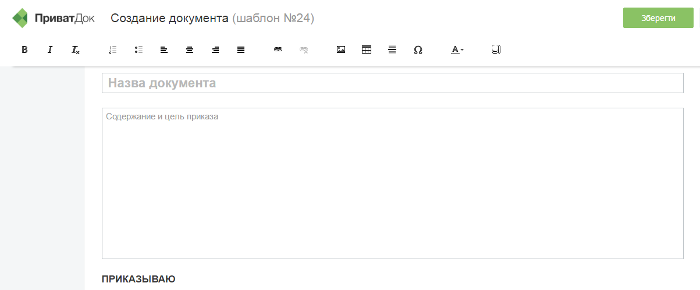
Заповнити поля:
- «Назва документа» – коротке найменування наказу.
- «Содержание и цель приказа» – констатуюча частина, підстава
- ПРИКАЗЫВАЮ (сообщение) – НАКАЗУЮ Зміст наказу
- В полі «Довести до» вибрати вибрати першого користувача, якому ставиться завдання.
- В полі «Затверджуючі» вибрати ректора, або проректора, виконуючого обов’язки ректора.
- В полі «Погоджувачі» вибрати керівника (заступника) відповідно до підпорядкованості Рис.002, а також керівника юридичного відділу та коректора.
- Натиснути клавішу «Зберегти».
Для того , щоб поставити на контроль,вибрати контролюючих і виконавців необхідно в шаблоні 24 в режимі редагування натиснути "+Додати завдання"
Відправити документ на погодження і затвердження, натиснувши клавіші «Створено», «На погодження». Користувачам, вибраним в полях «Затерджуючі» та «Погоджуючі» відпрацювати документ відповідно з вимогами п. Загальні вимоги при роботі з документами. На погодження відповідальним особам надається не більше 5 днів. В першу чергу погодження наказу здійснюють керівник юридичного відділу та коректор. Після затвердження документа автору ознайомити з ним необхідних співробітників відповідно з вимогами п. Загальні вимоги при роботі з документами.
Протокол наради. Шаблон 202.
На особистій сторінці УкрДок натиснути клавішу «+Створити» та вибрати шаблон 202:
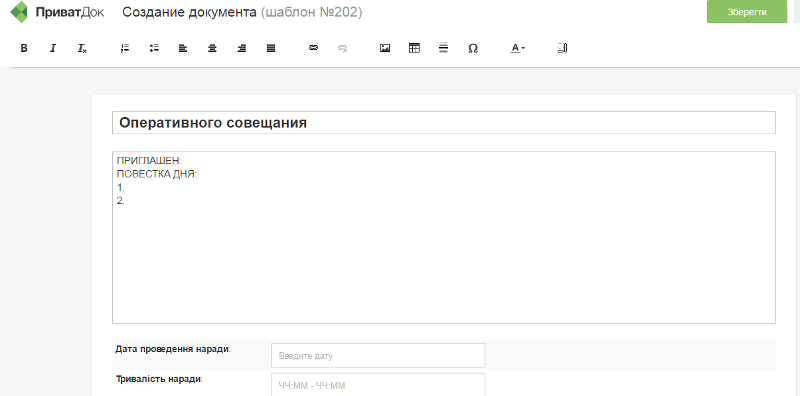
- Першу строку замість «Оперативного совещания» заповнити назвою наради.
- В наступному полі замість «Приглашен:, Повестка дня: 1,2» набрати повістку дня наради.
- В строки «Дата проведення наради:, Тривалість наради:, Кількість учасників:, Кількість прийнятих рішень:» внести відповідні актуальні дані.
- В строці «Председатель» вибрати модератора наради. В строках «Присутні» вибрати співробітників, присутніх на занятті.
В наступних полях:
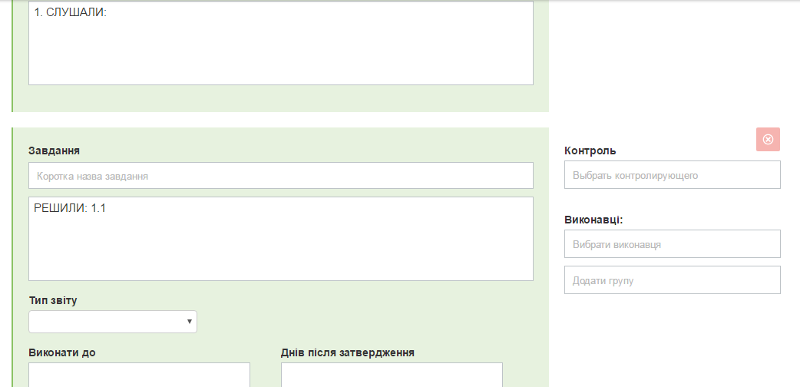
- Замість «Слушали» - Слухали співробітника Прізвище І.П. про…
- В полях «Завдання»: Коротка назва завдання
- Замість «Решили: 1.1» - Вирішили:
- Тексти прийнятих рішень.
- Тип звіту: Отчет в ЕСК.
- Виконати до: вибрати дату із запропонованого календаря
К*онтроль – вибрати керівника відповідно до рис 002.
- Виконавці –користувачі, визначені в ході наради виконавцями.
- Вибрати користувачів в полях:
- «Довести до» - виконавців, ;
- «Затверджуючі» - модератор наради;
- «Погоджувачі» - керівники, присутні на нараді. Виконавців та контролюючих до списку погоджуючих система додає автоматично.
Встановленим порядком відправити документ на погодження та затвердження.
Після затвердження документа перевірити по карточці на документ наявність у виконавцях користувача, вибраного у полі «Довести до». Якщо він відсутній – повторно його ознайомити. З документом ознайомити необхідних користувачів відповідно з вимогами п. Загальні вимоги при роботі з документами.
Заявка на підключення ролі референта. Шаблон 8646
Для можливості відпрацювання документів особою, призначеною тимчасово виконуючою обов’язки на час тимчасової відсутності (відпустка, відрядження) основного користувача готується заявка за шаблоном «8646 - Заявка на подключение роли референта».
- За посиланням https://sites.google.com/a/privatbank.ua/ukrdok/ ознайомитись додатково з п.11 «Роль референта» Інструкції «Электронный управленческий комплекс “УкрДок”»
- Відкрити браузер «Mozilla Firefox», вибрати УкрДок та зайти на особисту сторінку.
- Натиснути клавішу «+Створити» та вибрати шаблон 8646.
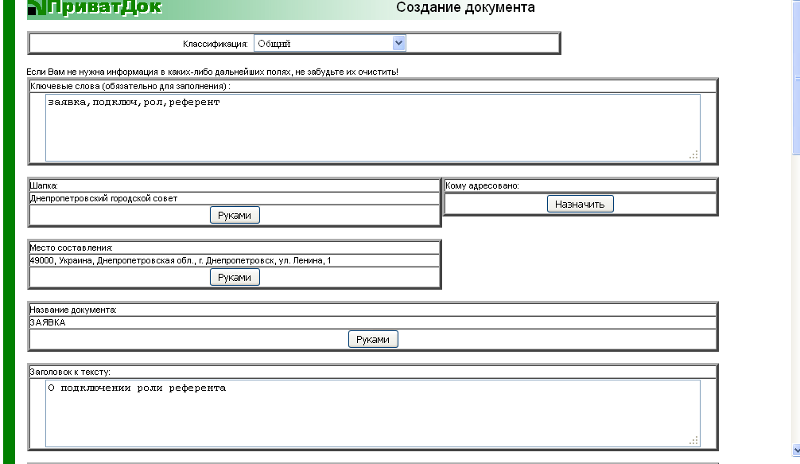
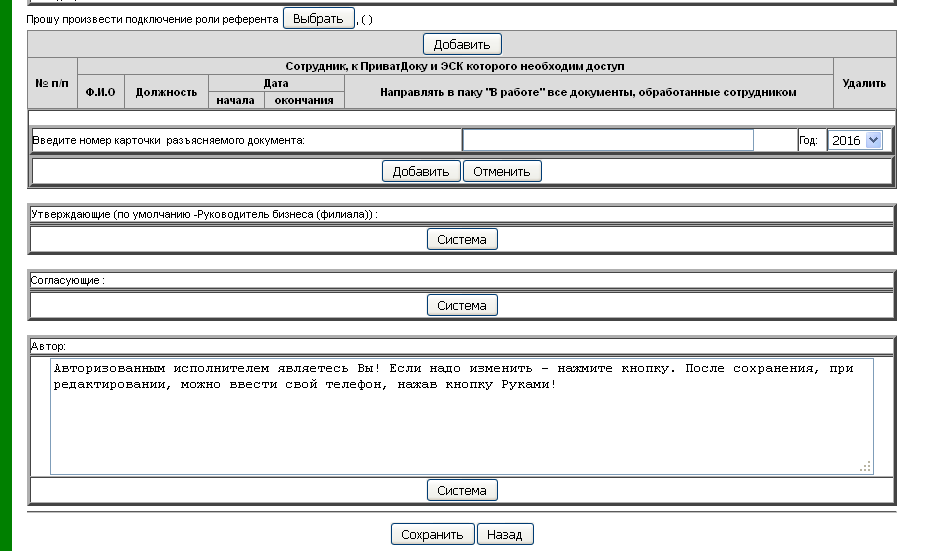
Заповнення запропонованого бланку здійснювати в наступному порядку.
- Классификация – залишити «Общий».
- Ключевые слова – «заявка, підключ, рол, референт».
- Шапка – НУВГП.
- Место составления – «33000, м. Рівне, вул. Соборна 11.»
- Кому адресовано – не заповнювати.
- Название документа – «ЗАЯВКА».
- Заголовок к тексту – «Про підключення ролі референта».
- В строці «Прошу произвести подключение роли референта» натиснути клавішу «Выбрать» і вибрати користувача, який буде виконувати обов’язки – референта.
- Заповнити таблицю «Сотрудник, к ПриватДоку и ЭСК котрого необходим доступ», вибравши керівника, до вхідних документів якого на час його відсутності необхідний доступ
- Строку «Введите номер карточки разъясняемого документа» не заповнювати.
- Утверждающие - керівник або заступник, відповідно до Порядок роботи з документом із погодженням
- Согласующие – безпосередній керівник
- Автор –автор заявки.
Після заповнення і перевірки натиснути клавішу «Сохранить».
- Користувачам, вибраних у відповідних полях погодити та затвердити документ.
- Після погодження та затвердження заявки користувачу, який буде виконувати роль референта обновити сторінку, натиснути на клавішу «Ім’я, прізвище» і переконатись у наявності наданої ролі референта.
Всі документи створюються, погоджуються, підписуються, затверджуються відправляються і отримуються за допомогою відповідних шаблонів.
| № шаблона ЕДО | Назва шаблона | Можливості шаблона |
|---|---|---|
| 23 | Шаблон розпорядження по бізнесу організації-партнера | Шаблон дозволяє створювати, погоджувати, редагувати, затверджувати (підписувати), розсилати для ознайомлення розпорядження по університету, інституту, коледжу, підрозділу. Передбачено контроль виконання та делегування для виконання іншим користувачам |
| 24 | Шаблон приказа организации-партнера | Шаблон дозволяє створювати, погоджувати, редагувати, затверджувати (підписувати), розсилати для ознайомлення накази по університету, інституту, коледжу контролювати їх виконання. |
| 202 | Протокол очного совещания по подразделению ГО/филиалу | Шаблон дозволяє створювати, погоджувати, редагувати, затверджувати (підписувати), розсилати для ознайомлення протоколи нарад, конференцій, вчених рад, засідань кафедри. |
| 10624 | С/з со схемой автор - утверждающий (для организаций-партнеров) | Шаблон дозволяє створювати, редагувати, затверджувати службову записку, лист, інформаційне повідомлення, супровідний лист, завдання, тощо без погодження, або із погодженням з іншим користувачем. Як автор, так і затверджуючий або виконавець завдання можуть ознайомлювати із змістом зазначеного документа при необхідності інших користувачів. Опція погодження відкривається після збереження документа. |
| 8540 | НОВАЯ вертикальная служебная записка с заданиями | Шаблон дозволяє створювати, погоджувати, редагувати, затверджувати (підписувати), службові записки, які потребують погодження, затвердження, призначення контролюючих, призначення виконавців, доведення до відома, надсилання копій. Із змістом записки можна ознайомлювати при необхідності інших користувачів. Зазначені в документі користувачі можуть делегувати виконання поставлених завдань іншим користувачам |
| 8563 | Вертикальная служебная записка с заданиями (для сторонних организаций) | Шаблон дозволяє створювати, погоджувати, редагувати, затверджувати (підписувати), службові записки, які потребують погодження, затвердження та доведення до відома. Із змістом записки можна ознайомлювати при необхідності інших користувачів. Зазначені в документі користувачі можуть делегувати виконання поставлених завдань іншим користувачам |
| 8646 | Заявка на подключение роли референта | Шаблон дозволяє створювати та погоджувати призначення тимчасово виконуючого обов’язки виконавця документів в системі ЕДО. Для можливості відпрацювання документів особою, призначеною тимчасово виконуючою обов’язки на час відсутності (відпустка, відрядження) основного користувача необхідно підготувати заявку за шаблоном "8646 - Заявка на подключение роли референта" Дану заявку можна створити, зайшовши в ЕДО з браузера «Mozilla Firefox». Підготувати заявку може будь-який користувач (бажано той, хто буде виконувати обов’язки), але затверджувати повинен користувач, який на час своєї відсутності призначає референта. |
Порядок виходу із системи
Вихід із сеансу системи ЕДО здійснюється через кнопку «Ім’я, прізвище» користувача, після натискання на яке випадає меню. Натисканням на кнопку «Вихід» здійснюється повний вихід із системи ЕДО. Для наступного входу в систему необхідно авторизуватись, ввівши пароль та код з SMS чи QR-код
Якщо в процесі роботи вийти із системи шляхом закриття вкладки, то при наступному відкритті вкладки ЕДО із того ж браузера того ж робочого місця авторизуватись не потрібно – відкривається одразу персональна сторінка. Проте дана опція діє лише до кінця доби. На наступний день знову необхідно авторизуватись.
Роль ЕСК в системі ЕДО
Створений, підписаний та затверджений документ потрапляє у вибрану систему контролю.(Мал.8) Якщо документ не виконано у вказаний термін, то система блокує виконання всіх інших документів. Електронна система контролю відкривається шляхом натискання на клавішу розширення меню, яка знаходиться у правому верхньому кутку персональної сторінки, обравши там функцію ЕСК або за такими посиланнями: https://esc.privatbank.ua/index.jsp#sPath=tabOut, чи https://esc.privatbank.ua/index.jsp#sPath=tabIn
Крім контролю виконання документів система ЕСК дозволяє керівникам ставити завдання підпорядкованим працівникам. Для цього необхідно зайти в систему ЕСК, натиснути на клавішу. Добавить задание» (Мал.9), у випадаючому вікні написати завдання та встановити термін виконання. Працівник, якому поставлено завдання зобов’язаний після його виконання написати звіт, а також у відповідній строці системи ЕСК надати посилання (з командної строки браузера ) на документ ЕДО.
Рекомендації щодо підготовки і відпрацювання окремих документів в університеті
По даному розділу приймаються доповнення, та пропозиції, які подавати в службу технічної підтримки на форумі http://forum.nuwm.edu.ua/
| № з/п | Назва документа | № шаблону УКрДок | Погоджуючі | Затверджуючі | Адресат, виконавці |
|---|---|---|---|---|---|
| 1.1 | Заяви | 8563 | Безпосередній та прямий керівник, Проректор за напрямком діяльності | Ректор | Начальник відділу кадрів |
| 1.2 | Щодо відрядження (в тексті записки обов'язково вказувати джерело фінансування) | 8563 | Головний бухгалтер | Ректор | Начальник загального відділу |
| 1.2.1 | Щодо відрядження з профорієнтаційної роботи | 8563 | Головний бухгалтер Завідувач відділу працевлаштування та профорієнтації | Проректор з науково-педагогічної, методичної та виховної роботи | Начальник загального відділу |
| 1.2.2 | Щодо відрядження за кордон. До службової записки слід додати ЗАВДАННЯ-ОБГРУНТУВАННЯ на відрядження за кордон за посиланням: http://inter.nuwm.edu.ua/index.php/pratsivniku/vidryadzhennya-za-kordon | 8563+завдання | Головний бухгалтер Директор центру роботи з іноземними студентами та міжнародних зв’язків | Проректор з наукової роботи та міжнародних зв’язків | Начальник загального відділу |
| 1.2.3 | Щодо відрядження за рахунок коштів держбюджетної або госпдоговірної науково-дослідної теми | 8563 | Безпосередній керівник, Начальник НДЧ Провідний бухгалтер НДЧ | Проректор з наукової роботи та міжнародних зв’язків | Старший інспектор науково-дослідної частини |
| 1.3 | Щодо закупівлі та ремонту оргтехніки | 8563 | Головний бухгалтер | Проректор з науково-педагогічної, методичної та виховної роботи | Помічник проректора з навчальної та адміністративно- господарської роботи |
| 1.4 | Щодо закупівлі канцтоварів | 8563 | Головний бухгалтер | Проректор з науково-педагогічної, методичної та виховної роботи | Помічник проректора з навчальної та адміністративно- господарської роботи |
| 1.5 | Про призначення заступника завідувача кафедри | 8563 | Проректор з науково-педагогічної та навчальної роботи | Ректор | Начальник відділу кадрів |
| 1.6 | Про закупівлю спецодягу, спецвзуття, засобів захисту та пожежогасіння, іншого для забезпечення охорони праці та пожежної безпеки в університеті | 8563 | Головний бухгалтер | Проректор з науково-педагогічної та навчальної роботи | Помічник проректора з навчальної та адміністративно- господарської роботи |
| 1.7 | Про порушення правил охорони праці та пожежної безпеки у підрозділах, що становить загрозу життю працівників та студентів | 8563 | Начальник служби охорони праці | Ректор | Проректор з науково-педагогічної та навчальної роботи |
| 1.8 | Щодо преміювання, встановлення доплат і надбавок працівникам університету згідно Колективного договору | 8563 | Головний бухгалтер. Начальник планово-фінансового відділу Голова профкому працівників | Ректор | Начальник відділу кадрів |
| 2.1 | Накази з основної діяльності | 24 | Проректор з науково-педагогічної та адміністративно-господарської роботи Проректор з науково-педагогічної, методичної та виховної роботи Проректор з науково-педагогічної та навчальної роботи Проректор з наукової роботи та міжнародних зв'язків Головний бухгалтер. Начальник планово-фінансового відділу Начальник юридичного відділу. Начальник відділу кадрів Голова профкому працівників | Ректор | За напрямками роботи |
| 2.2 | Накази з навчального процесу | 24 | Завідувач навчально-методичного відділу Головний бухгалтер Начальник юридичного відділу Директори інститутів Коректор | Ректор або проректор з науково-педагогічної та навчальної роботи | Директори інститутів Завідувачі кафедрами Керівники структурних підрозділів |
| 2.3 | Накази про відпустки працівникам НУВГП | 24 | Проректор з науково-педагогічної та адміністративно-господарської роботи Проректор з науково-педагогічної, методичної та виховної роботи Проректор з науково-педагогічної та навчальної роботи Проректор з наукової роботи та міжнародних зв'язків. Головний бухгалтер Начальник планово-фінансового відділу Начальник юридичного відділу Начальник відділу кадрів Голова профкому працівників Коректор | Ректор | Начальник відділу кадрів Директори інститутів Керівники структурних підрозділів |
| 2.4 | Накази про студентський склад (відрахування, зміна прізвища, надання академічних відпусток, вихід з академічних відпусток, призначення стипендії, матеріальної допомоги, преміювання, перевід з курсу на курс, видача дублікатів залікових книжок, студентських квитків, перевід на держбюджет та ін.) | 24 | Проректор з науково-педагогічної та навчальної роботи Проректор з наукової роботи та міжнародних зв'язків. Головний бухгалтер. Начальник планово-фінансового відділу Провідний бухгалтер. Завідувач навчально-методичного відділу Начальник юридичного відділу Начальник. Коректор | Ректор або Проректор з науково-педагогічної та навчальної роботи | Директори інститутів Завідувачі Кафедрами Начальник відділу кадрів |
| 2.5 | Накази про відпустки працівникам НУВГП | 24 | Проректор з науково-педагогічної та адміністративно-господарської роботи Проректор з науково-педагогічної, методичної та виховної роботи Проректор з науково-педагогічної та навчальної роботи Проректор з наукової роботи та міжнародних зв'язків. Головний бухгалтер Начальник планово-фінансового відділу Начальник юридичного відділу Начальник відділу кадрів Голова профкому працівників Коректор | Ректор | Начальник відділу кадрів Директори інститутів Керівники структурних підрозділів |
| 2.6 | Наказ про проведення конференцій | 24 | Проректор з науково-педагогічної та навчальної роботи Проректор з науково-педагогічної, методичної та виховної роботи Проректор з наукової роботи та міжнародних зв'язків Проректор з науково-педагогічної та адміністративногос-подарської роботи Начальник юридичного відділу коректор | Ректор | За напрямками діяльності |
| 2.7 | Наказ про затвердження тем дипломних робіт | 24 | Проректор з науково-педагогічної та навчальної роботи Директори ННІ Начальник відділу кадрів Начальник юридичного відділу Завідувач навчально-методичного відділу коректор | Ректор або проректор з науково-педагогічної та навчальної роботи | Завідувачі кафедрами |
| 2.8 | Наказ про встановлення розміру оплати за проживання в студентських гуртожитках | 24 | Проректор з науково-педагогічної та адміністративно-господарської роботи Головний бухгалтер Начальний юридичного відділу Коректор | Ректор | Головний бухгалтер |
| 2.9 | Накази по охороні праці та пожежній безпеці ( про затвердження інструкцій з охорони праці, про створення пожежно-технічної комісії, про затвердження персонального складу членів пожежної дружини, про розслідування нещасних випадків, про порядок огляду приміщень після закінчення робочого дня та ін.) | 24 | Начальник юридичного відділу | Ректор або проректор з науково-педагогічної та навчальної роботи | Начальник служби охорони праці Директори інститутів Керівники структурних підрозділів |
| 3.1 | Розпорядження (із загальних питань) | 23 | Начальник юридичного відділу | Ректор | Відповідно до змісту розпорядження |
| 3.2 | Розпорядження щодо діяльності інституту | 23 | Заступники директора інституту, завідувачі кафедрами | Директор ННІ | Відповідно до змісту розпорядження |
Заявки подавати в системі електронного документообігу ЕДО прикріпленим файлом до службової записки (шаблон 10624) за підписом керівництва підрозділу на ім’я Назарука Віталія Дмитровича, або Мазур Світлани Федорівни
Додаток 2
| № з/п | Прізвище, ім’я,по батькові | Посада | Кому підпорядкований | Мобільний телефон | Дата народження | Електронна адреса | Підрозділ, коледж |
|---|---|---|---|---|---|---|---|
Заявки подавати в системі корпоративної електронної пошти прикріпленим файлом за підписом керівництва підрозділу на ім’я Назарука Віталія Дмитровича, або Мазур Світлани Федорівни.
Додаток 3
| № з/п | Прізвище, ім’я,по батькові | Посада | Логін | Підрозділ, коледж, ННІ,кафедра |
|---|---|---|---|---|
Заявки подавати в системі електронного документообігу ЕДО прикріпленим файлом до службової записки (шаблон 10624) за підписом керівництва підрозділу на ім’я Назарука Віталія Дмитровича, або Мазур Світлани Федорівни
Порядок звернень в службу технічної підтримки
При наявності технічних збоїв, некоректної роботи системи, неможливості відпрацювати документ користувач має можливість звернутись в службу технічної підтримки Help Desk.
Порядок звернень наступний.
- Перейти в персональний кабінет УкрДок, натиснути на клавішу «HELP» в правому верхньому кутку.
- Появляється меню звернень до технічної підтримки:
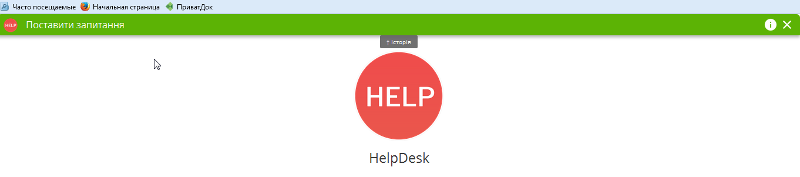
- Необхідно натиснути на значок і (показано стрілкою).
- Появляється меню подання заявки.
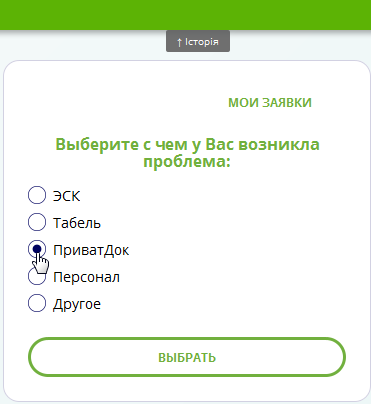
- Необхідно вибрати категорію звернення та натиснути клавішу «Выбрать».
- В наступному діалоговому вікні викласти зміст звернення та натиснути клавішу «Выбрать»