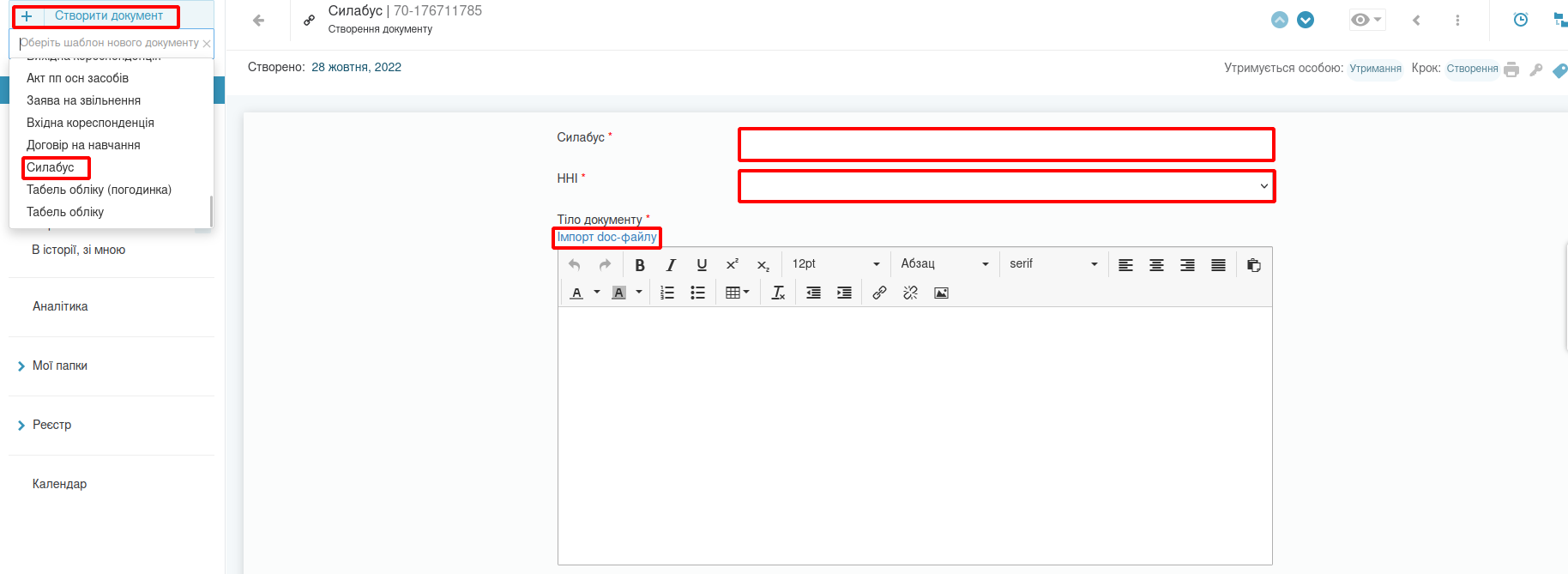Відмінності між версіями «ЕДО - Електронний документообіг»
(02.07.-5) |
|||
| (Не показані 168 проміжних версій 3 користувачів) | |||
| Рядок 30: | Рядок 30: | ||
}} | }} | ||
==Вступна частина== | ==Вступна частина== | ||
Система електронного документообігу (далі - СЕДО), яка впроваджена в НУВГП, розроблена компанією " | Система електронного документообігу (далі - СЕДО), яка впроваджена в НУВГП, розроблена компанією "іCorе" і має назву "іDoc НУВГП". Інформаційний ресурс СЕДО розміщено на серверних потужностях Національного університету водного господарства та природокористування. З 27.04.2019 р. реалізована нова версія програмного комплексу "іDoc НУВГП". | ||
Організація електонного документообігу в НУВГП здійснюється відповідно до вимог Закону України від 22.05.2003 № 851-IV Про електронні документи та електронний документообіг: [http://zakon5.rada.gov.ua/laws/show/851-15] та Постанови Кабінету Міністрів України від 17.01.18 № 55 "Деякі питання документування управлінської діяльності": [http://zakon5.rada.gov.ua/laws/show/55-2018-%D0%BF]. | Організація електонного документообігу в НУВГП здійснюється відповідно до вимог Закону України від 22.05.2003 № 851-IV Про електронні документи та електронний документообіг: [http://zakon5.rada.gov.ua/laws/show/851-15] та Постанови Кабінету Міністрів України від 17.01.18 № 55 "Деякі питання документування управлінської діяльності": [http://zakon5.rada.gov.ua/laws/show/55-2018-%D0%BF]. | ||
Відповідальність за організацію електронного документообігу в НУВГП покладено на загальний відділ. Відповідальність за технічну експлуатацію СЕДО та забезпечення захисту інформації в системі покладено на відділ інформаційних технологій інформаційно-обчислювального центру НУВГП. | Відповідальність за організацію електронного документообігу в НУВГП покладено на загальний відділ. Відповідальність за технічну експлуатацію СЕДО та забезпечення захисту інформації в системі покладено на відділ інформаційних технологій інформаційно-обчислювального центру НУВГП. | ||
===Реєстрація та внесення змін в облікові дані користувачів СЕДО=== | ===Реєстрація та внесення змін в облікові дані користувачів СЕДО=== | ||
Для реєстрації користувачів у системі електронного документообігу керівники підрозділів подають заявки з розширенням .xls або .xlsx. Форма для заповнення даних знаходиться в розділі «Документи» сторінки | Для реєстрації користувачів у системі електронного документообігу керівники підрозділів подають заявки з розширенням .xls або .xlsx. Форма для заповнення даних знаходиться в розділі «Документи» сторінки ІОЦ на сайті університету за посиланням: [https://nuwm.edu.ua/strukturni-pidrozdili/itcentr/dokumenti]. | ||
Для вилучення користувача із СЕДО керівники підрозділів подають заявки із зазначенням прізвища, імені, по-батькові користувача, номеру та дати наказу на звільнення. | Для вилучення користувача із СЕДО керівники підрозділів подають заявки із зазначенням прізвища, імені, по-батькові користувача, номеру та дати наказу на звільнення. | ||
| Рядок 43: | Рядок 42: | ||
Для внесення змін в облікові дані користувачів керівники подають заявки у довільній формі із зазначенням дати та номером наказу та відповідних змін у посадах, підпорядкуванні, прізвищах тощо. | Для внесення змін в облікові дані користувачів керівники подають заявки у довільній формі із зазначенням дати та номером наказу та відповідних змін у посадах, підпорядкуванні, прізвищах тощо. | ||
Для внесення змін у випадку реорганізації чи створення нових підрозділів, керівники подають заявки з розширенням .xls або .xlsx. Форма для заповнення даних знаходиться в розділі «Документи» сторінки | Для внесення змін у випадку реорганізації чи створення нових підрозділів, керівники подають заявки з розширенням .xls або .xlsx. Форма для заповнення даних знаходиться в розділі «Документи» сторінки ІОЦ на сайті університету за посиланням: [https://nuwm.edu.ua/strukturni-pidrozdili/itcentr/dokumenti]. | ||
Усі заявки подаються через єдиний сервіс надання інформаційних послуг НУВГП: [http://help.nuwm.edu.ua/] у категорію "Електронний документообіг" | Усі заявки подаються через єдиний сервіс надання інформаційних послуг НУВГП: [http://help.nuwm.edu.ua/] у категорію "Електронний документообіг" | ||
| Рядок 53: | Рядок 52: | ||
Користувачі ЕДО НУВГП зобов’язані ознайомитись з даною інструкцією та дотримуватись її вимог. Користувачі зобов’язані коректно та вчасно готувати та відпрацьовувати необхідні документи, щоденно (в робочі дні) заходити на свою сторінку ЕДО для виконання наявних документів. | Користувачі ЕДО НУВГП зобов’язані ознайомитись з даною інструкцією та дотримуватись її вимог. Користувачі зобов’язані коректно та вчасно готувати та відпрацьовувати необхідні документи, щоденно (в робочі дні) заходити на свою сторінку ЕДО для виконання наявних документів. | ||
Відеоінструкція розробників системи знаходиться за посиланням: https://www.youtube.com/watch?v=H77lr56ITr4 | Відеоінструкція розробників системи знаходиться за посиланням: https://www.youtube.com/watch?v=H77lr56ITr4 | ||
==Порядок підготовки та роботи в системі== | ==Порядок підготовки та роботи в системі== | ||
===Авторизація в системі=== | ===Авторизація в системі=== | ||
Для входу в систему необхідно в | Для входу в систему необхідно в командному рядку браузера користувача набрати https://idoc.nuwm.edu.ua/login , або натиснути на [https://idoc.nuwm.edu.ua/login] даної інструкції, або натиснути на зображення "Електронний документообіг" у вкладці "Працівник" головної сторінки сайту університету. | ||
<center> | <center> | ||
[[Файл:Вхід_з_порталу.PNG|700px]] | |||
Файл: | |||
</center> | </center> | ||
У вікні авторизації: | |||
<center> | <center> | ||
[[Файл:Авторизація.PNG|700px]] | [[Файл:Авторизація.PNG|700px]] | ||
| Рядок 73: | Рядок 68: | ||
</center> | </center> | ||
Зміна пароля | Зміна пароля здійснюється в меню "Мій профіль" в налаштуваннях (шестерня зверху праворуч) . | ||
<center> | <center> | ||
[[Файл:Заміна_пароля.PNG|400px]] | [[Файл:Заміна_пароля.PNG|400px]] | ||
| Рядок 94: | Рядок 89: | ||
==Порядок роботи з документами== | ==Порядок роботи з документами== | ||
===Загальні вимоги при роботі з документами=== | ===Загальні вимоги при роботі з документами=== | ||
Логіка | Логіка бізнеспроцесів підготовки документів зображена на нижченаведеній блок-схемі. Узгоджуючих, затверджуючих, адресатів, ознайомлювачів необхідно вибирати залежно від змісту документа | ||
'''[https://drive.google.com/open?id=0B7mewYRz7NWJMVJUSEllV0dqZ2s Порядок роботи з документом із погодженням]''' | '''[https://drive.google.com/open?id=0B7mewYRz7NWJMVJUSEllV0dqZ2s Порядок роботи з документом із погодженням]''' | ||
При вставці cкопійованого тексту в поле документу слід використовувати комбінацію <b>ctrl+shift+v</b><br> | |||
На друк документи виводяться з оформленням згідно брендбуку та закону України. | |||
====3.1.1 Очистка файлів куків та кешу==== | |||
Перед кожним сеансом роботи в системі необхідно видаляти накопичені файли куків. Для цього в командному рядку браузера натиснути на значок замка, вибрати необхідні файли куків, послідовно натиснути Видалити та Готово. | |||
<center> | |||
[[Файл:Куки.png|1000px]] | |||
</center> | |||
<center> | |||
[[Файл:Видалення_куків.png|900px]] | |||
</center> | |||
Після вибору шаблону для створення документа необхідно скинути кеш та обновити сторінку | |||
<center> | |||
[[Файл:Скинути_кеш.png|900px]] | |||
</center> | |||
Порядок роботи приведено на прикладі шаблона наказу і стосується всіх інших документів. | |||
====Створення документа.==== | ====Створення документа.==== | ||
У персональному кабінеті IDoc НУВГП натиснути на клавішу «Створити документ», у випадаючому меню вибрати Наказ. | У персональному кабінеті IDoc НУВГП натиснути на клавішу «Створити документ», у випадаючому меню вибрати Наказ. | ||
| Рядок 114: | Рядок 123: | ||
</center> | </center> | ||
При наявності додатка до наказу необхідно у відповідне поле внести його назву та вибрати файл самого додатку. Якщо додатків декілька, то кожен з них додається окремо через кнопку "+Додати рядок". | При наявності додатка до наказу необхідно у відповідне поле внести його назву та вибрати файл самого додатку. Якщо додатків декілька, то кожен з них додається окремо через кнопку "+Додати рядок". | ||
====Узгодження документа.==== | ====Узгодження документа.Ознайомлення з документом==== | ||
Вибір узгоджуючих здійснюється відповідно до змісту наказу. Автоматично підтягуються на узгодження: безпосередній керівник автора документу, начальник юридичного відділу, начальник відділу запобігання та виявлення корупції, коректор. | Вибір узгоджуючих здійснюється відповідно до змісту наказу. Автоматично підтягуються на узгодження: безпосередній керівник автора документу, начальник юридичного відділу, начальник відділу запобігання та виявлення корупції, коректор. | ||
Якщо в процесі узгодження проекту документу виникає необхідність додати узгоджуючого, то це необхідно виконувати в режимі Редагування, натиснувши на кнопку "Зняти з візування". Після заповнення всіх полів необхідно натиснути кнопки "Зберегти" та "Створити" ("Підписати"). | Якщо в процесі узгодження проекту документу виникає необхідність додати узгоджуючого, то це необхідно виконувати в режимі Редагування, натиснувши на кнопку "Зняти з візування". Після заповнення всіх полів необхідно натиснути кнопки "Зберегти" та "Створити" ("Підписати"). | ||
| Рядок 120: | Рядок 129: | ||
[[Файл:Узгодження.PNG|700px]] | [[Файл:Узгодження.PNG|700px]] | ||
</center> | </center> | ||
Вибір користувачів, яким необхідно довести наказ, може здійснюється автором під час створення, узгодження та затвердження документу, але до моменту натискання ним кнопки "Ознайомитись". Для цього необхідно відкрити документ та в рядку "Ознайомлення" вибрати необхідних користувачів | Вибір користувачів, яким необхідно довести наказ, може здійснюється автором під час створення, узгодження та затвердження документу, але до моменту натискання ним кнопки "Ознайомитись". Для цього необхідно відкрити документ та в рядку "Ознайомлення" вибрати необхідних користувачів.Ознайомлення здійснюється індивідуально, або за ролями. | ||
Індикатором кроку, на якому знаходиться документ (узгодження, затвердження, ознайомлення), є жовта вертикальна лінія праворуч від реквізитів користувачів. | |||
<center> | |||
[[Файл:Лінія_узгодження.png|700px]] | |||
</center> | |||
====Додавання узгоджуючого на кроці Затвердження ==== | |||
Якщо на кроці Затвердження було отримано зауваження щодо необхідності додати особу на попередній крок, то автору необхідно взяти документ на редагування, | |||
<center> | |||
[[Файл:Додавання узгоджуючого.png|700px]] | |||
</center> | |||
додати необхідного підписанта. Поставити галочку в полі “Повернути на узгодження”, потім натиснути на кнопку “Повернути на візування” або “Повернути на візування та зняти підписи” | |||
<center> | |||
[[Файл:Повернення на узгодження.png|700px]] | |||
</center> | |||
====Прикріплення файлів додатків до документа.==== | ====Прикріплення файлів додатків до документа.==== | ||
| Рядок 131: | Рядок 156: | ||
</center> | </center> | ||
'''Дозволені формати додатків: doc, docx, xls, xlsx, ppt, pptx, pdf, txt, rar, zip. Заборонені формати додатків: exe. Максимальний розмір додатка 3 Мб''' | '''Дозволені формати додатків: doc, docx, xls, xlsx, ppt, pptx, pdf, txt, rar, zip. Заборонені формати додатків: exe. Максимальний розмір додатка 3 Мб. Використовувати коми, крапки, пробіли в назвах документів ЗАБОРОНЕНО. Рекомендовано називати додатки ЛАТИНИЦЕЮ''' | ||
====Вставка гіперпосилання на документ | ====Додавання файлів на редагуванні==== | ||
В разі неможливості прикріплення додатків слід натиснути ПКМ у виділеному полі та зняти галочку "Тільки читання" | |||
<center> | |||
[[Файл:Ronly.png|700px]] | |||
</center> | |||
====Вставка гіперпосилання на документ іDoc==== | |||
Для вставки гіперпосилання необхідно в текст документа, який створюється, внести назву документа, на який буде гіперпосилання та виділити його. В сусідній вкладці браузера відкрити документ, на який буде гіперпосилання та з командного рядка скопіювати посилання. | Для вставки гіперпосилання необхідно в текст документа, який створюється, внести назву документа, на який буде гіперпосилання та виділити його. В сусідній вкладці браузера відкрити документ, на який буде гіперпосилання та з командного рядка скопіювати посилання. | ||
| Рядок 145: | Рядок 176: | ||
==== Видалення документа. ==== | ==== Видалення документа. ==== | ||
Якщо в процесі створення, редагування, візування документа відпала необхідність у ньому, або документ був випадково відправлений не тому користувачу, його можна видалити до моменту затвердження чи відпрацювання адресатом. Для цього необхідно відкрити документ, натиснути на кнопку «Видалити». Затверджені та відпрацьовані документи видаленню не підлягають. | Якщо в процесі створення, редагування, візування документа відпала необхідність у ньому, або документ був випадково відправлений не тому користувачу, його можна видалити до моменту затвердження чи відпрацювання адресатом. Для цього необхідно відкрити документ, натиснути на кнопку зі стрілкою та вибрати пункт «Видалити». Затверджені та відпрацьовані документи видаленню не підлягають. | ||
<center> | |||
[[Файл:idoc_remove.png|1000px]] | |||
</center> | |||
==== Відпрацювання документа. ==== | ==== Відпрацювання документа. ==== | ||
| Рядок 210: | Рядок 244: | ||
[[Файл:Пощук_док.PNG|700px]] | [[Файл:Пощук_док.PNG|700px]] | ||
</center> | </center> | ||
====Генерація документу з КЕП та його верифікація==== | |||
Для верифікації накладеного КЕП на документ його необхідно завантажити (значок завантаження в правій частині екрану під прізвищем) | |||
<center> | |||
[[Файл:VerECP.png|верифікація пдф]] | |||
</center> | |||
та скористатись сервісами перевірки КЕП [https://sign.diia.gov.ua/verify Верифікація Дія] | |||
====Друк документів.==== | ====Друк документів.==== | ||
Відповідальними за реєстрацію підрозділами обов'язково роздруковуються в одному примірнику лише ті документи, які в подальшому будуть передані до архіву. | Відповідальними за реєстрацію підрозділами обов'язково роздруковуються в одному примірнику лише ті документи, які в подальшому будуть передані до архіву. | ||
Для друку спочатку через меню перегляду необхідно вибрати , що саме необхідно друкувати - текст документу, чи аркуш погодження. Аркуш погодження роздруковується на звороті | Для друку спочатку через меню перегляду необхідно вибрати, що саме необхідно друкувати - текст документу, чи аркуш погодження. Аркуш погодження роздруковується на звороті останнього аркуша розпорядчого документу. | ||
<center> | <center> | ||
[[Файл:Друк_наказу.PNG|700px]] | [[Файл:Друк_наказу.PNG|700px]] | ||
| Рядок 233: | Рядок 274: | ||
</center> | </center> | ||
====Автоматичний перехід на наступний документ==== | |||
Для вимкнення функції автоматичного переходу на наступний документ необхідно перейти в меню налаштування та натиснути необхідний чекбокс | |||
<center> | |||
[[Файл:Autochange.png|300px]] | |||
</center> | |||
====Відкладення підписання з КЕП з мобільних пристроїв==== | |||
Для того, що відкласти підписання з КЕП з мобільних пристроїв, необхідно: | |||
Авторизуватись в системі <br> | |||
Перейти за посиланням https://idoc.nuwm.edu.ua/tools/profile<br> | |||
Увімкнути режим “Комп’ютерної версії сайту” | |||
<center> | |||
[[Файл:ecpmob_1.jpg|300px]] | |||
</center> | |||
<center> | |||
[[Файл:ecpmob_2.jpg|300px]] | |||
</center> | |||
Натиснути відповідну галочку | |||
<center> | |||
[[Файл:ecpmob_3.jpg|300px]] | |||
</center> | |||
===Особливості використання окремих бізнеспроцесів (шаблонів) при підготовці документів=== | ===Особливості використання окремих бізнеспроцесів (шаблонів) при підготовці документів=== | ||
| Рядок 252: | Рядок 315: | ||
====Розпорядження==== | ====Розпорядження==== | ||
Бізнеспроцес "Розпорядження" має таку ж логіку створення, узгодження, затвердження та ознайомлення, що й наказ. Автоматично на узгодження підтягюються безпосередній керівник автора проекту | Бізнеспроцес "Розпорядження" має таку ж логіку створення, узгодження, затвердження та ознайомлення, що й наказ. Автоматично на узгодження підтягюються безпосередній керівник автора проекту розпорядження та коректор. Доступ до шаблону надається користувачам індивідуально згідно заявок, поданих через єдиний сервіс надання інформаційних послуг в категорію "Електронний документообіг" | ||
'''[http://help.nuwm.edu.ua/]''' | '''[http://help.nuwm.edu.ua/]''' | ||
| Рядок 262: | Рядок 325: | ||
Поля необхідно заповнити згідно змісту (або імпортувати з doc-файла). | Поля необхідно заповнити згідно змісту (або імпортувати з doc-файла). | ||
Вибирати узгоджуючих, затверджуючого, адресата/тів (хто буде обробляти заяву) та, при необхідності - ознайомлювачів. При необхідності прикріпити додатки. Автоматично підтягуються: в узгоджуючі безпосередній керівник автора та начальник відділу кадрів; в ознайомлювачі – діловод загального відділу, яка веде облік заяв. | Вибирати, згідно змісту заяви, узгоджуючих, затверджуючого, адресата/тів (хто буде обробляти заяву) та, при необхідності - ознайомлювачів. При необхідності прикріпити додатки. Автоматично підтягуються: в узгоджуючі безпосередній керівник автора та начальник відділу кадрів; в ознайомлювачі – діловод загального відділу, яка веде облік заяв. | ||
<center> | <center> | ||
| Рядок 269: | Рядок 332: | ||
Натиснути кнопку | Натиснути кнопку "На підпис". Підтягується меню ЕЦП - необхідно вибрати АЦСК, де генерувався ЕЦП, вибрати файл, на якому він зберігається та ввести пароль доступу до файлу та підписати з ЕЦП. (Якщо обов’язкові поля не заповнено, або немає ЕЦП – документ не створиться) | ||
<center> | <center> | ||
[[Файл:Накладення_ЕЦП.PNG|700px]] | [[Файл:Накладення_ЕЦП.PNG|700px]] | ||
</center> | </center> | ||
====Заявка на виконуючого обов'язки==== | |||
В меню вибору БП вибираємо "Заявка на виконуючого обов'язків". Заповнюємо необхідні поля: підстава, ПІБ основного користувача (той, хто передає права), В.о. (той, хто приймає права), дату початку та дату кінця. | |||
<center> | |||
[[Файл:Vo.png|700px]] | |||
</center> | |||
Та натискаємо "На підпис". | |||
Необхідні підписанти підтягнуться автоматично. | |||
Після присвоєння прав для в. о. слід перезайти в систему для коректного відпрацювання системою. | |||
=====Перехід до документів користувача===== | |||
<center> | |||
[[Файл:Vo2.png|700px]] | |||
</center> | |||
Натискаємо на Ваше прізвище та обираємо необхідну особу. Далі робота із документами не відрізняється від звичного процесу. | |||
====Протокол==== | |||
В меню вибору БП необхідно вибрати "Протокол". Доступ до шаблону надається згідно заявок діловодам кафедр, секретарям зборів та колегіальних органів. | |||
Протокол створюється в день проведення засідань чи зборів. Дата протоколу підтягується автоматично. Номер протоколу проставляється згідно журналу реєстрації. | |||
<center> | |||
[[Файл:Протокол створення.PNG|700px]] | |||
</center> | |||
====Табель обліку використання робочого часу ==== | |||
Бізнеспроцес «Табель обліку» призначений для використання працівниками усіх підрозділів університету. | |||
Особливістю в роботі даного бізнеспроцесу є необхідність створення таблиці табелю в форматі .doc, .docx з подальшим імпортом в поле HTML СЕДО IDoc. | |||
Документ із зразком таблиці додається окремим файлом: Табель обліку | |||
[https://nuwm.edu.ua/strukturni-pidrozdili/itcentr/dokumenti Шаблони] | |||
<center> | |||
[[Файл:Табель обліку.png|600px]] | |||
</center> | |||
Таблицю потрібно заповнити в програмі Word і зберегти на комп’ютері окремим файлом. | |||
Для використання зазначеного бізнеспроцесу необхідно натиснути на кнопку Створити документ і вибрати Табель обліку. | |||
<center> | |||
[[Файл:Вибір БП Табель обліку.png|500px]] | |||
</center> | |||
В шаблоні документа внести назву, наприклад, Табель, відділ/центр/кафедра, місяць. Натиснути кнопку Імпорт doc-файлу, вибрати збережений файл таблиці та завантажити його. | |||
<center> | |||
[[Файл:Імпорт файла табель.png|700px]] | |||
</center> | |||
Файл вантажиться до 1 хвилини і матиме наступний вигляд. | |||
<center> | |||
[[Файл:Табель обліку html.png|600px]] | |||
</center> | |||
Натиснути кнопку «На підпис» та підписати документ з ЕЦП. | |||
За достовірність внесених даних відповідає автор документу. Примітка. Всі узгоджувачі, затверджуючий та адресат додаються автоматично. | |||
====Акт НДЧ==== | |||
Бізнеспроцес “Акт НДЧ” призначений для використання працівниками науково - дослідної частини. Особливістю в роботі даного бізнеспроцесу є необхідність заповнення підготовлених документів в форматі .docx з подальшим імпортом в поле HTML СЕДО IDoc: <br> | |||
Акт НДЧ | |||
<center> | |||
[[Файл:Aktndch0.png|Тіло документу]] | |||
</center> | |||
Табель обліку | |||
<center> | |||
[[Файл:Aktndch6.png|Табель]] | |||
</center> | |||
Перед початком роботи в СЕДО iDoc необхідно заповнити документи формату .docx | |||
<b>Порядок роботи з СЕДО</b> | |||
Для роботи з документом в СЕДО iDoc необхідно: | |||
<center> | |||
[[Файл:Aktndch1.png|Створення документу]] | |||
</center> | |||
1. Натиснути “Створити документ” та вибрати “Акт НДЧ” | |||
<center> | |||
[[Файл:Aktndch2.png|Заповнення полів]] | |||
[[Файл:Aktndch3.png|Селект]] | |||
</center> | |||
2. Заповнити обов’язкові поля документу. Слід звернути увагу на те, що “Керівник роботи” вибирається через поле селекту | |||
<center> | |||
[[Файл:Aktndch4.png|Імпорт]] | |||
</center> | |||
3. Натиснути “Імпорт doc-файлу” в полях “Табель” та “Тіло документу” | |||
<center> | |||
[[Файл:Aktndch5.png]] | |||
</center> | |||
4. Натиснути кнопку “На підпис” та накласти візу ЕЦП <br> | |||
Всі необхідні підписанти підтягнуться автоматично | |||
====Контракт==== | |||
Натискаємо “Створити документ” та обираємо “Контракт” | |||
<center> | |||
[[Файл:ctr1.png|Створення]] | |||
</center> | |||
Імпортуємо заповнений шаблон контракту згідно категорії, що доступний за посиланням (буде прикріплено після публікації на порталі). При потребі додаємо підписантів на крок “Погодження”. | |||
<center> | |||
[[Файл:Ctr2.png|Наповнення документу]] | |||
</center> | |||
Натискаємо “За візами” та накладаємо візу КЕП | |||
<center> | |||
[[Файл:ctr3.png|ECP]] | |||
</center> | |||
====Звіт по контракту==== | |||
В папці “Мої документи” відкриваємо підписаний контракт та натискаємо | |||
<center> | |||
[[Файл:rct1.png|створення]] | |||
</center> | |||
"Похідний" <br> | |||
Обираємо категорію “Звіт по контракту” | |||
<center> | |||
[[Файл:rct2.png|похідний]] | |||
</center> | |||
Імпортуємо дані з doc - файлу <br> | |||
В поле “До документу” вставляємо системний номер (70-хххххххх) або шукаємо по ключових словах: Контракт Прізвище Ім’я. Обираємо Ваш документ. | |||
<center> | |||
[[Файл:rct4.png|похідний]] | |||
</center> | |||
Натискаємо “За візами” <br> | |||
Для перегляду всіх супутних до контракту документів необхідно натиснути на “Дерево” | |||
<center> | |||
[[Файл:rct5.png|похідний]] | |||
</center> | |||
====Акти прийому - передачі==== | |||
Шаблони “Акт приймання - передачі основних засобів” та “Акт приймання - передачі запасів” призначені матеріально відповідальним особам для документального оформлення передачі матеріальних цінностей. Документ створює особа, яка <b> ПЕРЕДАЄ</b> матеріальні цінності. | |||
[http://nuwm.edu.ua/files/650/--/1MjJxdkVD69GF-yAuYRGnX4UE8TZKbwJG/---.docx Шаблони] | |||
Робота в СЕД iDoc | |||
1. Створюємо на комп’ютері файл за зразком, що подано нижче, заповнюємо відповідно до обраної категорії та зберігаємо у форматі .doc | |||
<center> | |||
[[Файл:Aktppzapas.png|шаблон]] | |||
[[Файл:Aktpposn.png|шаблон]] | |||
</center> | |||
2. Натискаємо “Створити документ” | |||
3. Обираємо “Акт ПП” необхідної категорії | |||
<center> | |||
[[Файл:Aktpp1.png|створення]] | |||
</center> | |||
4.Заповнюємо назву документу та імпортуємо підготовлений .doc файл | |||
<center> | |||
[[Файл:Aktpp2.png|наповнення]] | |||
</center> | |||
5. На крок “Узгодження” додаємо особу, яка <b>ПРИЙМАЄ</b> матеріальні цінності | |||
<center> | |||
[[Файл:Aktpp3.png|кроки]] | |||
</center> | |||
6. На крок “Затвердження” додаємо проректора за напрямом діяльності та натискаємо “На підпис” | |||
====Заява на звільнення==== | |||
Бізнеспроцес “Заява на звільнення” доступна всім користувачам ЕДО та призначена для забезпечення процесу звільнення працівників НУВГП. Разом із заявою підписанти накладають візу на обхідний лист особи, що звільняється. | |||
Порядок роботи: | |||
Обираємо БП “Заява на звільнення” в списку шаблонів | |||
<center> | |||
[[Файл:zz1.png|створення]] | |||
</center> | |||
В назву документу автоматично підставляться необхідні дані. Слід заповнити тіло документу | |||
<center> | |||
[[Файл:zz2.png|наповнення]] | |||
</center> | |||
Натискаємо “На підпис” та накладаємо ЕЦП. | |||
Необхідні підписанти підтягнуться автоматично | |||
====Затвердження==== | |||
Шаблон бізнеспроцесу “Затвердження” доступний для всіх науково-педагогічних працівників та керівного складу університету, призначений для затвердження різного роду документів, які не мають окремої процедури підписання. | |||
Створюємо документ: | |||
<center> | |||
[[Файл:Ag1.png|створення]] | |||
</center> | |||
Заповнити назву та тіло документу відповідно до змісту. За необхідностю можна імпортувати документ та завантажити додатки | |||
<center> | |||
[[Файл:Ag2.png|створення]] | |||
</center> | |||
Погодження не є обов’язковим кроком та не має автоматично прикріплених осіб. Затвердження є обов’язковим полем та не має осіб, які будуть підтягуватись автоматично. Передбачено ручне додавання | |||
<center> | |||
[[Файл:Ag3.png|створення]] | |||
</center> | |||
Накласти КЕП | |||
<center> | |||
[[Файл:Ag4.png|створення]] | |||
</center> | |||
Для завантаження файлу з КЕП можна скористатись кнопкою “Завантажити" | |||
<center> | |||
[[Файл:Ag5.png|створення]] | |||
</center> | |||
====Силабус==== | |||
Шаблон "Силабус" доступний для всіх науково-педагогічних працівників, призначений для затвердження Силабусів нормативних та вибіркових дисциплін. <br> | |||
Шаблон для заповнення .docx документу знаходиться за посиланням [https://nuwm.edu.ua/strukturni-pidrozdili/nmv/sektor-znp/dokumenty Макет силабусу] <br> | |||
=====Наповнення шаблону===== | |||
Додавання фото відбувається через <strong>Вставлення > зображення</strong> <br>[[Файл:Syllabus_photo.jpg|фото]] <br> Для вставки інформації в макет силабусу використовуємо комбінацію клавіш <strong>Ctrl + Shift + V</strong> або <strong>Права Кнопка Миші (далі - ПКМ) > Вставити без форматування</strong>. <br> | |||
<strong>Заборонено</strong> вставляти таблиці в таблиці, використовувати довгі покликання (використовуйте гіперпосилання), вставляти текст зі збереженням форматування.<br> | |||
Необхідні посилання оформлюємо через <strong>гіперпосилання:</strong> <br> | |||
1. Пишемо "Посилання" <br> | |||
2. Виділяємо текст<br> | |||
3. ПКМ > Посилання > Вставити посилання <br> | |||
[[Файл:Syllabus hyper1.jpg|додати гіперпосилання]]<br> | |||
4. Вставляємо посилання в поле "Адреса" та натискаємо "Ок"<br> | |||
[[Файл:Syllabus hyper2.jpg|додати гіперпосилання]]<br> | |||
=====Робота в СЕДО===== | |||
Створюємо документ, заповнюємо поля (вказуємо назву силабусу, ННІ, тіло документу) | |||
<center> | |||
[[Файл:syllabus1.png|створення]] | |||
</center> | |||
Імпортуємо тіло документу <strong>використовуючи браузер [https://www.mozilla.org/uk/firefox/new/ Firefox] </strong>. <br> | |||
<strong>ВАЖЛИВО:</strong> документ для імпорту повинен мати розширення <strong>.docx</strong> | |||
<br><strong>ВАЖЛИВО:</strong> документ для імпорту повинен починатись з <strong>ШИФРУ СИЛАБУСУ</strong>. Шапка та ННІ заповнюється користувачем в окремих полях.<br> | |||
"Національний університет водного господарства та природокористування" підтягується автоматично в прінтформу | |||
<center> | |||
[[Файл:syllabus2.png|підписанти]] | |||
</center> | |||
В погодження освітньої компоненти додаємо:<br> | |||
Керівник освітньої програми, секретар НМР з якості ННІ, голова | |||
(директор) НМР з якості ННІ.<br> | |||
Для погодження <strong>вибіркової освітньої компоненти</strong> необхідно додати:<br> | |||
Секретар НМР з якості ННІ, голова (директор) НМР з якості ННІ, Вчений | |||
секретар НМР НУВГП.<br> | |||
Сорока В.С., проректор з науково-педагогічної та навчальної роботи, голова науково-методичної ради НУВГП до <strong>підписання</strong> додається <strong>автоматично.</strong> | |||
Після заповнення документу відправляємо на підписання та накладаємо | |||
КЕП. | |||
==Система завдань та електронного контролю== | |||
Система завдань та електронного контролю призначена для здійснення контролю виконанння у встановлені терміни. Для встановлення контролю виконання документа, до нього необхідно прикріпити завдання. | |||
<center> | |||
[[Файл:Додати_завдання.PNG|800px]] | |||
</center> | |||
Для створення автономного завдавдання та моніторингу існуючого контролю використовується вкладка Завдання | |||
<center> | |||
[[Файл:Вкладка_Завдання.PNG|800px]] | |||
</center> | |||
При створенні завдання заповнюються всі обов'язкові поля, вибираються виконавці, контролюючі, спостерігачі (при потребі), визначається форма звіту. | |||
<center> | |||
[[Файл:Додавання_завдання.PNG|800px]] | |||
</center> | |||
Контроль стану виконання завдань контролюючим здійснюється у вкладці Я контролюю | |||
<center> | |||
[[Файл:Я_контролюю.PNG|900px]] | |||
</center> | |||
Контроль стану виконання завдання виконавцем здійснюється у вкладці Мене контролюють | |||
<center> | |||
[[Файл:Мене_контролюють.PNG|900px]] | |||
</center> | |||
==Порядок звернень в службу технічної підтримки== | |||
При наявності технічних збоїв, некоректної роботи системи, неможливості відпрацювати документ користувач має можливість звернутись в службу технічної підтримки '''Help Desk'''. | |||
Порядок звернень наступний. | |||
*Перейти на сайт НУВГП, натиснути на вкладки Працівник та Help Desk http://help.nuwm.edu.ua/. | |||
<center>[[Файл:Хелп_Деск.png|700px]]</center> | |||
*Необхідно авторизуватись через аккаунт службової пошти НУВГП. | |||
*Вибрати категорію Електронний документообіг. В тексті заявки детально описати суть проблеми та прикріпити файл із скрином помилки (при її наявності). | |||
==Порядок виходу із системи== | |||
Вихід із сеансу системи ЕДО здійснюється через кнопку «Вихід» в налаштуваннях (шестерня зверху праворуч). | |||
==Рекомендації щодо підготовки і відпрацювання окремих документів в університеті== | ==Рекомендації щодо підготовки і відпрацювання окремих документів в університеті== | ||
''По даному розділу приймаються доповнення, та пропозиції, які подавати в | |||
{| class="wikitable | <p style="text-align:right;">Додаток 1</p> | ||
<center>'''Рекомендації щодо змісту та маршрутизації типових документів НУВГП'''</center> | |||
''По даному розділу приймаються доповнення, та пропозиції, які необхідно подавати в категорію Електронний документообіг через Єдиний сервіс надання інформаційних послуг http://help.nuwm.edu.ua/ | |||
{| class="wikitable" | |||
|- | |- | ||
! № з/п !! Назва | ! № з/п !! Назва та короткий зміст !! Узгоджуючі !! Затверджуючий !! Адресат !! Ознайомлення | ||
|- | |- | ||
| <big>'''1''' || <big>'''Заяви''' || || || || | |||
|- | |- | ||
| 1.1 || | | 1.1 || На щорічну відпустку ''Прізвище І.П. (В тексті вказувати за який період роботи має бути надана відпустка) || Безпосередній керівник || Ректор чи проректор за напрямом діяльності || Начальник відділу кадрів|| | ||
|- | |- | ||
| 1.2 || | | 1.2|| На житлову комісію ''Прізвище І.П. | ||
В тексті вказати (для проживаючих в гуртожитку) - № кімнати і гуртожитку та перелік членів сім’ї, термін дії контракту | |||
|| Голова студентського профкому, | |||
Директор студентського містечка | |||
|| Проректор з науково-педагогічної та навчальної роботи || Директор студентського містечка || | |||
|- | |||
| 1.3 || На погодинну оплату ''Прізвище І.П. назва документа для завантаження - 10.01_Заява_на_роботу_викл | |||
посилання для завантаження - nuwm.edu.ua/publichna-informacija/normativni-dokumenti/zrazki-zajav-ta-zvernenj | |||
|| Завідувач кафедри, Начальник навчально-методичного відділу || Проректор з науково-педагогічної та навчальної роботи || Начальник відділу кадрів || | |||
|- | |- | ||
| 1. | | 1.4 || На матеріальну допомогу ''Прізвище І.П. || Голова профкому, | ||
Начальник планово-фінансового відділу | |||
|| Ректор || Начальник відділу кадрів || | |||
|- | |- | ||
| 1. | | 1.5 || | ||
Заяви щодо прийняття за основним місцем роботи, сумісництвом та за погодинною оплатою праці (зовнішніми) подаються із переліком необхідних документів. Заяви на прийняття за сумісництвом (внутрішнім), за погодинною оплатою праці (внутрішньою), всіх видів звільнення та переведення, всіх видів відпусток, а також будь яких звернень з кадрового діловодства подаються за допомогою системи IDoc. | |||
||згідно з наказом НУВГП від 26.12.2014 року “Про розподіл обов’язків між ректором та проректорами Національного університету водного господарства та природокористування, відповідно до затвердженої структури університету” зі змінами та доповненнями | |||
назва документа для завантаження - Наказ про розподіл обов’язків між ректором та проректорами | |||
посилання для завантаження - nuwm.edu.ua/strukturni-pidrozdili/law/ndu | |||
|| згідно з наказом НУВГП від 26.12.2014 року “Про розподіл обов’язків між ректором та проректорами Національного університету водного господарства та природокористування, відповідно до затвердженої структури університету” зі змінами та доповненнями || Начальник відділу кадрів || | |||
|- | |- | ||
| 1. | | 1.6 || || || || || | ||
|- | |- | ||
| | | <big>'''2''' || <big>'''Службові записки'''|| || || || | ||
|- | |- | ||
| 1 | | 2.1 || На заправку та відновлення картриджів, ремонт принтерів. || Безпосередній керівник || Проректор з науково-педагогічної, методичної та виховної роботи || Директор інформаційно-обчислювального центру || | ||
|- | |- | ||
| | | 2.2 || На закупівлю периферії та комплектуючих комп’ютерної техніки || Директор інформаційно-обчислювального центру, | ||
Начальник планово-фінансового відділу, | |||
Проректор з науково-педагогічної, методичної та виховної роботи | |||
|| Ректор || Директор інформаційно-обчислювального центру, Начальник відділу закупівель || Заступник начальника планово-фінансового відділу | |||
|- | |- | ||
| | | 2.3 || На розміщення нових сторінок на сайті Університету та внесення змін в структуру сайту || Начальник відділу інформаційних технологій || Проректор з науково-педагогічної, методичної та виховної роботи || Директор інформаційно-обчислювального центру || | ||
|- | |- | ||
| | | 2.4 || На відрядження ''Прізвище І.П. | ||
|| | (вказувати джерело фінансування: за кошти університету, за рахунок приймаючої сторони. тощо) | ||
|| Безпосередній керівник, | |||
Начальник планово-фінансового відділу | |||
|| Ректор || Начальник загального відділу|| | |||
|- | |- | ||
| | | 2.5 || На відрядження за кордон ''Прізвище І.П. | ||
Згідно Положення про службові відрядження за кордон працівників та осіб, які навчаються в НУВГП | |||
|| Безпосередній керівник, | |||
Начальник планово-фінансового відділу, | |||
Провідний фахівець з інформаційного та протокольно-візового забезпечення (Туз М.В.) | |||
|| Проректор з наукової роботи та міжнародних зв'язків || Начальник загального відділу || | |||
|- | |- | ||
| | | 2.6 || На преміювання Прізвище І.П. || Безпосередній керівник, Голова профкому, | ||
Головний бухгалтер, Начальник планово-фінансового відділу, | |||
Проректор за напрямом діяльності | |||
|| Ректор || Начальник відділу кадрів || | |||
|- | |- | ||
| 2. | | 2.7 || Проведення ремонтних робіт || Директор ННІ, Начальник ПФВ. || Проректор з НП та АГР || Начальник ЕТВ || | ||
|- | |- | ||
| 2. | | 2.8 || Закупівля госп. товарів, комплектуючих, будівельних матеріалів,запчастин тощо. || Начальник планово-фінансового відділу, Головний бухгалтер, Проректор з НП та АГР. || Ректор || Начальник ВМТЗ || | ||
|- | |- | ||
| 2. | | 2.9 || Щодо перевірки на плагіат (методичних вказівок) || Безпосередній керівник автора || Директор ІОЦ || Начальник відділу ЗІТН || | ||
|- | |- | ||
| 2. | | 2.10 || || || || || | ||
|- | |- | ||
| | | <big>'''3''' || <big>'''Заявка на призначення виконуючим обов’язки''' || || || || | ||
|- | |- | ||
| | | 3.1 || Вибираються: основний користувач та користувач, який буде виконувати обов’язки; дати початку та закінчення виконання обов’язків. || - || - || - || | ||
|- | |- | ||
| | | <big>'''4''' || <big>'''Протокол''' || || || || | ||
|- | |- | ||
| | | 4.1 || Протокол засідання (зборів) колегіального органу || || Головуючий || || | ||
|- | |- | ||
| | | <big>'''5''' || <big>'''Розпорядження''' || || || || | ||
|- | |- | ||
| | | 5.1 || || || || || | ||
|- | |- | ||
| | | <big>'''6''' || <big>'''Накази''' || || || || | ||
|- | |- | ||
| | | 6.1 || || || || || | ||
|} | |-} | ||
{| class="wikitable" | |||
|} | |} | ||
<p style="text-align:right;">Додаток 3</p> | <p style="text-align:right;">Додаток 3</p> | ||
<center> | ===<center>Заявка на підключення користувачів НУВГП до системи електронного документообігу</center>=== | ||
== | |||
[https://nuwm.edu.ua/strukturni-pidrozdili/itcentr/dokumenti Шаблон заявки на підключення до СЕДО] | |||
Заявки подавати в категорію Електронний документообіг через єдиний сервіс надання інформаційних послуг прикріпленим файлом, авторизувавшись з електронної пошти підрозділу, або керівника підрозділу. | |||
Поточна версія на 09:57, 18 грудня 2023
| ЕДО | |
|---|---|
 Система документообігу установи | |
| Технічні умови роботи | |
| Платформа ресурсу | Ресурс працює через доступ до Інтернету у браузері Google-Chromе |
| За інформаційну безпеку та технічне обслуговування відповідає відділ інформаційних технологій інформаційно-обчислювального центру НУВГП. | |
| Консультації та навчання | |
| Викладач | Назарук Віталій Дмитрович |
Вступна частина
Система електронного документообігу (далі - СЕДО), яка впроваджена в НУВГП, розроблена компанією "іCorе" і має назву "іDoc НУВГП". Інформаційний ресурс СЕДО розміщено на серверних потужностях Національного університету водного господарства та природокористування. З 27.04.2019 р. реалізована нова версія програмного комплексу "іDoc НУВГП". Організація електонного документообігу в НУВГП здійснюється відповідно до вимог Закону України від 22.05.2003 № 851-IV Про електронні документи та електронний документообіг: [1] та Постанови Кабінету Міністрів України від 17.01.18 № 55 "Деякі питання документування управлінської діяльності": [2]. Відповідальність за організацію електронного документообігу в НУВГП покладено на загальний відділ. Відповідальність за технічну експлуатацію СЕДО та забезпечення захисту інформації в системі покладено на відділ інформаційних технологій інформаційно-обчислювального центру НУВГП.
Реєстрація та внесення змін в облікові дані користувачів СЕДО
Для реєстрації користувачів у системі електронного документообігу керівники підрозділів подають заявки з розширенням .xls або .xlsx. Форма для заповнення даних знаходиться в розділі «Документи» сторінки ІОЦ на сайті університету за посиланням: [3].
Для вилучення користувача із СЕДО керівники підрозділів подають заявки із зазначенням прізвища, імені, по-батькові користувача, номеру та дати наказу на звільнення.
Для внесення змін в облікові дані користувачів керівники подають заявки у довільній формі із зазначенням дати та номером наказу та відповідних змін у посадах, підпорядкуванні, прізвищах тощо.
Для внесення змін у випадку реорганізації чи створення нових підрозділів, керівники подають заявки з розширенням .xls або .xlsx. Форма для заповнення даних знаходиться в розділі «Документи» сторінки ІОЦ на сайті університету за посиланням: [4].
Усі заявки подаються через єдиний сервіс надання інформаційних послуг НУВГП: [5] у категорію "Електронний документообіг"
Загальна інформація
Обов'язки користувачів
Користувачі ЕДО НУВГП зобов’язані ознайомитись з даною інструкцією та дотримуватись її вимог. Користувачі зобов’язані коректно та вчасно готувати та відпрацьовувати необхідні документи, щоденно (в робочі дні) заходити на свою сторінку ЕДО для виконання наявних документів. Відеоінструкція розробників системи знаходиться за посиланням: https://www.youtube.com/watch?v=H77lr56ITr4
Порядок підготовки та роботи в системі
Авторизація в системі
Для входу в систему необхідно в командному рядку браузера користувача набрати https://idoc.nuwm.edu.ua/login , або натиснути на [6] даної інструкції, або натиснути на зображення "Електронний документообіг" у вкладці "Працівник" головної сторінки сайту університету.
У вікні авторизації:
У рядок «Логін» ввести персональний логін, створений шляхом транслітерації ініціалів та прізвища користувача, наприклад: v.s.koval (для користувачів , підключених в 2018 р.), та nuwm_v.s.koval (для користувачів, підключених з 2019 р.). В командному рядку «Пароль» ввести пароль, потім натиснути «Увійти», в результаті чого відкривається сторінка персонального кабінету користувача.
Зміна пароля здійснюється в меню "Мій профіль" в налаштуваннях (шестерня зверху праворуч) .
Після відкривання вікна зміни пароля необхідно здійснити процедуру вводу Вашого індивідуального пароля.
Пароль бажано підготувати заздалегідь. Перевищення певного часу бездіяльності користувача при виконанні операцій входження в систему, зміни пароля призводить до зупинки процесу і необхідності повторного входження. Вимоги до пароля: не менше 8 символів, не використовувався раніше; рекомендації до пароля – не повинен повторювати дату народження та ініціали (символи, використані в логіні). Пароль повинен змінюватись не рідше, ніж 1 раз в 90 днів. Використання старого пароля забороняється. Пароль необхідно запам'ятати, або записати на недоступний для інших осіб носій.
Відновлення пароля
Якщо користувач не може пригадати свій пароль, він повинен його відновити через кнопку "Забули пароль"
Після натискання кнопки Забули пароль відкривається меню відновлення пароля. У верхній рядок необхідно внести логін в ЕДО (наприклад v.s.koval, а в нижній рядок - логін персональної електроннної пошти в домені nuwm.edu.ua, наприклад: v.s.koval@nuwm.edu.ua та натиснути кнопку Отримати пароль. На електронну скриньку користувача надійде тимчасовий пароль, який необхідно змінити зазначеним вище способом
Порядок роботи з документами
Загальні вимоги при роботі з документами
Логіка бізнеспроцесів підготовки документів зображена на нижченаведеній блок-схемі. Узгоджуючих, затверджуючих, адресатів, ознайомлювачів необхідно вибирати залежно від змісту документа
Порядок роботи з документом із погодженням
При вставці cкопійованого тексту в поле документу слід використовувати комбінацію ctrl+shift+v
На друк документи виводяться з оформленням згідно брендбуку та закону України.
3.1.1 Очистка файлів куків та кешу
Перед кожним сеансом роботи в системі необхідно видаляти накопичені файли куків. Для цього в командному рядку браузера натиснути на значок замка, вибрати необхідні файли куків, послідовно натиснути Видалити та Готово.
Після вибору шаблону для створення документа необхідно скинути кеш та обновити сторінку
Порядок роботи приведено на прикладі шаблона наказу і стосується всіх інших документів.
Створення документа.
У персональному кабінеті IDoc НУВГП натиснути на клавішу «Створити документ», у випадаючому меню вибрати Наказ.
Заповнити шаблон за наступною схемою:
В поле "Назва документу" необхідно внести коротку назву наказу. В поле "Констатуюча частина" необхідно внести коротку преамбулу, підставу. В поле "Наказую" необхідно внести текст наказу. В поля "Констатуюча частина" та "Наказую" можна імпортувати підготовлені тексти, які містяться в інших файлах, натиснувши кнопку "Імпорт doc-файлу".
- При внесенні тексту в поля дотримуватись наступних вимог: вирівнювання тектсу з обох сторін, абзацні відступи виставляти вручну пробілами.
- Рядок для підпису ректора не вносити - він підтягується автоматично.
При наявності додатка до наказу необхідно у відповідне поле внести його назву та вибрати файл самого додатку. Якщо додатків декілька, то кожен з них додається окремо через кнопку "+Додати рядок".
Узгодження документа.Ознайомлення з документом
Вибір узгоджуючих здійснюється відповідно до змісту наказу. Автоматично підтягуються на узгодження: безпосередній керівник автора документу, начальник юридичного відділу, начальник відділу запобігання та виявлення корупції, коректор. Якщо в процесі узгодження проекту документу виникає необхідність додати узгоджуючого, то це необхідно виконувати в режимі Редагування, натиснувши на кнопку "Зняти з візування". Після заповнення всіх полів необхідно натиснути кнопки "Зберегти" та "Створити" ("Підписати").
Вибір користувачів, яким необхідно довести наказ, може здійснюється автором під час створення, узгодження та затвердження документу, але до моменту натискання ним кнопки "Ознайомитись". Для цього необхідно відкрити документ та в рядку "Ознайомлення" вибрати необхідних користувачів.Ознайомлення здійснюється індивідуально, або за ролями.
Індикатором кроку, на якому знаходиться документ (узгодження, затвердження, ознайомлення), є жовта вертикальна лінія праворуч від реквізитів користувачів.
Додавання узгоджуючого на кроці Затвердження
Якщо на кроці Затвердження було отримано зауваження щодо необхідності додати особу на попередній крок, то автору необхідно взяти документ на редагування,
додати необхідного підписанта. Поставити галочку в полі “Повернути на узгодження”, потім натиснути на кнопку “Повернути на візування” або “Повернути на візування та зняти підписи”
Прикріплення файлів додатків до документа.
- Натиснути на клавішу «Зберегти», перевірити правопис.
- Натиснути на клавішу «Редагувати».
- При необхідності виправити помилки.
При наявності додатка до наказу необхідно у відповідне поле внести його назву та вибрати файл самого додатку. Якщо додатків декілька, то кожен з них додається окремо через кнопку "+Додати рядок".
Дозволені формати додатків: doc, docx, xls, xlsx, ppt, pptx, pdf, txt, rar, zip. Заборонені формати додатків: exe. Максимальний розмір додатка 3 Мб. Використовувати коми, крапки, пробіли в назвах документів ЗАБОРОНЕНО. Рекомендовано називати додатки ЛАТИНИЦЕЮ
Додавання файлів на редагуванні
В разі неможливості прикріплення додатків слід натиснути ПКМ у виділеному полі та зняти галочку "Тільки читання"
Вставка гіперпосилання на документ іDoc
Для вставки гіперпосилання необхідно в текст документа, який створюється, внести назву документа, на який буде гіперпосилання та виділити його. В сусідній вкладці браузера відкрити документ, на який буде гіперпосилання та з командного рядка скопіювати посилання. Повернутись до створюваного документа, на панелі інструментів натиснути значок гіперпосилання. У запропонованому меню натиснути на клавішу «Вставити посилання», скопійоване посилання вставити в рядок «URL» та натиснути на клавішу Ok.
Відправлення документа.
В меню роботи із збереженим документом натиснути клавішу «Створити». Документ надходить до папки "Очікують мене" адресата (угоджуючого, затверджуючого, ознайомлювача).
Видалення документа.
Якщо в процесі створення, редагування, візування документа відпала необхідність у ньому, або документ був випадково відправлений не тому користувачу, його можна видалити до моменту затвердження чи відпрацювання адресатом. Для цього необхідно відкрити документ, натиснути на кнопку зі стрілкою та вибрати пункт «Видалити». Затверджені та відпрацьовані документи видаленню не підлягають.
Відпрацювання документа.
Документи, надіслані користувачу в роботу, потраплять йому в папку "Очікують мене". Користувачу необхідно відкрити документ, озайомитись із змістом та, залежно від змісту, відпрацювати: узгодити, затвердити, додати адресата, додати ознайомлювача, делегувати, написати зауваження чи коментар. Якщо користувач написав зауваження, то документ повертається до автора, котрий повинен внести корективи в документ та написати відповідь.
Ознайомлення з документом інших користувачів.
Для ознайомлення з документом в рядку "Ознайомлення" необхідно натиснути на значок "+", набрати прізвище користувача та натиснути на рядок з його даними. Для ознайомлення з документом групи користувачів, яким присвоєні певні ролі, необхідно в рядку "Ознайомлення" натиснути на значок "+ силует" та вибрати групу користувачів з відповідними ролями.
Прикріплення завдання.
До кожного документа можна прикріпити завдання з контролем. Для цього необхідно натиснути на кнопку "Додати завдання" і заповнити всі необхідні поля.
У контролюючого це завдання появиться в папці "Я контролюю", у виконапця - в паці "Мене контролюють".
Створення папок та додавання документів до папок
В процесі роботи всі створені користувачем документи в хронологічному порядку поміщаються до папки «Мої документи». Всі відпрацьовані користувачем документи, в т.ч. отримані, але не відпрацьовані іншими користувачами, потрапляють в папку "Інші" Документи, відпрацьовані усіма, без виключення користувачами, переміщаються із папки "Інші" до папки "Історія". Необхідні для подальшого використання документи користувач може додавати до персональних папок
Для додавання документа до папки необхідно його позначити галочкою (ліворуч від назви), натиснути на значок "Позначити як", дати назву папки , та натиснути значок +:
Делегування документів.
Делегування документа означає передачу права авторства на документ. Делегування можливе в межах одного підрозділу між працівниками, або по вертикальній підпорядкованості.
Заборонено делегувати документ вказаним автором документа користувачам, які виконують роль погоджуючого, затверджуючого, адресата, додаткового виконавця.
В межах одного підрозділу вхідний документ може бути делегований, якщо за змістом документ належить до виконання іншим працівником, відповідно до покладених функціональних обов’язків. Керівник може делегувати вхідний документ на виконання працівнику підпорядкованого підрозділу.
Пошук документів.
Пошук документів здійснюється в меню пошуку за допомогою наступних способів.
- Пошук за допомогою системного номера документа
- Пошук за допомогою порядкового номера,або назви документа
- Пошук за допомогою інших атрибутів документа
Генерація документу з КЕП та його верифікація
Для верифікації накладеного КЕП на документ його необхідно завантажити (значок завантаження в правій частині екрану під прізвищем)
та скористатись сервісами перевірки КЕП Верифікація Дія
Друк документів.
Відповідальними за реєстрацію підрозділами обов'язково роздруковуються в одному примірнику лише ті документи, які в подальшому будуть передані до архіву. Для друку спочатку через меню перегляду необхідно вибрати, що саме необхідно друкувати - текст документу, чи аркуш погодження. Аркуш погодження роздруковується на звороті останнього аркуша розпорядчого документу.
Далі необхідно натиснути на значок принтера
Натиснути кнопку "Роздрукувати"
Натиснути кнопку "Друк". В налаштуваннях принтера необхідно встановити показані на рисунку параметри
Автоматичний перехід на наступний документ
Для вимкнення функції автоматичного переходу на наступний документ необхідно перейти в меню налаштування та натиснути необхідний чекбокс
Відкладення підписання з КЕП з мобільних пристроїв
Для того, що відкласти підписання з КЕП з мобільних пристроїв, необхідно:
Авторизуватись в системі
Перейти за посиланням https://idoc.nuwm.edu.ua/tools/profile
Увімкнути режим “Комп’ютерної версії сайту”
Натиснути відповідну галочку
Особливості використання окремих бізнеспроцесів (шаблонів) при підготовці документів
Накази за категоріями
Окрім шаблона Наказ, за допомогою якого готуються накази з основної діяльності, розроблено ряд інших шаблонів, за допомогою яких готуються накази за наступними видами діяльності.
- Наказ аспірантура
- Наказ НДЧ
- Наказ кадри
- Наказ відпустки
- Наказ відрядження
- Наказ студенти
- Наказ приймальна комісія
- Наказ ІПО кадри
- Наказ ІПО студенти
Реєстрація затверджених наказів за порядковими номерами, створеними автоматично системою, здійснюється відповідальними підрозділами. Доступ до зазначених шаблонів надається користувачам індивідуально згідно заявок, поданих через єдиний сервіс надання інформаційних послуг в категорію "Електронний документообіг" [7]
Розпорядження
Бізнеспроцес "Розпорядження" має таку ж логіку створення, узгодження, затвердження та ознайомлення, що й наказ. Автоматично на узгодження підтягюються безпосередній керівник автора проекту розпорядження та коректор. Доступ до шаблону надається користувачам індивідуально згідно заявок, поданих через єдиний сервіс надання інформаційних послуг в категорію "Електронний документообіг" [8]
Заява
В меню вибору БП необхідно вибрати "Заява".
Поля необхідно заповнити згідно змісту (або імпортувати з doc-файла). Вибирати, згідно змісту заяви, узгоджуючих, затверджуючого, адресата/тів (хто буде обробляти заяву) та, при необхідності - ознайомлювачів. При необхідності прикріпити додатки. Автоматично підтягуються: в узгоджуючі безпосередній керівник автора та начальник відділу кадрів; в ознайомлювачі – діловод загального відділу, яка веде облік заяв.
Натиснути кнопку "На підпис". Підтягується меню ЕЦП - необхідно вибрати АЦСК, де генерувався ЕЦП, вибрати файл, на якому він зберігається та ввести пароль доступу до файлу та підписати з ЕЦП. (Якщо обов’язкові поля не заповнено, або немає ЕЦП – документ не створиться)
Заявка на виконуючого обов'язки
В меню вибору БП вибираємо "Заявка на виконуючого обов'язків". Заповнюємо необхідні поля: підстава, ПІБ основного користувача (той, хто передає права), В.о. (той, хто приймає права), дату початку та дату кінця.
Та натискаємо "На підпис". Необхідні підписанти підтягнуться автоматично. Після присвоєння прав для в. о. слід перезайти в систему для коректного відпрацювання системою.
Перехід до документів користувача
Натискаємо на Ваше прізвище та обираємо необхідну особу. Далі робота із документами не відрізняється від звичного процесу.
Протокол
В меню вибору БП необхідно вибрати "Протокол". Доступ до шаблону надається згідно заявок діловодам кафедр, секретарям зборів та колегіальних органів. Протокол створюється в день проведення засідань чи зборів. Дата протоколу підтягується автоматично. Номер протоколу проставляється згідно журналу реєстрації.
Табель обліку використання робочого часу
Бізнеспроцес «Табель обліку» призначений для використання працівниками усіх підрозділів університету. Особливістю в роботі даного бізнеспроцесу є необхідність створення таблиці табелю в форматі .doc, .docx з подальшим імпортом в поле HTML СЕДО IDoc. Документ із зразком таблиці додається окремим файлом: Табель обліку
Таблицю потрібно заповнити в програмі Word і зберегти на комп’ютері окремим файлом. Для використання зазначеного бізнеспроцесу необхідно натиснути на кнопку Створити документ і вибрати Табель обліку.
В шаблоні документа внести назву, наприклад, Табель, відділ/центр/кафедра, місяць. Натиснути кнопку Імпорт doc-файлу, вибрати збережений файл таблиці та завантажити його.
Файл вантажиться до 1 хвилини і матиме наступний вигляд.
Натиснути кнопку «На підпис» та підписати документ з ЕЦП. За достовірність внесених даних відповідає автор документу. Примітка. Всі узгоджувачі, затверджуючий та адресат додаються автоматично.
Акт НДЧ
Бізнеспроцес “Акт НДЧ” призначений для використання працівниками науково - дослідної частини. Особливістю в роботі даного бізнеспроцесу є необхідність заповнення підготовлених документів в форматі .docx з подальшим імпортом в поле HTML СЕДО IDoc:
Акт НДЧ
Табель обліку
Перед початком роботи в СЕДО iDoc необхідно заповнити документи формату .docx
Порядок роботи з СЕДО
Для роботи з документом в СЕДО iDoc необхідно:
1. Натиснути “Створити документ” та вибрати “Акт НДЧ”
2. Заповнити обов’язкові поля документу. Слід звернути увагу на те, що “Керівник роботи” вибирається через поле селекту
3. Натиснути “Імпорт doc-файлу” в полях “Табель” та “Тіло документу”
4. Натиснути кнопку “На підпис” та накласти візу ЕЦП
Всі необхідні підписанти підтягнуться автоматично
Контракт
Натискаємо “Створити документ” та обираємо “Контракт”
Імпортуємо заповнений шаблон контракту згідно категорії, що доступний за посиланням (буде прикріплено після публікації на порталі). При потребі додаємо підписантів на крок “Погодження”.
Натискаємо “За візами” та накладаємо візу КЕП
Звіт по контракту
В папці “Мої документи” відкриваємо підписаний контракт та натискаємо
"Похідний"
Обираємо категорію “Звіт по контракту”
Імпортуємо дані з doc - файлу
В поле “До документу” вставляємо системний номер (70-хххххххх) або шукаємо по ключових словах: Контракт Прізвище Ім’я. Обираємо Ваш документ.
Натискаємо “За візами”
Для перегляду всіх супутних до контракту документів необхідно натиснути на “Дерево”
Акти прийому - передачі
Шаблони “Акт приймання - передачі основних засобів” та “Акт приймання - передачі запасів” призначені матеріально відповідальним особам для документального оформлення передачі матеріальних цінностей. Документ створює особа, яка ПЕРЕДАЄ матеріальні цінності.
Робота в СЕД iDoc
1. Створюємо на комп’ютері файл за зразком, що подано нижче, заповнюємо відповідно до обраної категорії та зберігаємо у форматі .doc
2. Натискаємо “Створити документ” 3. Обираємо “Акт ПП” необхідної категорії
4.Заповнюємо назву документу та імпортуємо підготовлений .doc файл
5. На крок “Узгодження” додаємо особу, яка ПРИЙМАЄ матеріальні цінності
6. На крок “Затвердження” додаємо проректора за напрямом діяльності та натискаємо “На підпис”
Заява на звільнення
Бізнеспроцес “Заява на звільнення” доступна всім користувачам ЕДО та призначена для забезпечення процесу звільнення працівників НУВГП. Разом із заявою підписанти накладають візу на обхідний лист особи, що звільняється. Порядок роботи: Обираємо БП “Заява на звільнення” в списку шаблонів
В назву документу автоматично підставляться необхідні дані. Слід заповнити тіло документу
Натискаємо “На підпис” та накладаємо ЕЦП. Необхідні підписанти підтягнуться автоматично
Затвердження
Шаблон бізнеспроцесу “Затвердження” доступний для всіх науково-педагогічних працівників та керівного складу університету, призначений для затвердження різного роду документів, які не мають окремої процедури підписання. Створюємо документ:
Заповнити назву та тіло документу відповідно до змісту. За необхідностю можна імпортувати документ та завантажити додатки
Погодження не є обов’язковим кроком та не має автоматично прикріплених осіб. Затвердження є обов’язковим полем та не має осіб, які будуть підтягуватись автоматично. Передбачено ручне додавання
Накласти КЕП
Для завантаження файлу з КЕП можна скористатись кнопкою “Завантажити"
Силабус
Шаблон "Силабус" доступний для всіх науково-педагогічних працівників, призначений для затвердження Силабусів нормативних та вибіркових дисциплін.
Шаблон для заповнення .docx документу знаходиться за посиланням Макет силабусу
Наповнення шаблону
Додавання фото відбувається через Вставлення > зображення 
Для вставки інформації в макет силабусу використовуємо комбінацію клавіш Ctrl + Shift + V або Права Кнопка Миші (далі - ПКМ) > Вставити без форматування.
Заборонено вставляти таблиці в таблиці, використовувати довгі покликання (використовуйте гіперпосилання), вставляти текст зі збереженням форматування.
Необхідні посилання оформлюємо через гіперпосилання:
1. Пишемо "Посилання"
2. Виділяємо текст
3. ПКМ > Посилання > Вставити посилання

4. Вставляємо посилання в поле "Адреса" та натискаємо "Ок"

Робота в СЕДО
Створюємо документ, заповнюємо поля (вказуємо назву силабусу, ННІ, тіло документу)
Імпортуємо тіло документу використовуючи браузер Firefox .
ВАЖЛИВО: документ для імпорту повинен мати розширення .docx
ВАЖЛИВО: документ для імпорту повинен починатись з ШИФРУ СИЛАБУСУ. Шапка та ННІ заповнюється користувачем в окремих полях.
"Національний університет водного господарства та природокористування" підтягується автоматично в прінтформу
В погодження освітньої компоненти додаємо:
Керівник освітньої програми, секретар НМР з якості ННІ, голова
(директор) НМР з якості ННІ.
Для погодження вибіркової освітньої компоненти необхідно додати:
Секретар НМР з якості ННІ, голова (директор) НМР з якості ННІ, Вчений
секретар НМР НУВГП.
Сорока В.С., проректор з науково-педагогічної та навчальної роботи, голова науково-методичної ради НУВГП до підписання додається автоматично.
Після заповнення документу відправляємо на підписання та накладаємо
КЕП.
Система завдань та електронного контролю
Система завдань та електронного контролю призначена для здійснення контролю виконанння у встановлені терміни. Для встановлення контролю виконання документа, до нього необхідно прикріпити завдання.
Для створення автономного завдавдання та моніторингу існуючого контролю використовується вкладка Завдання
При створенні завдання заповнюються всі обов'язкові поля, вибираються виконавці, контролюючі, спостерігачі (при потребі), визначається форма звіту.
Контроль стану виконання завдань контролюючим здійснюється у вкладці Я контролюю
Контроль стану виконання завдання виконавцем здійснюється у вкладці Мене контролюють
Порядок звернень в службу технічної підтримки
При наявності технічних збоїв, некоректної роботи системи, неможливості відпрацювати документ користувач має можливість звернутись в службу технічної підтримки Help Desk.
Порядок звернень наступний.
- Перейти на сайт НУВГП, натиснути на вкладки Працівник та Help Desk http://help.nuwm.edu.ua/.

- Необхідно авторизуватись через аккаунт службової пошти НУВГП.
- Вибрати категорію Електронний документообіг. В тексті заявки детально описати суть проблеми та прикріпити файл із скрином помилки (при її наявності).
Порядок виходу із системи
Вихід із сеансу системи ЕДО здійснюється через кнопку «Вихід» в налаштуваннях (шестерня зверху праворуч).
Рекомендації щодо підготовки і відпрацювання окремих документів в університеті
Додаток 1
По даному розділу приймаються доповнення, та пропозиції, які необхідно подавати в категорію Електронний документообіг через Єдиний сервіс надання інформаційних послуг http://help.nuwm.edu.ua/
| № з/п | Назва та короткий зміст | Узгоджуючі | Затверджуючий | Адресат | Ознайомлення |
|---|---|---|---|---|---|
| 1 | Заяви | ||||
| 1.1 | На щорічну відпустку Прізвище І.П. (В тексті вказувати за який період роботи має бути надана відпустка) | Безпосередній керівник | Ректор чи проректор за напрямом діяльності | Начальник відділу кадрів | |
| 1.2 | На житлову комісію Прізвище І.П.
В тексті вказати (для проживаючих в гуртожитку) - № кімнати і гуртожитку та перелік членів сім’ї, термін дії контракту |
Голова студентського профкому,
Директор студентського містечка |
Проректор з науково-педагогічної та навчальної роботи | Директор студентського містечка | |
| 1.3 | На погодинну оплату Прізвище І.П. назва документа для завантаження - 10.01_Заява_на_роботу_викл
посилання для завантаження - nuwm.edu.ua/publichna-informacija/normativni-dokumenti/zrazki-zajav-ta-zvernenj |
Завідувач кафедри, Начальник навчально-методичного відділу | Проректор з науково-педагогічної та навчальної роботи | Начальник відділу кадрів | |
| 1.4 | На матеріальну допомогу Прізвище І.П. | Голова профкому,
Начальник планово-фінансового відділу |
Ректор | Начальник відділу кадрів | |
| 1.5 |
Заяви щодо прийняття за основним місцем роботи, сумісництвом та за погодинною оплатою праці (зовнішніми) подаються із переліком необхідних документів. Заяви на прийняття за сумісництвом (внутрішнім), за погодинною оплатою праці (внутрішньою), всіх видів звільнення та переведення, всіх видів відпусток, а також будь яких звернень з кадрового діловодства подаються за допомогою системи IDoc. |
згідно з наказом НУВГП від 26.12.2014 року “Про розподіл обов’язків між ректором та проректорами Національного університету водного господарства та природокористування, відповідно до затвердженої структури університету” зі змінами та доповненнями
назва документа для завантаження - Наказ про розподіл обов’язків між ректором та проректорами посилання для завантаження - nuwm.edu.ua/strukturni-pidrozdili/law/ndu |
згідно з наказом НУВГП від 26.12.2014 року “Про розподіл обов’язків між ректором та проректорами Національного університету водного господарства та природокористування, відповідно до затвердженої структури університету” зі змінами та доповненнями | Начальник відділу кадрів | |
| 1.6 | |||||
| 2 | Службові записки | ||||
| 2.1 | На заправку та відновлення картриджів, ремонт принтерів. | Безпосередній керівник | Проректор з науково-педагогічної, методичної та виховної роботи | Директор інформаційно-обчислювального центру | |
| 2.2 | На закупівлю периферії та комплектуючих комп’ютерної техніки | Директор інформаційно-обчислювального центру,
Начальник планово-фінансового відділу, Проректор з науково-педагогічної, методичної та виховної роботи |
Ректор | Директор інформаційно-обчислювального центру, Начальник відділу закупівель | Заступник начальника планово-фінансового відділу |
| 2.3 | На розміщення нових сторінок на сайті Університету та внесення змін в структуру сайту | Начальник відділу інформаційних технологій | Проректор з науково-педагогічної, методичної та виховної роботи | Директор інформаційно-обчислювального центру | |
| 2.4 | На відрядження Прізвище І.П.
(вказувати джерело фінансування: за кошти університету, за рахунок приймаючої сторони. тощо) |
Безпосередній керівник,
Начальник планово-фінансового відділу |
Ректор | Начальник загального відділу | |
| 2.5 | На відрядження за кордон Прізвище І.П.
Згідно Положення про службові відрядження за кордон працівників та осіб, які навчаються в НУВГП |
Безпосередній керівник,
Начальник планово-фінансового відділу, Провідний фахівець з інформаційного та протокольно-візового забезпечення (Туз М.В.) |
Проректор з наукової роботи та міжнародних зв'язків | Начальник загального відділу | |
| 2.6 | На преміювання Прізвище І.П. | Безпосередній керівник, Голова профкому,
Головний бухгалтер, Начальник планово-фінансового відділу, Проректор за напрямом діяльності |
Ректор | Начальник відділу кадрів | |
| 2.7 | Проведення ремонтних робіт | Директор ННІ, Начальник ПФВ. | Проректор з НП та АГР | Начальник ЕТВ | |
| 2.8 | Закупівля госп. товарів, комплектуючих, будівельних матеріалів,запчастин тощо. | Начальник планово-фінансового відділу, Головний бухгалтер, Проректор з НП та АГР. | Ректор | Начальник ВМТЗ | |
| 2.9 | Щодо перевірки на плагіат (методичних вказівок) | Безпосередній керівник автора | Директор ІОЦ | Начальник відділу ЗІТН | |
| 2.10 | |||||
| 3 | Заявка на призначення виконуючим обов’язки | ||||
| 3.1 | Вибираються: основний користувач та користувач, який буде виконувати обов’язки; дати початку та закінчення виконання обов’язків. | - | - | - | |
| 4 | Протокол | ||||
| 4.1 | Протокол засідання (зборів) колегіального органу | Головуючий | |||
| 5 | Розпорядження | ||||
| 5.1 | |||||
| 6 | Накази | ||||
| 6.1 |
Додаток 3
Заявка на підключення користувачів НУВГП до системи електронного документообігу
Шаблон заявки на підключення до СЕДО
Заявки подавати в категорію Електронний документообіг через єдиний сервіс надання інформаційних послуг прикріпленим файлом, авторизувавшись з електронної пошти підрозділу, або керівника підрозділу.